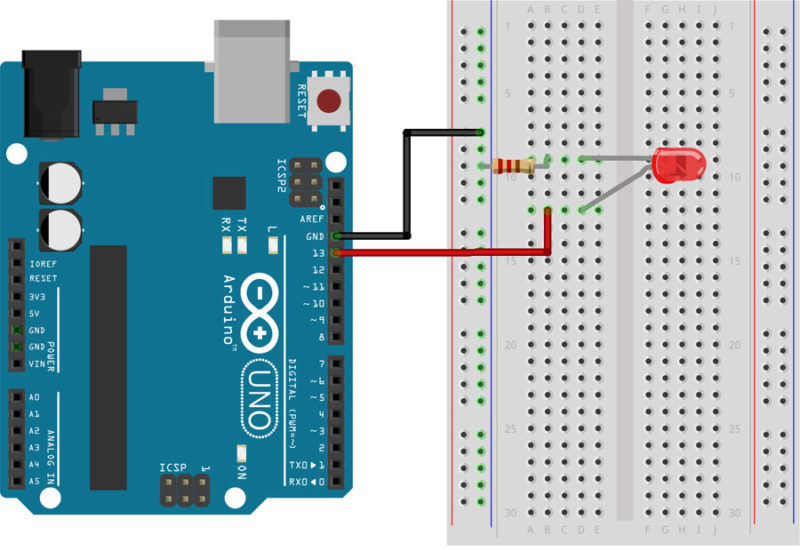
en este tutorial, vamos a ayudarlo a crear algunos proyectos arduino simples que son perfectos para principiantes. Estos proyectos básicos le ayudarán a entender cómo configurar el software Arduino y luego conectar los componentes para realizar una acción específica.
Si eres completamente nuevo en Arduino, asegúrate de descargar nuestro libro electrónico gratuito a continuación., Esta guía fue creada para el principiante absoluto y le ayudará a entender la placa Arduino junto con sus piezas y componentes.
libro electrónico gratuito (PDF) – Guía Definitiva para principiantes de Arduino
Herramientas y piezas necesarias
para completar los proyectos en este tutorial, deberá asegurarse de tener los siguientes elementos.
- Arduino Uno Board
- Breadboard-half size
- jumper Wires
- cable USB
- LED (5mm)
- Interruptor de botón
- Resistencia de 10K ohmios
- Resistencia de 220 ohmios
¿necesita las piezas?, Obtenga el Arduino Starter Kit w / Project Ebook
descargue el Software
en este punto, estamos listos para descargar el software gratuito conocido como IDE. El IDE de Arduino es la interfaz donde escribirás los bocetos que le dicen a la placa qué hacer.
Puede encontrar la última versión de este software en la página de descarga de Arduino IDE.
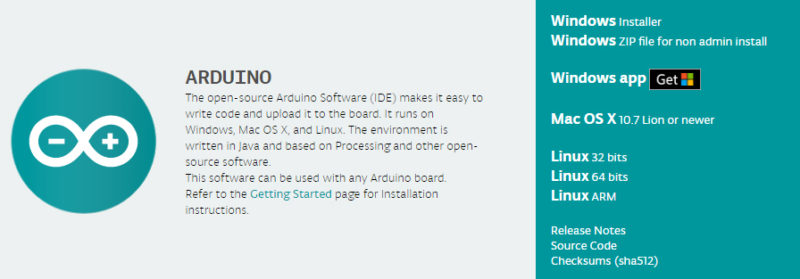
para instalar el software, deberá hacer clic en el enlace que corresponde con el sistema operativo de su computadora.,
Arduino IDE
una vez que el software se haya instalado en su computadora, siga adelante y ábralo. Este es el IDE de Arduino y es el lugar donde sucederá toda la programación.
tómese un tiempo para mirar a su alrededor y sentirse cómodo con él.
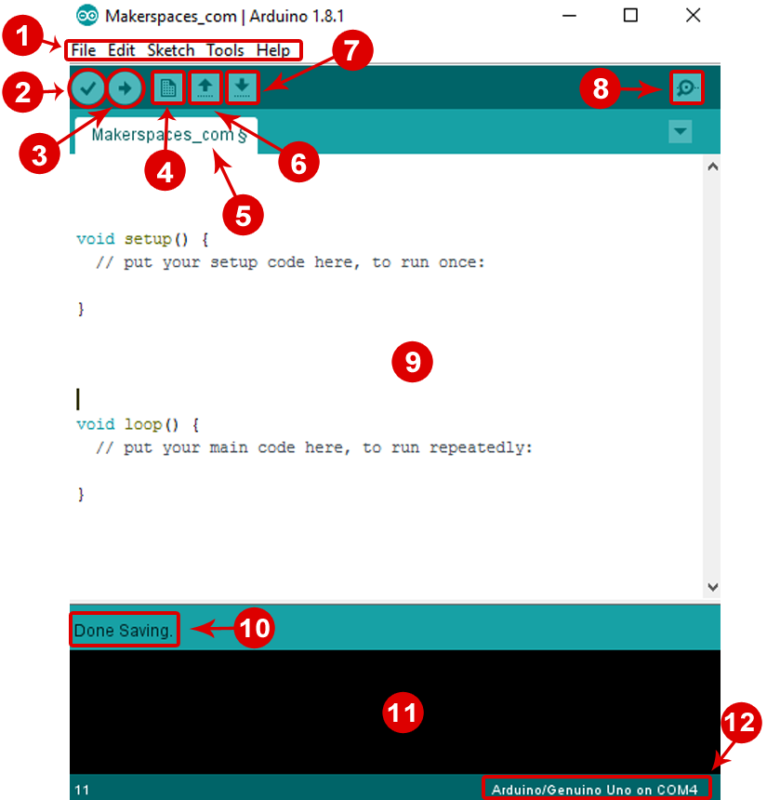
- Barra de Menú: le Da acceso a las herramientas necesarias para crear y guardar Arduino bocetos.
- botón Verificar: compila tu código y comprueba si hay errores de ortografía o sintaxis.,
- botón de carga: envía el código a la placa que está conectada, como Arduino Uno en este caso. Las luces en el tablero parpadearán rápidamente al cargar.
- nuevo croquis: abre una nueva ventana que contiene un croquis en blanco.
- Nombre del croquis: cuando se guarda el CROQUIS, el nombre del croquis se muestra aquí.
- abrir croquis existente: le permite abrir un croquis guardado o uno de los ejemplos almacenados.
- guardar croquis: esto guarda el croquis que tiene abierto actualmente.,
- Serial Monitor: cuando la placa está conectada, esto mostrará la información serial de su Arduino
- Área de Código: esta área es donde compone el código del boceto que le dice a la placa qué hacer.
- Área de mensajes: esta área le indica el estado de guardado, compilación de código, errores y más.
- consola de texto: muestra los detalles de un mensaje de error, el tamaño del programa que se compiló e información adicional.
- placa y puerto serie: le indica a qué placa se está utilizando y a qué puerto serie está conectado.,
conecte su Arduino Uno
en este punto ya está listo para conectar su Arduino a su computadora. Conecte un extremo del cable USB al Arduino Uno y luego el otro extremo del USB al puerto USB de su computadora.
una vez que la placa esté conectada, deberá ir a Herramientas, luego a la placa y finalmente seleccionar Arduino Uno.
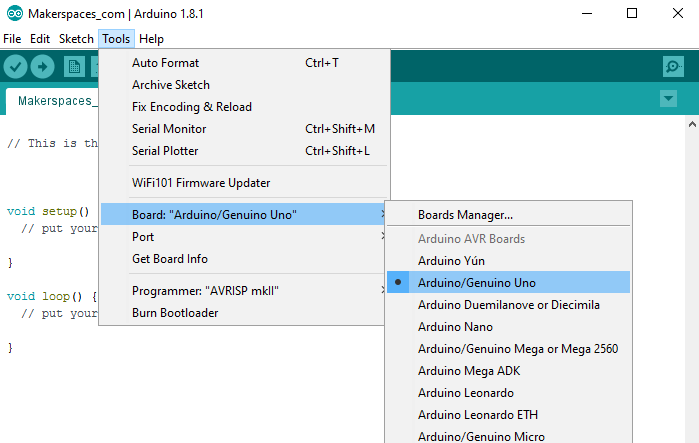
a continuación, debe decirle al Arduino qué puerto está utilizando en su computadora.
para seleccionar el puerto, vaya a Herramientas, luego a puerto y luego seleccione el puerto que dice Arduino.,
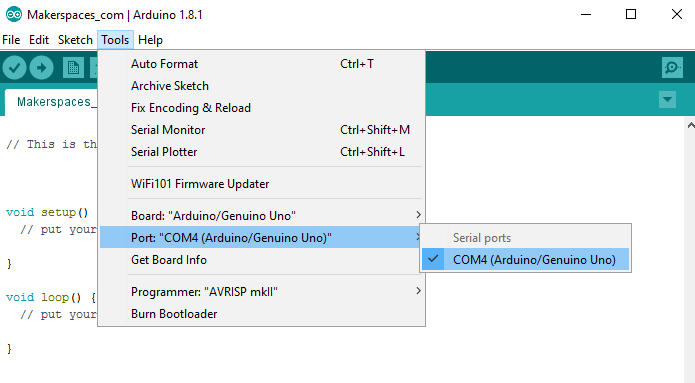
Arduino Project 1: parpadea un LED
Finalmente es hora de hacer tu primer proyecto Arduino. En este ejemplo, vamos a hacer que su placa Arduino parpadee un LED.
si necesita un repaso sobre las partes del Arduino o cómo funciona una tabla de cortar el pan, consulte nuestro tutorial anterior llamado Arduino para principiantes.
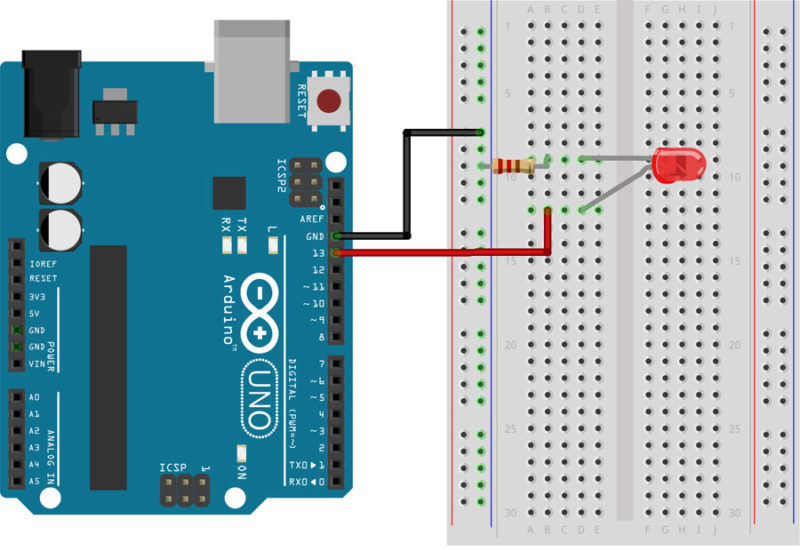
piezas requeridas
- Arduino Uno Board
- Breadboard – half size
- Jumper Wires
- cable USB
- LED (5mm)
- Resistencia de 220 ohmios
?, Obtenga el Arduino Starter Kit w / Project Ebook
Conecte las piezas
puede construir su circuito Arduino mirando la imagen de la tabla de cortar el pan de arriba o utilizando la descripción escrita a continuación. En la descripción escrita, usaremos un combo letra / número que se refiere a la ubicación del componente. Si mencionamos H19 por ejemplo, que hace referencia a la columna H, fila 19 en el tablero., el Arduino y luego en el carril GND de la fila de la tabla de cortar el pan 15
Paso 2 – Inserte el cable de puente rojo en el pasador 13 en el Arduino y luego el otro extremo en F7 en la tabla de cortar el pan
Paso 3 – Coloque la pierna larga del LED en H7
Paso 4 – Coloque la pierna corta del LED en H4
Paso 5 – doble ambas piernas de una resistencia de 220 ohmios y coloque una pierna en el carril GND alrededor de la fila 4 y otra pierna en i4
paso 6 – Conecte el arduino uno a su computadora a través del cable USB
cargue el boceto de parpadeo
ahora es el momento de cargar el boceto (programa) al Arduino y decirle qué hacer., En el IDE, hay bocetos de ejemplo incorporados que puede usar que lo hacen fácil para los principiantes.
para abrir el boceto de blink, deberá ir a Archivo > ejemplos > Fundamentos > Blink
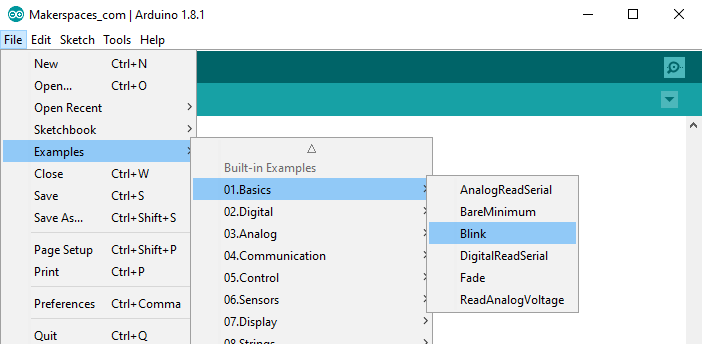
ahora debería tener un boceto de parpadeo totalmente codificado que se parezca a la imagen de abajo.
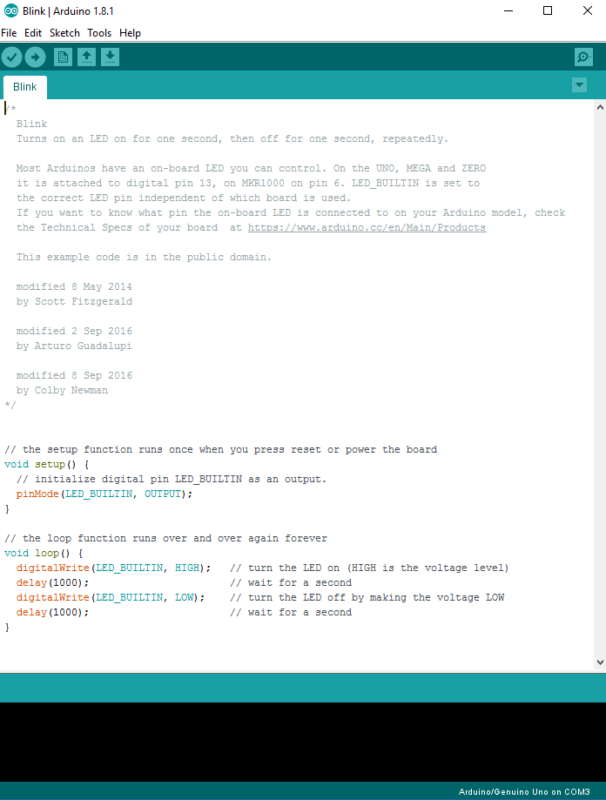
a continuación, debe hacer clic en el botón Verificar (marca de verificación) que se encuentra en la parte superior izquierda del cuadro IDE. Esto compilará el croquis y buscará errores., Una vez que dice «terminado de compilar», está listo para cargarlo. Haga clic en el botón Cargar (flecha hacia adelante) para enviar el programa a la placa Arduino.
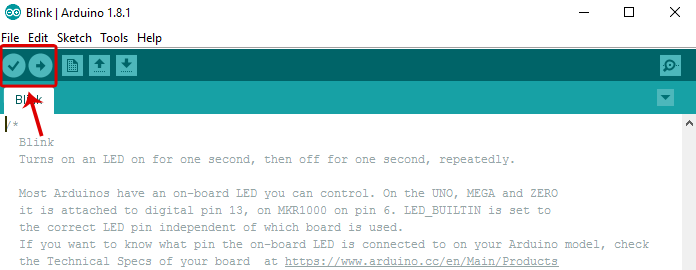
Los LED incorporados en la placa Arduino parpadearán rápidamente durante unos segundos y luego el programa se ejecutará. Si todo ha ido correctamente, el LED en el tablero se encenderá durante un segundo y luego se apaga un segundo y continuar en un bucle.
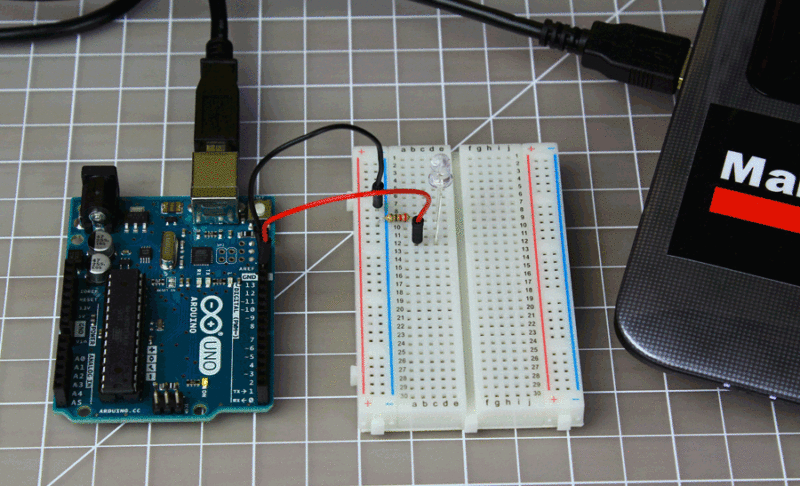
Felicidades! Acabas de completar tu primer proyecto Arduino., Solución de problemas – si se encontró con un problema no se dé por vencido, consulte la sección de solución de problemas a continuación para problemas comunes.
cambiar el Código
antes de pasar al siguiente proyecto, cambiemos parte del código en el sketch «Blink» para que haga algo diferente. Jugar con el boceto te ayudará a empezar a aprender cómo el código controla el tablero.
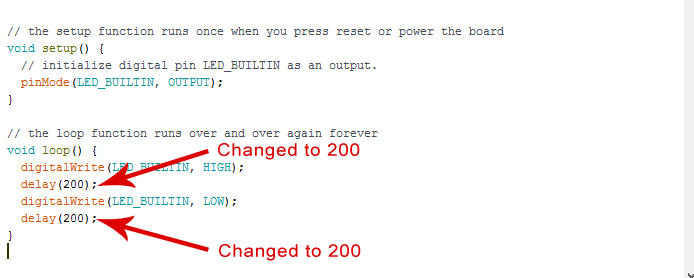
mantenga la placa Arduino conectada y cambie la porción de retardo del código de (1000) a (200). Haga clic en el botón verificar en la parte superior izquierda del IDE y, a continuación, haga clic en cargar., Esto debería hacer que el LED en el tablero parpadea más rápido.
Nota-Arduino mide el tiempo en milisegundos y 1000 milisegundos = 1 segundo. El código original (1000) enciende el LED durante 1 segundo y luego lo apaga durante 1 segundo. Al ajustar el código de (1000) a (200) se acorta el tiempo entre encendido y apagado, lo que hace que parpadee más rápido.
Arduino Project 2: LED w / Switch
ahora es el momento de hablar de los interruptores y cómo se pueden incorporar en los proyectos Arduino. Un interruptor es un componente eléctrico que completa un circuito cuando se empuja y rompe el circuito cuando se suelta., En este proyecto, utilizaremos un pequeño interruptor pulsador para controlar un LED.
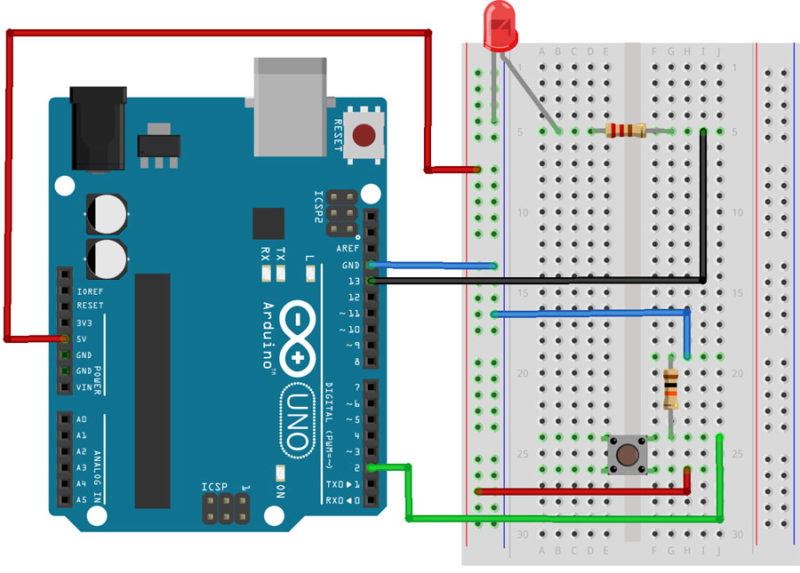
piezas requeridas
- Arduino Uno Board
- Breadboard – half size
- Jumper Wires
- cable USB
- LED (5mm)
- Interruptor de botón
- Resistencia de 10k Ohm> resistencia de 220 ohmios
¿necesita las piezas? Obtenga el Arduino Starter Kit w / Project Ebook
Conecte las piezas
puede construir su circuito Arduino mirando la imagen de la tabla de cortar el pan de arriba o utilizando la descripción escrita a continuación., En la descripción escrita, usaremos un combo letra / número que se refiere a la ubicación del componente. Si mencionamos H19 por ejemplo, que hace referencia a la columna H, fila 19 en el tablero.,bruja en F24, F26, E24 y E26
Paso 7 – Coloque una pierna de una resistencia de 220 ohmios en D5 y la otra pierna en G5
Paso 8 – Inserte la pierna corta del LED en el riel GND alrededor de A5 y la pierna larga en B5
Paso 9 – Conecte el cable de Puente Negro desde el pin 13 en el Arduino a I5 en la tabla de cortar el pan
Cable de Puente de 5v en el Arduino a Power Rail (+) cerca de A8
paso 11: conecte el Arduino Uno a su computadora a través del cable USB
cargue el boceto del interruptor
ahora es el momento de cargar el boceto en el Arduino que nos permitirá usar un interruptor., Al igual que con blink sketch, hay programas de ejemplo ya cargados en el IDE de Arduino que vamos a usar.
para usar un switch, tenemos que cargar el archivo llamado «Button» que se puede encontrar aquí: File > Examples > Digital > Button
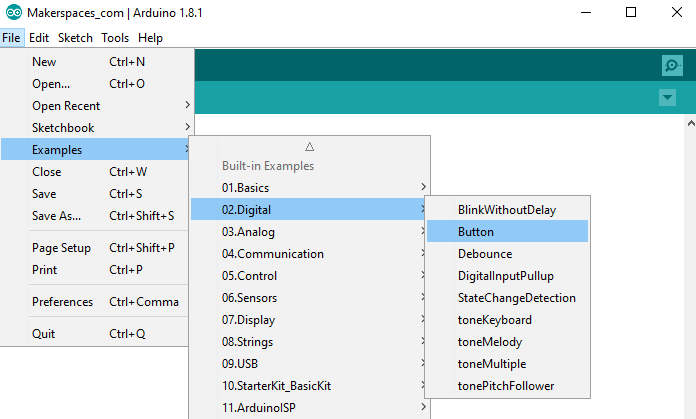
ahora debería tener un boceto de botón completamente codificado que se parezca a la imagen de abajo.
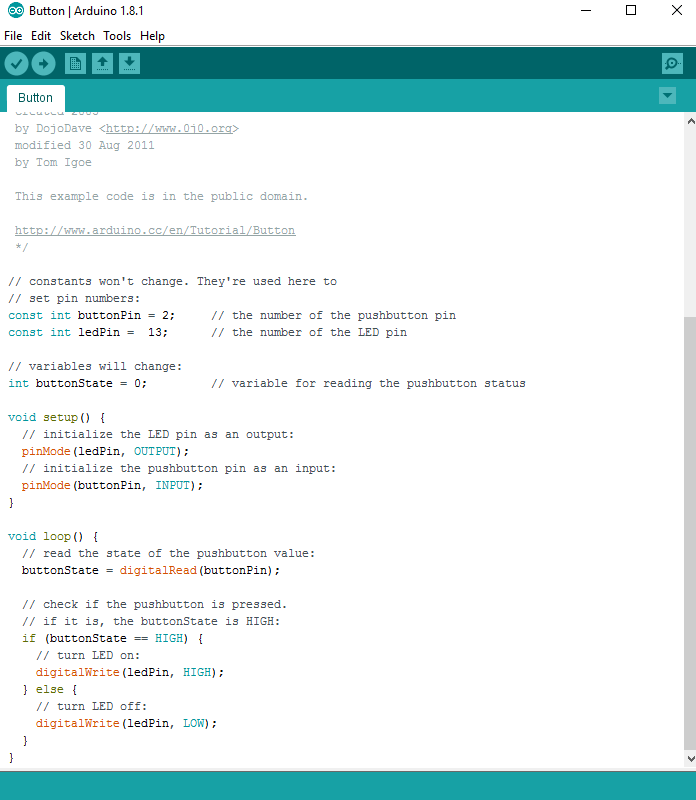
a continuación, debe hacer clic en el botón Verificar (marca de verificación) que se encuentra en la parte superior izquierda del cuadro IDE., Una vez que dice «terminado de compilar», está listo para cargarlo. Haga clic en el botón Cargar (flecha hacia adelante) para enviar el programa a la placa Arduino.
Presione el botón del interruptor en el tablero y usted debería ser capaz de encender y apagar el LED como se muestra en el siguiente vídeo.
¿listo para más proyectos? Echa un vistazo a nuestro siguiente post-15 Arduino Uno Breadboard Projects
solución de problemas
Si tiene algún problema con los proyectos que hicimos, asegúrese de que se haya comprobado lo siguiente.
- verifique que el LED sea realmente funcional., Utilice una batería de celda de moneda de 3v y conecte la pierna larga del LED a la ( + ) y la pierna corta a la ( – ) de la batería.
- verifique que la pata correcta del LED esté conectada correctamente. Pierna Larga A positiva y pierna corta a negativa.
- asegúrese de que el IDE de Arduino muestre la placa correcta. Vaya a Herramientas > Board y luego seleccione Arduino Uno.
- asegúrese de que el IDE de Arduino muestra el puerto correcto. Vaya a Herramientas > puerto y luego seleccione el puerto que dice Arduino.
- compruebe que todas las conexiones de los componentes son seguras con la placa Arduino y la placa de control.,




