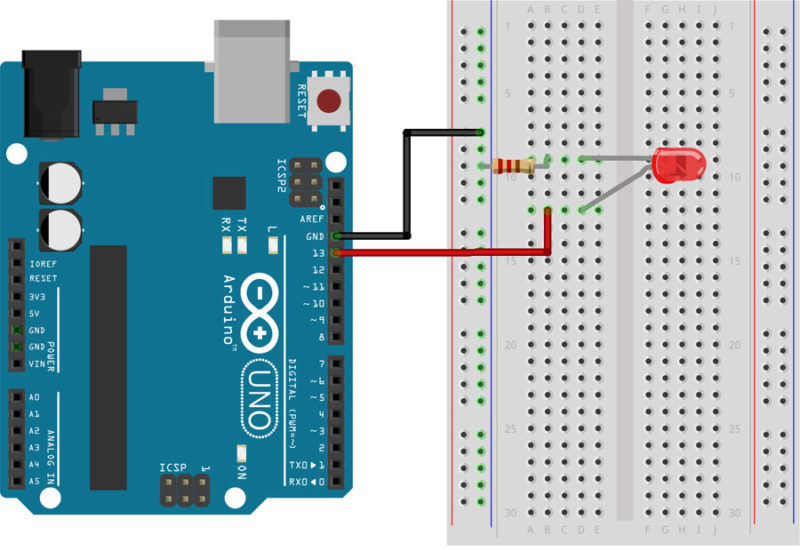
In questo tutorial, stiamo andando per aiutarvi a creare alcuni semplici progetti arduino che sono perfetti per i principianti. Questi progetti di base ti aiuteranno a capire come impostare il software Arduino e quindi collegare i componenti per eseguire un’azione specifica.
Se sei completamente nuovo di Arduino, assicurati di scaricare il nostro ebook gratuito qui sotto., Questa guida è stata creata per i principianti assoluti e ti aiuterà a capire la scheda Arduino insieme alle sue parti e componenti.
FREE EBOOK (PDF) – Ultimate Beginners Guide To Arduino
Strumenti e parti necessarie
Al fine di completare i progetti in questo tutorial, è necessario assicurarsi di avere i seguenti elementi.
- Arduino Uno Bordo
- Tagliere-half size
- Ponticelli
- Cavo USB
- LED (5mm)
- Interruttore di pulsante
- 10 k Ohm Resistenza
- 220 Ohm Resistenza
Bisogno delle parti?, Scarica Arduino Starter Kit w/ Project Ebook
Scarica il software
A questo punto, siamo pronti per scaricare il software gratuito noto come IDE. L’IDE Arduino è l’interfaccia in cui scriverai gli schizzi che dicono alla scheda cosa fare.
Puoi trovare l’ultima versione di questo software nella pagina di download di Arduino IDE.
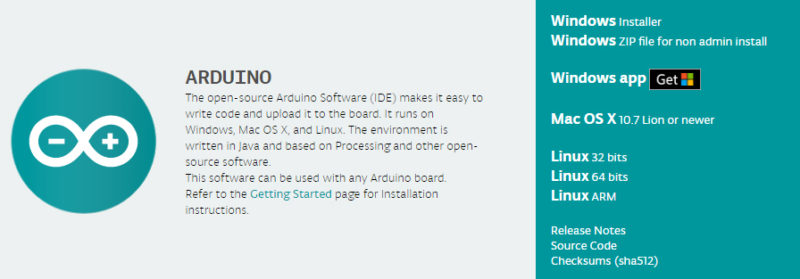
Per installare il software, è necessario fare clic sul link corrispondente al sistema operativo del computer.,
Arduino IDE
Una volta che il software è stato installato sul computer, andare avanti e aprirlo. Questo è l’IDE Arduino ed è il luogo in cui avverrà tutta la programmazione.
Prenditi un po ‘ di tempo per guardarti intorno e sentirti a tuo agio.
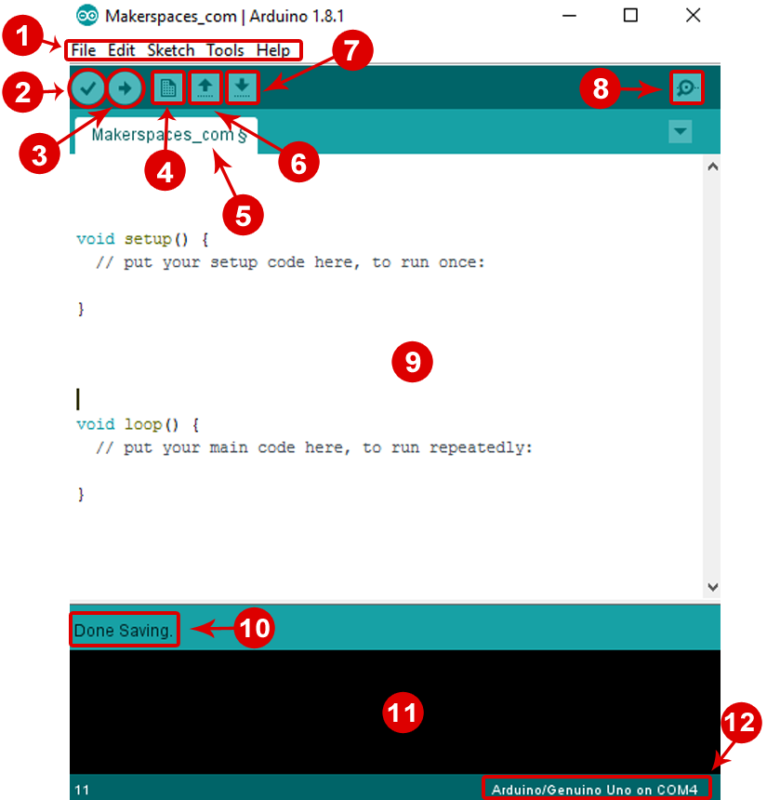
- Barra dei menu: consente di accedere agli strumenti necessari per la creazione e il salvataggio di schizzi Arduino.
- Pulsante Verifica: compila il codice e controlla gli errori di ortografia o sintassi.,
- Pulsante di caricamento: invia il codice alla scheda collegata come Arduino Uno in questo caso. Luci sulla scheda lampeggia rapidamente durante il caricamento.
- Nuovo schizzo: apre una nuova finestra contenente uno schizzo vuoto.
- Nome schizzo: quando lo schizzo viene salvato, il nome dello schizzo viene visualizzato qui.
- Apri schizzo esistente: consente di aprire uno schizzo salvato o uno dagli esempi memorizzati.
- Salva schizzo: consente di salvare lo schizzo attualmente aperto.,
- Monitor seriale: Quando la scheda è collegata, questo visualizzerà le informazioni seriali del vostro Arduino
- Codice Area: Questa zona è dove si compone il codice dello schizzo che dice la scheda cosa fare.
- Area del messaggio: Questa zona ti dice lo stato sul salvataggio, la compilazione del codice, gli errori e altro ancora.
- Console di testo: Mostra i dettagli di un messaggio di errore, la dimensione del programma che è stato compilato e informazioni aggiuntive.
- Scheda e porta seriale: indica quale scheda viene utilizzata e a quale porta seriale è collegata.,
Collegare il vostro Arduino Uno
A questo punto si è pronti per collegare il vostro Arduino al computer. Collegare un’estremità del cavo USB all’Arduino Uno e poi l’altra estremità dell’USB alla porta USB del computer.
Una volta che la scheda è collegata, è necessario andare a Strumenti poi a bordo poi finalmente selezionare Arduino Uno.
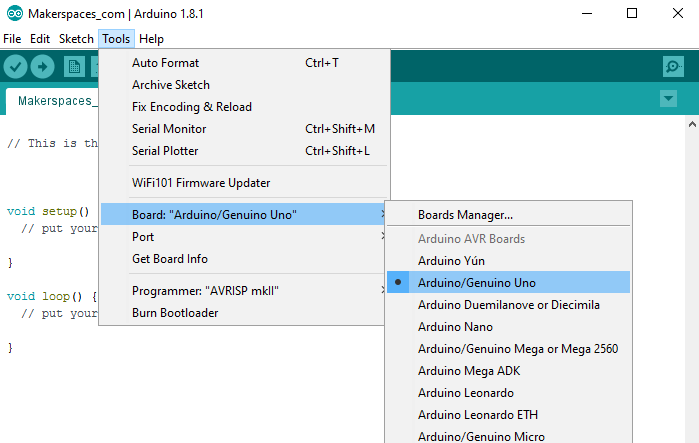
Successivamente, devi dire all’Arduino quale porta stai usando sul tuo computer.
Per selezionare la porta, vai su Strumenti, quindi Porta, quindi seleziona la porta che dice Arduino.,
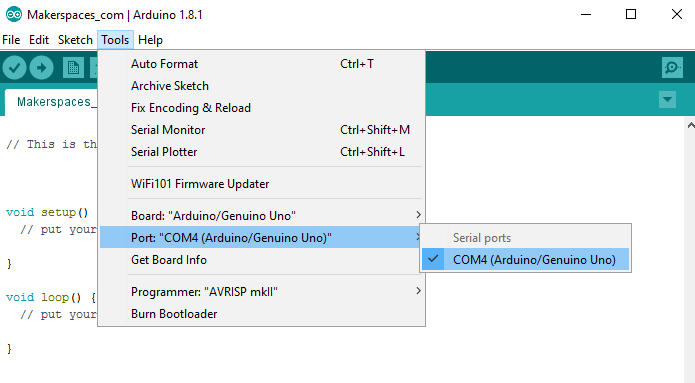
Arduino Progetto 1: Lampeggiare un LED
E ‘ finalmente il momento di fare il vostro primo progetto Arduino. In questo esempio, ci accingiamo a rendere la vostra scheda Arduino lampeggiare un LED.
Se hai bisogno di un aggiornamento sulle parti di Arduino o su come funziona una breadboard, controlla il nostro precedente tutorial chiamato Arduino per principianti.
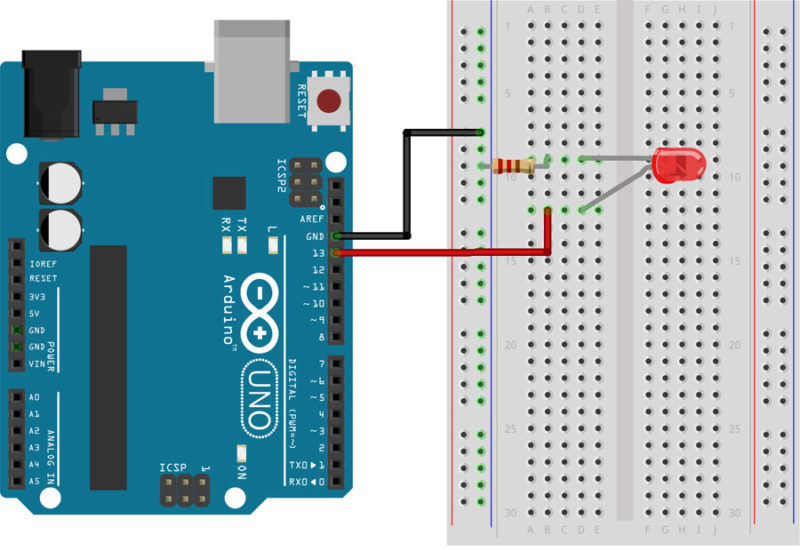
Ricambi
- Arduino Uno
- Breadboard – half-size
- Jumper Fili
- Cavo USB
- LED (5mm)
- 220 Ohm
hai Bisogno di pezzi?, Ottenere il Arduino Starter Kit w / Progetto Ebook
Collegare le parti
È possibile costruire il vostro circuito Arduino guardando l’immagine breadboard sopra o utilizzando la descrizione scritta qui sotto. Nella descrizione scritta, useremo una combinazione lettera/numero che si riferisce alla posizione del componente. Se citiamo H19 per esempio, che si riferisce alla colonna H, riga 19 sulla breadboard., Arduino e poi in GND ferroviario di breadboard riga 15
Fase 2 – Inserto rosso ponticello nel pin 13 di Arduino e poi l’altra estremità in F7 sulla breadboard
Passo 3 – Posizionare il lato LUNGO del LED in H7
Passo 4 – Posizionare il lato CORTO del LED in H4
Passo 5 – Piegare entrambe le gambe di un 220 Ohm e posizionare una gamba in GND ferroviario intorno a 4 ° riga e l’altra gamba I4
Passo 6 – Collegare l’Arduino al computer tramite cavo USB
Caricare Lo Sketch Blink
Ora è il momento di caricare lo sketch (programma) ad Arduino e dire cosa fare., Nell’IDE, ci sono schizzi di esempio incorporati che è possibile utilizzare che lo rendono facile per i principianti.
Per aprire un batter schizzo, hai bisogno di andare al File > Esempi > Nozioni di base > Blink
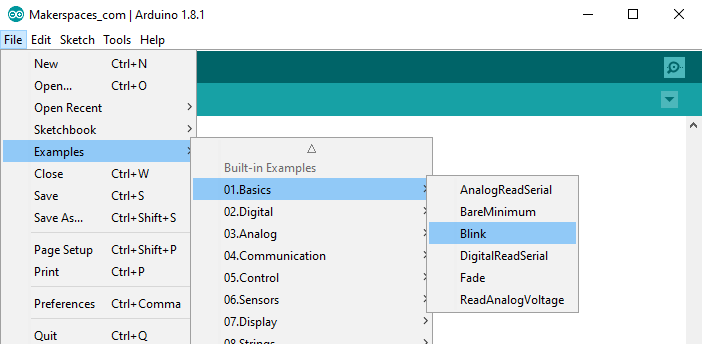
Ora si dovrebbe avere una cucina completamente codificato blink schizzo che appare come l’immagine qui sotto.
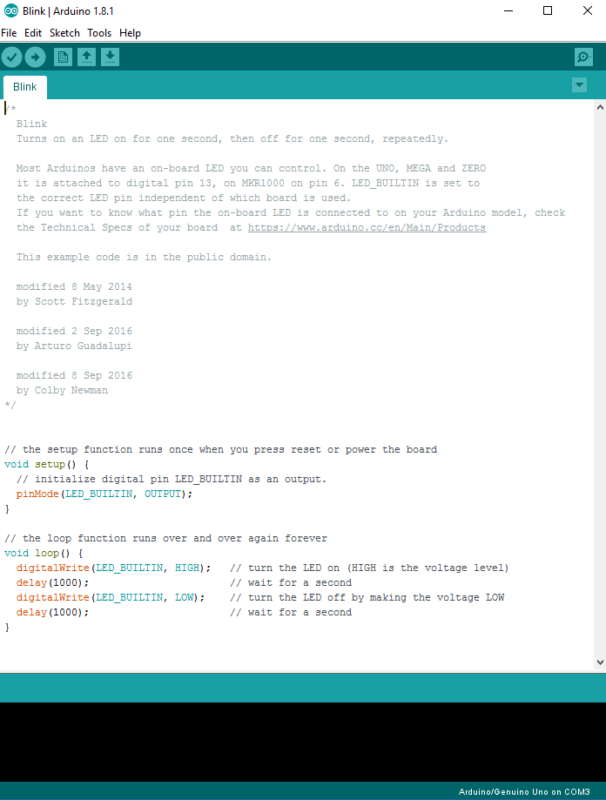
Successivamente, è necessario fare clic sul pulsante Verifica (segno di spunta) che si trova in alto a sinistra della casella IDE. Questo compilerà lo schizzo e cercherà gli errori., Una volta che dice “Fatto compilazione” si è pronti a caricarlo. Fare clic sul pulsante carica (freccia avanti) per inviare il programma alla scheda Arduino.
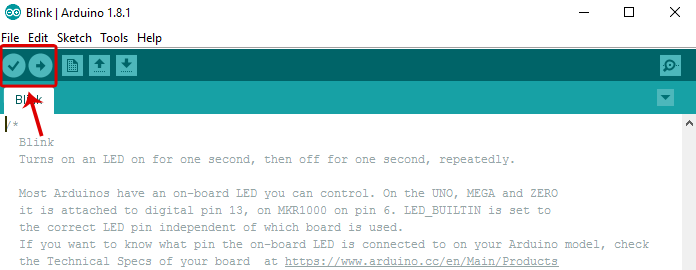
Il built-in LED sulla scheda Arduino lampeggia rapidamente per alcuni secondi e poi il programma verrà eseguito. Se tutto è andato correttamente, il LED sulla breadboard dovrebbe accendersi per un secondo e poi spegnersi per un secondo e continuare in un ciclo.
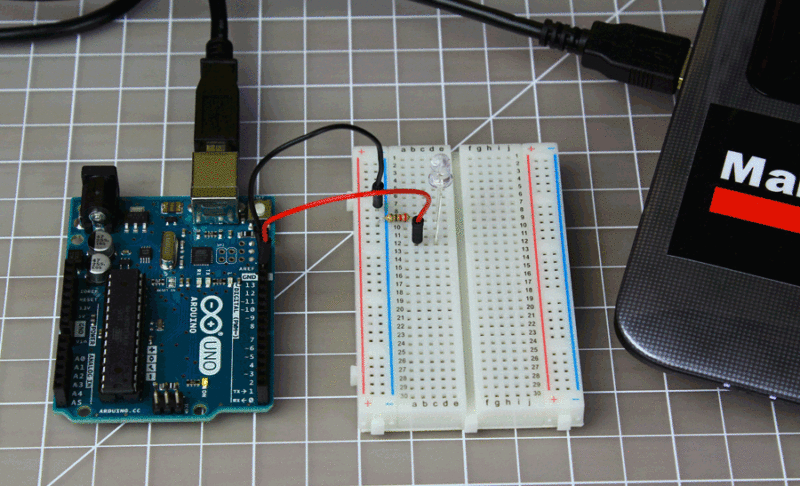
Congratulazioni! Hai appena completato il tuo primo progetto Arduino., Risoluzione dei problemi-Se ti sei imbattuto in un problema non mollare, controlla la sezione risoluzione dei problemi qui sotto per problemi comuni.
Cambiare il codice
Prima di andare al progetto successivo, consente di modificare parte del codice nello schizzo “Blink” per farlo fare qualcosa di diverso. Giocare con lo schizzo ti aiuterà a iniziare a imparare come il codice controlla la scheda.
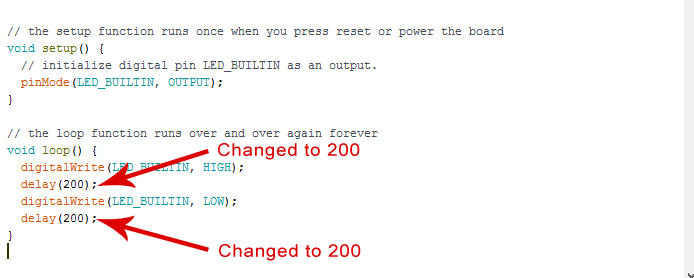
Tenere la scheda Arduino collegata e modificare la porzione di ritardo del codice da (1000) a (200). Fare clic sul pulsante Verifica in alto a sinistra dell’IDE e quindi fare clic su Carica., Questo dovrebbe rendere il LED sulla breadboard lampeggiare più velocemente.
NOTA-Arduino misura il tempo in millisecondi e 1000 millisecondi = 1 secondo. Il codice originale (1000) accende il LED per 1 secondo e poi si spegne per 1 secondo. Regolando il codice da (1000) a (200) si accorcia il tempo tra on e off che lo rende lampeggia più velocemente.
Arduino Progetto 2: LED w/Switch
Ora è il momento di parlare interruttori e come possono essere incorporati in progetti Arduino. Un interruttore è un componente elettrico che completa un circuito quando viene spinto e rompe il circuito quando viene rilasciato., In questo progetto, useremo un piccolo interruttore a pulsante per controllare un LED.
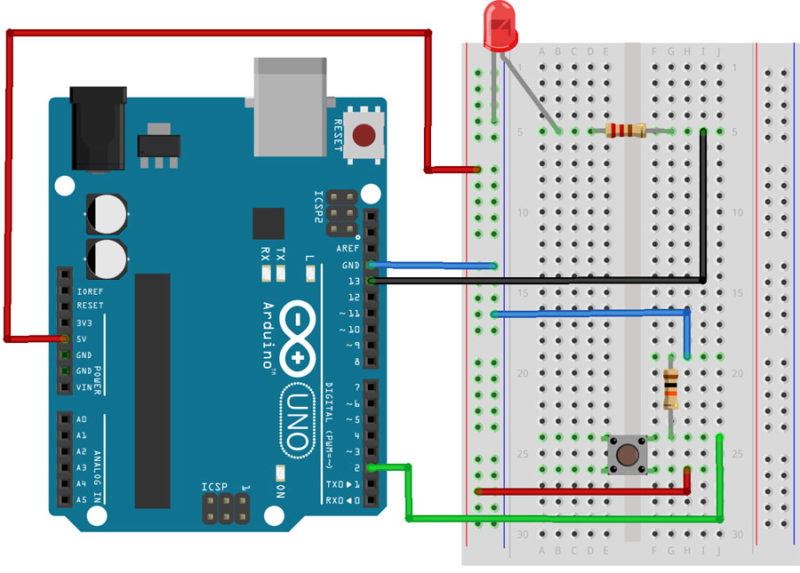
Ricambi
- Arduino Uno
- Breadboard – half-size
- Jumper Fili
- Cavo USB
- LED (5mm)
- interruttore a pulsante
- 10k Ohm
- 220 Ohm
hai Bisogno di pezzi? Ottenere il Arduino Starter Kit w / Progetto Ebook
Collegare le parti
È possibile costruire il vostro circuito Arduino guardando l’immagine breadboard sopra o utilizzando la descrizione scritta qui sotto., Nella descrizione scritta, useremo una combinazione lettera/numero che si riferisce alla posizione del componente. Se citiamo H19 per esempio, che si riferisce alla colonna H, riga 19 sulla breadboard.,strega in F24, F26, E24 e E26
Step 7 – Posizionare una gamba di un 220 Ohm in D5 e l’altra gamba in G5
Passo 8 – Inserire il corto del LED GND ferroviario intorno A5 e gamba lunga in B5
Passo 9 – Collegare il maglione nero del filo dal pin 13 di Arduino per I5 sulla breadboard
Passo 10 – Collegare il rosso ponticello dai 5V di Arduino per il power rail (+) vicino A8
Passo 11 – Collegare l’Arduino al computer tramite cavo USB
Caricare L’Interruttore Schizzo
Ora è il momento di caricare lo sketch di Arduino che ci permetterà di utilizzare un interruttore., Come con il blink sketch, ci sono programmi di esempio già caricati nell’IDE Arduino che useremo.
per utilizzare un interruttore, dobbiamo caricare il file chiamato “Bottone” che può essere trovato qui: File > Esempi > Digitale > Pulsante
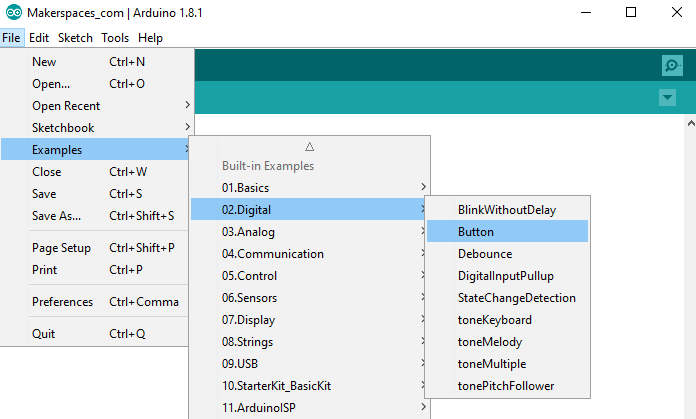
Ora si dovrebbe avere una cucina completamente codificato pulsante schizzo che appare come l’immagine qui sotto.
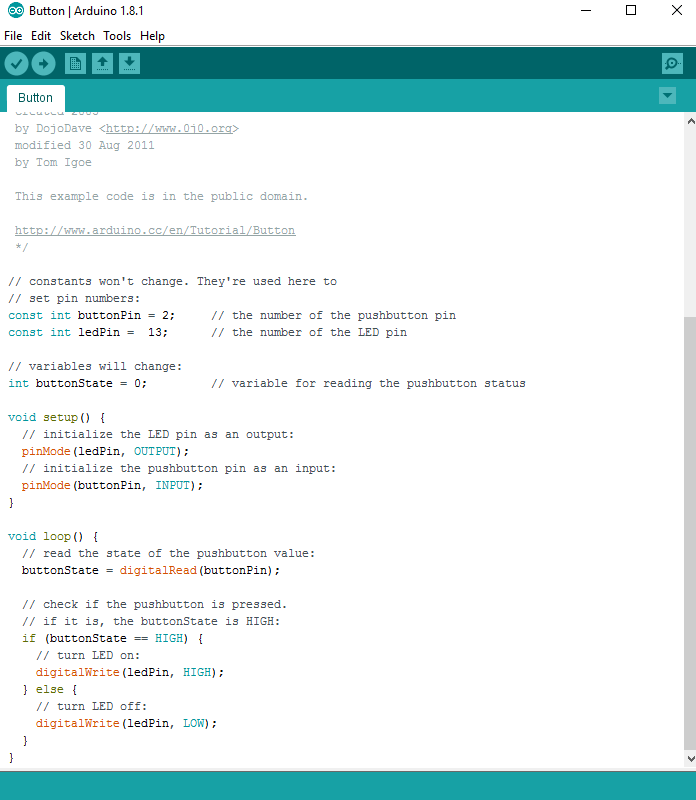
Successivamente, è necessario fare clic sul pulsante Verifica (segno di spunta) che si trova in alto a sinistra della casella IDE., Una volta che dice “Fatto compilazione” si è pronti a caricarlo. Fare clic sul pulsante carica (freccia avanti) per inviare il programma alla scheda Arduino.
Premere il pulsante interruttore sulla breadboard e si dovrebbe essere in grado di accendere e spegnere il LED come mostrato nel video qui sotto.
Pronto per altri progetti? Controlla il nostro prossimo post-15 Arduino Uno Breadboard Progetti
Risoluzione dei problemi
Se si hanno problemi con i progetti che abbiamo fatto, assicurarsi che il seguente è stato controllato.
- Verificare che il LED sia effettivamente funzionante., Utilizzare una batteria a bottone 3v e collegare la gamba lunga del LED al ( + ) e la gamba CORTA al ( – ) della batteria.
- Verificare che la gamba corretta del LED sia collegata correttamente. Gamba LUNGA a positiva e gamba CORTA a negativa.
- Assicurarsi che il Arduino IDE mostra la scheda corretta. Vai a Strumenti > Scheda quindi selezionare Arduino Uno.
- Assicurarsi che il Arduino IDE mostra la porta corretta. Vai a Strumenti > Porta quindi selezionare la porta che dice Arduino.
- Verificare che tutte le connessioni dei componenti siano sicure con la scheda Arduino e la breadboard.,




