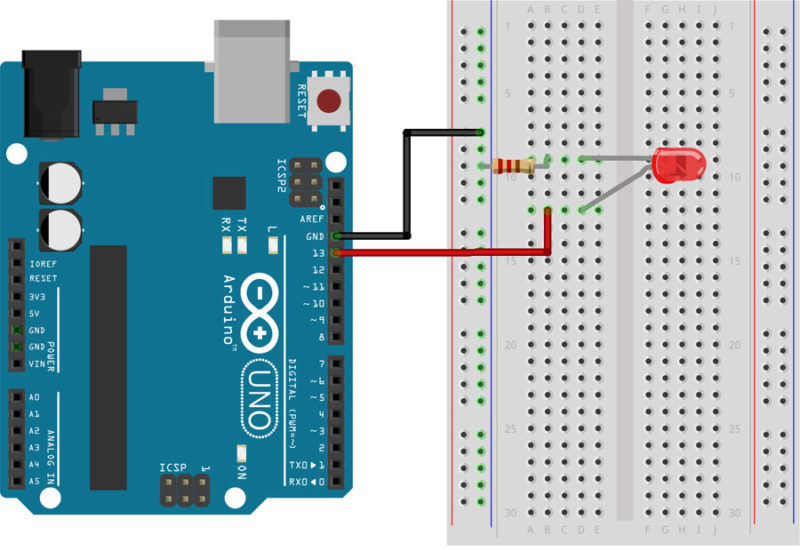
neste tutorial, vamos ajudá-lo a criar alguns projectos simples de arduino que são perfeitos para iniciantes. Estes projetos básicos irão ajudá-lo a entender como configurar o software Arduino e, em seguida, conectar os componentes para executar uma ação específica.se você é completamente novo na Arduino, certifique-se de baixar nosso ebook gratuito abaixo., Este guia foi criado para o principiante absoluto e irá ajudá-lo a compreender o quadro Arduino, juntamente com as suas partes e componentes.
FREE EBOOK – PDF) – Ultimate Beginners Guide To Arduino
Tools and Parts Needed
In order to complete the projects in this tutorial, you’ll need to make sure you have the following items.Placa de Arduino Uno placa de panificação Semi-dimensionada fios de Suicida cabos USB LED interruptor de Botão de pressão 10k Resistor 220 Ohm Resistor precisam das partes?, Obter o Arduino Starter Kit w / Project Ebook
baixar o Software
neste ponto, estamos prontos para baixar o software livre conhecido como IDE. O Arduino IDE é a interface onde você vai escrever os esboços que dizem ao Conselho o que fazer.
Você pode encontrar a última versão deste software na página de download Arduino IDE.
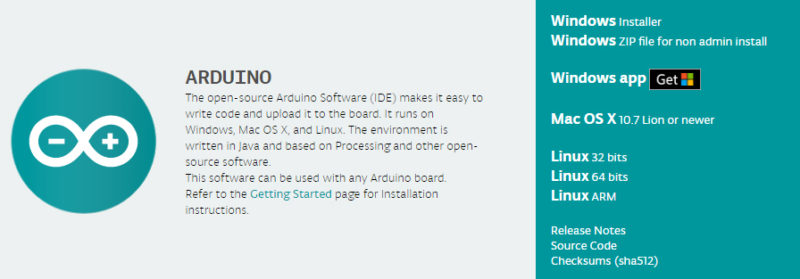
para instalar o software, terá de clicar na ligação que corresponde ao sistema operativo do seu computador.,
Arduino IDE
uma vez que o software tenha sido instalado no seu computador, vá em frente e abra-o. Este é o Arduino IDE e é o lugar onde toda a programação vai acontecer.
demore algum tempo para olhar em volta e ficar confortável com ele.
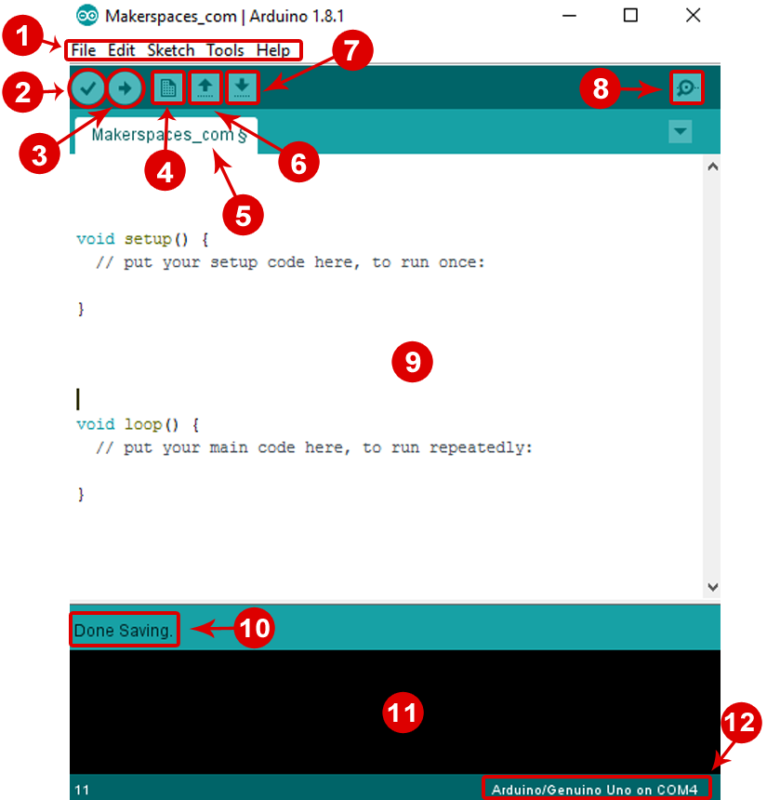
- Menu Bar: dá-lhe acesso às ferramentas necessárias para criar e gravar esboços de Arduino.
- botão Verificar: compila o seu código e verifica se existem erros de ortografia ou sintaxe.,
- botão de Upload: envia o código para a placa que está conectada, como o Arduino Uno neste caso. As luzes no quadro piscarão rapidamente quando carregarem.
- novo esboço: abre uma nova janela contendo um esboço em branco.
- Sketch Name: quando o sketch é gravado, o nome do sketch é mostrado aqui.
- Abre o Sketch existente: permite-lhe abrir um sketch gravado ou um dos exemplos armazenados.
- gravar o desenho: isto grava o desenho que tem aberto de momento.,
- Monitor Serial: quando o tabuleiro Está ligado, isto irá mostrar a informação serial da sua área de código Arduino
- : Esta área é onde você compõe o código do esboço que diz ao tabuleiro o que fazer.
- Área de mensagens: Esta área diz-lhe o estado da gravação, Compilação de códigos, erros e muito mais.
- Consola de texto: mostra os detalhes de uma mensagem de erro, o tamanho do programa que foi compilado e informações adicionais.
- placa e porta Série: diz – lhe a que placa está a ser usada e a que porta série está ligada.,
Conecte seu Arduino Uno
neste ponto você está pronto para conectar seu Arduino ao seu computador. Ligue uma extremidade do cabo USB para o Arduino Uno e, em seguida, a outra extremidade do USB para a porta USB do seu computador.
Uma vez que o tabuleiro está conectado, você terá que ir para as ferramentas, em seguida, tabuleiro, e, finalmente, selecionar Arduino Uno.
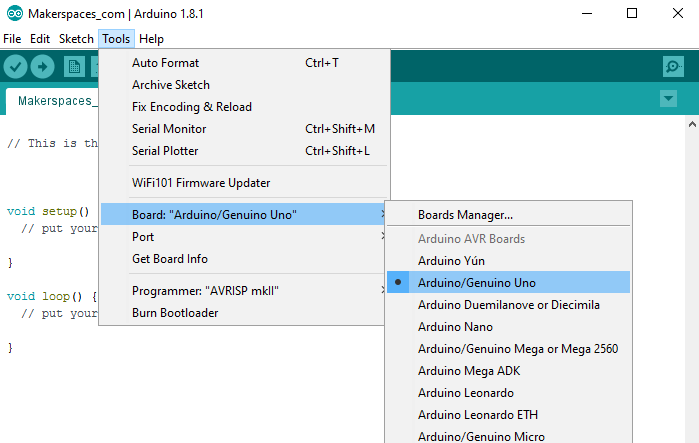
eguinte, você tem que dizer ao Arduino qual porta você está usando no seu computador.
para seleccionar o porto, vá às ferramentas e depois seleccione o porto que diz Arduino.,
Arduino Project 1: Blink an LED
está finalmente na hora de fazer o seu primeiro projecto Arduino. Neste exemplo, vamos fazer o seu Arduino board piscar um LED.
Se você precisar de uma atualização sobre as partes do Arduino ou como um painel de pão funciona, confira nosso tutorial anterior chamado Arduino para iniciantes.
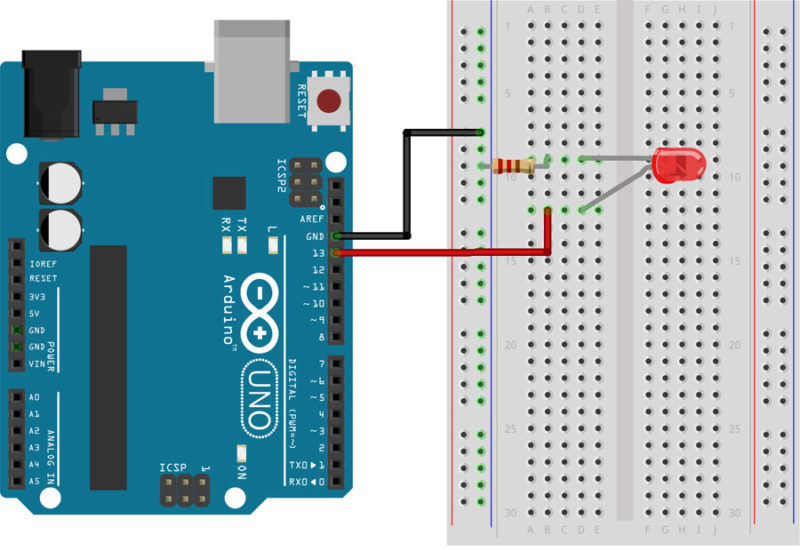
peças necessárias
- Arduino Uno Board
Breadboard-half-size Jumper Wires Cabo USBLED (5mm) 220 Ohm Resistor
necessita das partes?, Obtenha o Kit de arranque de Arduino W/ Project Ebook
Ligue as partes
você pode construir o seu circuito de Arduino olhando para a imagem do painel de pão acima ou usando a descrição escrita abaixo. Na descrição escrita, usaremos uma combinação letra / número que se refere à localização do componente. Se mencionarmos o H19, por exemplo, que se refere à coluna H, linha 19 na prancha., o Arduino e, em seguida, no GND do trilho da protoboard linha 15
Passo 2 – Insira o jumper vermelho fio no pino 13 do Arduino e, em seguida, a outra extremidade em F7 no protoboard
Etapa 3 – Coloque o perna LONGA do DIODO emissor de luz em H7
Passo 4 – Coloque a perna mais CURTA do que o LED em H4
Passo 5 – Dobre as duas pernas de um de 220 Ohms resistor e coloque uma perna no GND ferroviário em torno da linha 4 e a outra perna no I4
Passo 6 – Conecte o Arduino Uno para o seu computador através do cabo USB
fazer Upload de um Piscar de Esboço
Agora é hora de fazer o upload do sketch (programa) para o Arduino, e diga a ele o que fazer., Na IDE, existem esboços de exemplo embutidos que você pode usar, o que torna mais fácil para iniciantes.
Para abrir o piscar de esboço, você terá que ir para o Arquivo > Exemplos > Geral > Piscar
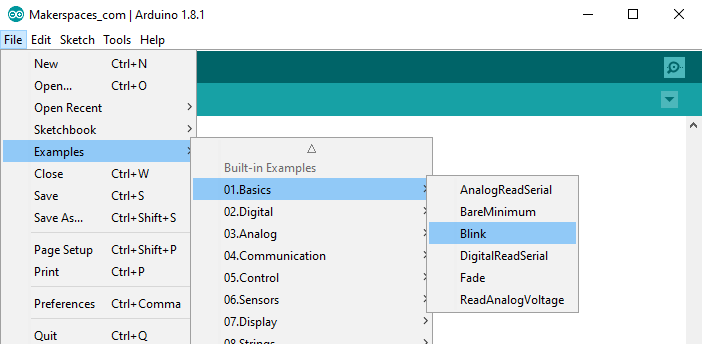
Agora você deve ter um totalmente codificado piscar desenho que se parece com a imagem abaixo.
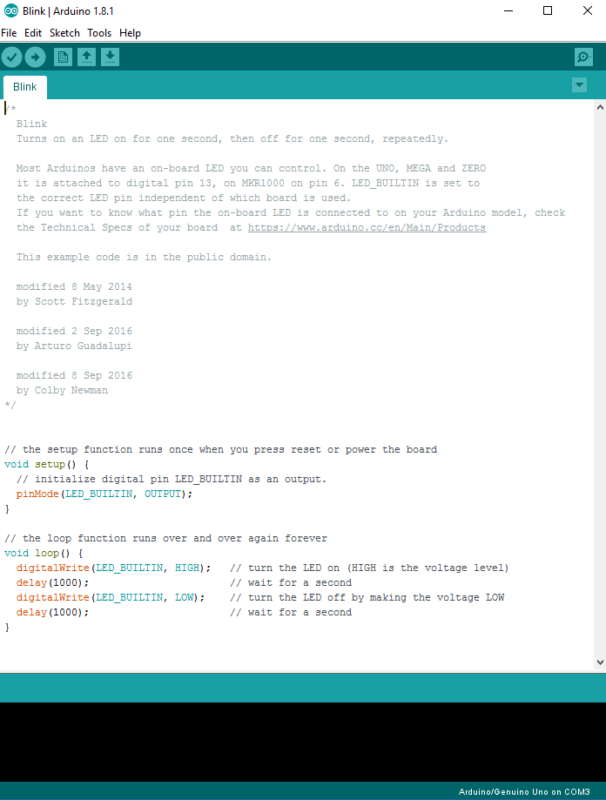
em seguida, você precisa clicar no botão Verificar (marca de verificação) que está localizado no canto superior esquerdo da caixa IDE. Isto irá compilar o esboço e procurar por erros., Uma vez que diz “feito a compilação” você está pronto para carregá-lo. Carregue no botão enviar (seta para a frente) para enviar o programa para o quadro Arduino.
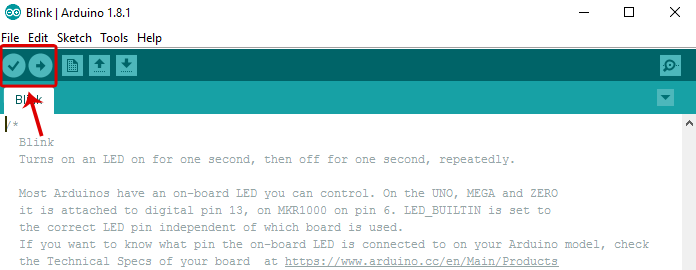
Os LEDs incorporados na placa Arduino irão piscar rapidamente por alguns segundos e então o programa será executado. Se tudo correu corretamente, o LED na mesa de pão deve ligar por um segundo e, em seguida, desligado por um segundo e continuar em um loop.
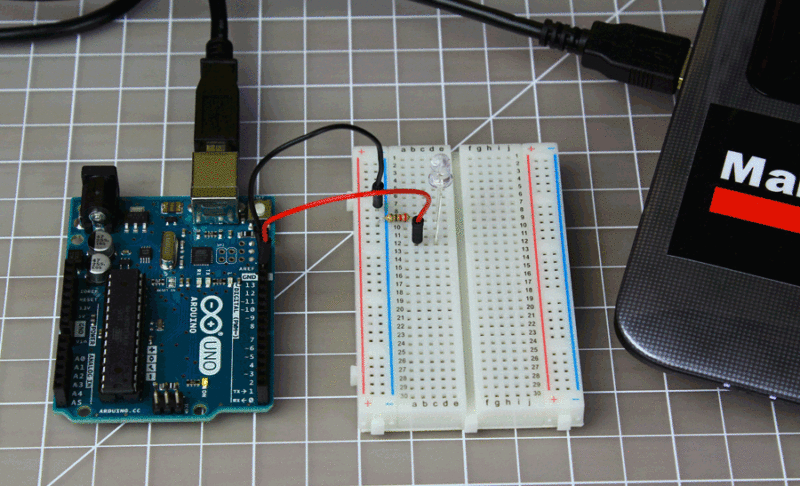
Parabéns! Acabaste de completar o teu primeiro projecto Arduino., Solução de problemas – Se você teve um problema não desista, confira a seção de solução de problemas abaixo para problemas comuns.
altere o código
Antes de irmos para o próximo projeto, vamos alterar algum do código no sketch “Blink” para fazê-lo fazer algo diferente. Brincar com o sketch vai ajudá-lo a começar a aprender como o código controla o tabuleiro.
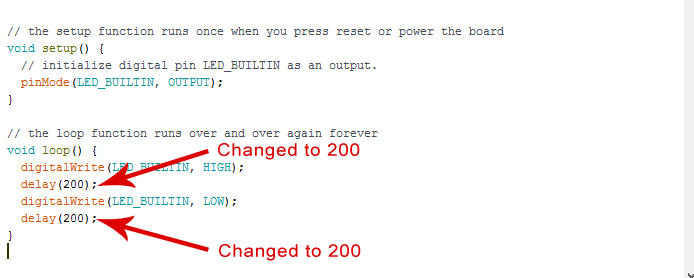
manter a placa de Arduino ligada e alterar a parte de atraso do código de (1000) para (200). Clique no botão Verificar no canto superior esquerdo do IDE e, em seguida, clique em upload., Isto deve fazer o LED na prancha piscar mais rápido.nota-Arduino mede o tempo em milisegundos e 1000 milisegundos = 1 segundo. O código original (1000) liga o LED por 1 segundo e depois desliga por 1 segundo. Ao ajustar o código de (1000) a (200), ele encurta o tempo entre ligado e desligado, o que o faz piscar mais rápido.
Arduino Project 2: LED W / Switch
Now it’s time to talk switches and how they can be incorporated into Arduino projects. Um interruptor é um componente elétrico que completa um circuito quando empurrado e quebra o circuito quando liberado., Neste projeto, vamos usar um pequeno botão para controlar um LED.
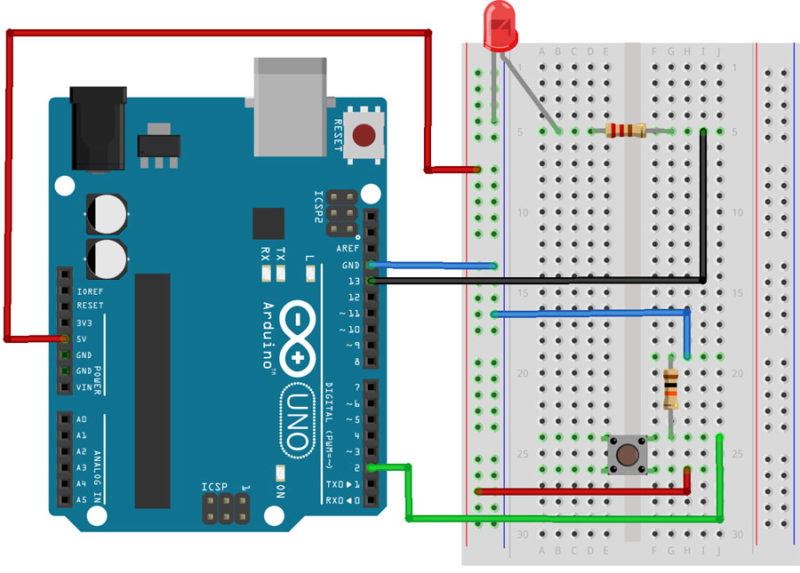
Peças Necessárias
- Placa Arduino Uno
- Breadboard – metade do tamanho
- Fios Jumper
- Cabo USB
- DIODO emissor de luz (5mm)
- interruptor de botão de pressão
- 10k Ohm Resistor
- 220 Ohms Resistor
Precisa de peças? Obtenha o Kit de arranque de Arduino W/ Project Ebook
Ligue as partes
você pode construir o seu circuito de Arduino olhando para a imagem do painel de pão acima ou usando a descrição escrita abaixo., Na descrição escrita, usaremos uma combinação letra / número que se refere à localização do componente. Se mencionarmos o H19, por exemplo, que se refere à coluna H, linha 19 na prancha.,bruxa em F24, F26, E24 e E26
Passo 7 – Colocar uma perna de 220 Ohms resistor em D5 e a outra perna no G5
Passo 8 – Inserir a perna mais curta do que o LED no GND do trilho cerca de A5 e o perna longa em B5
Passo 9 – Conecte o cabo preto fio de jumper do pino 13 do Arduino para I5 no protoboard
o Passo 10 – Ligue o vermelho fio de ponte de 5V do Arduino para trilho de energia (+) perto da A8
o Passo 11 – Ligar o Arduino Uno para o seu computador através do cabo USB
Carregar O Interruptor Esboço
Agora é hora de fazer o upload do desenho para o Arduino, que vai nos permitir o uso de uma opção., Como no blink sketch, existem programas de exemplo já carregados no Arduino IDE que vamos usar.
para usar um switch, nós temos que carregar o arquivo chamado “Botão” que pode ser encontrado aqui: Arquivo > Exemplos > Digital > Botão
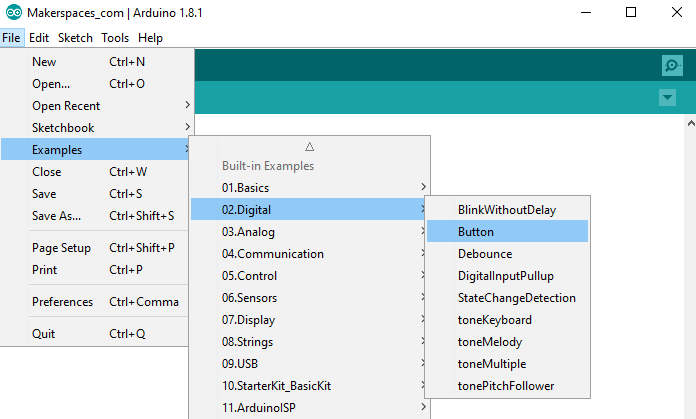
Agora você deve ter um totalmente codificado botão de desenho que se parece com a imagem abaixo.
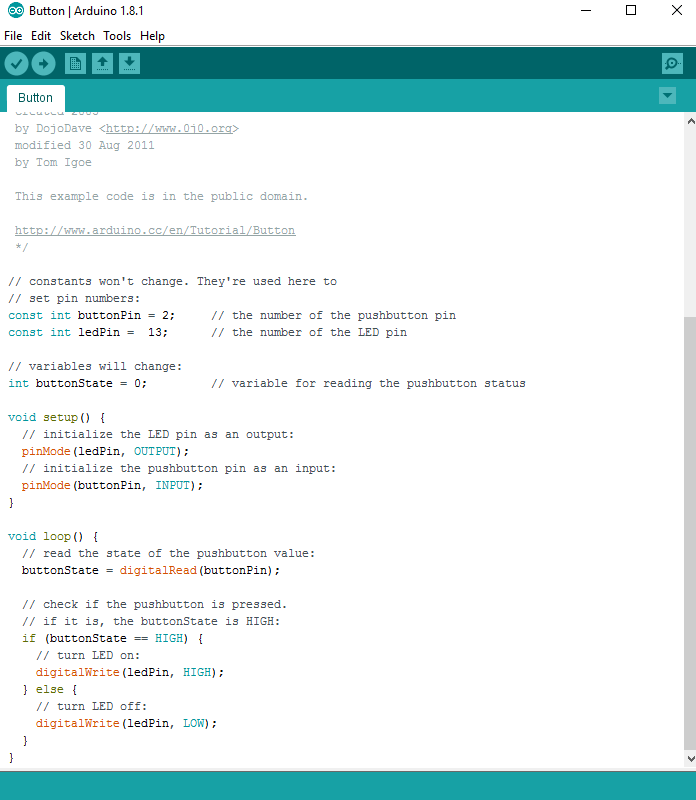
a seguir, terá de carregar no botão Verificar (marca de verificação) que está localizado no canto superior esquerdo da caixa IDE., Uma vez que diz “feito a compilação” você está pronto para carregá-lo. Carregue no botão enviar (seta para a frente) para enviar o programa para o quadro Arduino.pressione o botão no painel de pão e você deve ser capaz de ligar e desligar o LED, como mostrado no vídeo abaixo.pronto para mais projectos? Confira nossos próximos projetos pós-15 Arduino Uno Breadboard
Troubleshooting
Se você está tendo quaisquer problemas com os projetos que fizemos, certifique-se de que o seguinte foi verificado.
- verifique se o LED é realmente funcional., Use uma pilha de moedas de 3V e conecte a perna longa do LED para a ( + ) e perna curta para a ( – ) da bateria.verifique se a perna correta do LED está conectada corretamente. Perna longa para perna positiva e perna curta para negativa.certifique-se que o Arduino IDE mostra a placa correta. Go tools > Board then select Arduino Uno.
- certifique-se que a IDE Arduino mostra a porta correcta. Go tools > Port em seguida, selecione o porto que diz Arduino. verifique se todas as conexões dos componentes estão seguras com a placa de Arduino e a placa de pão.,




