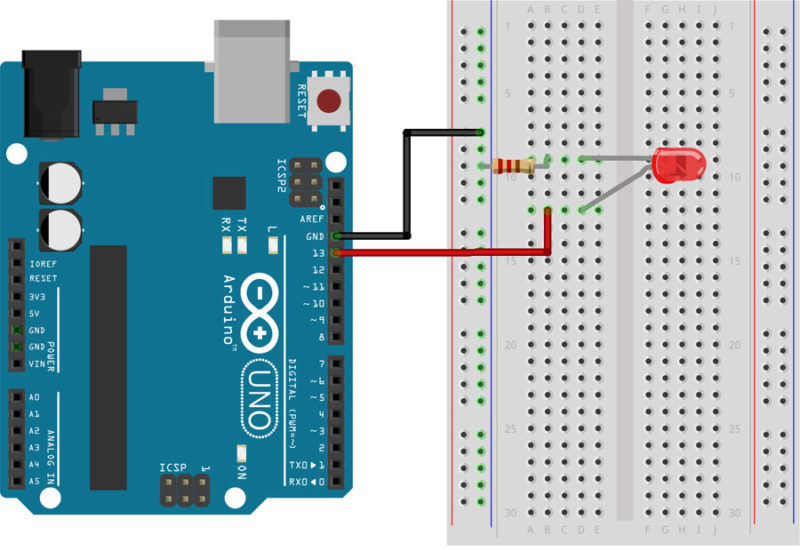
dans ce tutoriel, nous allons vous aider à créer quelques projets arduino simples qui sont parfaits pour les débutants. Ces projets de base vous aidera à comprendre comment configurer le logiciel Arduino, puis connectez les composants pour effectuer une action spécifique.
Si vous êtes complètement nouveau sur Arduino, assurez-vous de télécharger notre ebook gratuit ci-dessous., Ce guide a été créé pour le débutant absolu et vous aidera à comprendre la carte Arduino ainsi que ses pièces et composants.
EBOOK gratuit (PDF) – Ultimate Beginners Guide to Arduino
outils et pièces nécessaires
afin de compléter les projets de ce tutoriel, vous devrez vous assurer que vous avez les éléments suivants.
- Arduino Uno Conseil d’administration
- Maquette de la moitié de la taille
- Fils
- Câble USB
- LED (5mm)
- interrupteur à bouton Poussoir
- 10k Ohms Résistance
- Résistance de 220 Ohm
Besoin de pièces?, Obtenez le kit de démarrage Arduino w / Project Ebook
Téléchargez le logiciel
à ce stade, nous sommes prêts à télécharger le logiciel gratuit connu sous le nom D’E. L’Arduino Arduino est l’interface où vous allez écrire les croquis qui disent à la carte quoi faire.
Vous pouvez trouver la dernière version de ce logiciel sur la page de téléchargement Arduino ID.
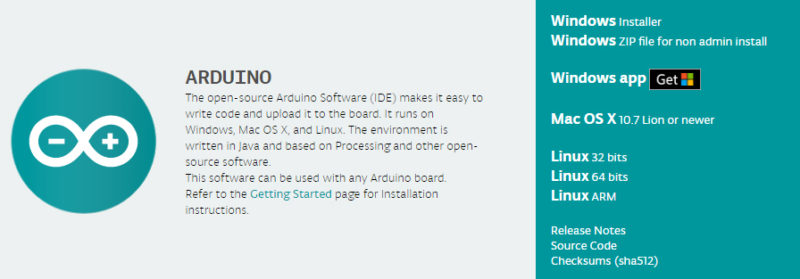
Pour installer le logiciel, vous aurez besoin de cliquer sur le lien correspondant à votre système d’exploitation.,
Arduino Arduino
une fois le logiciel installé sur votre ordinateur, ouvrez-le. C’est L’Arduino Arduino et c’est l’endroit où toute la programmation va se passer.
prenez le temps de regarder autour de vous et de vous mettre à l’aise.
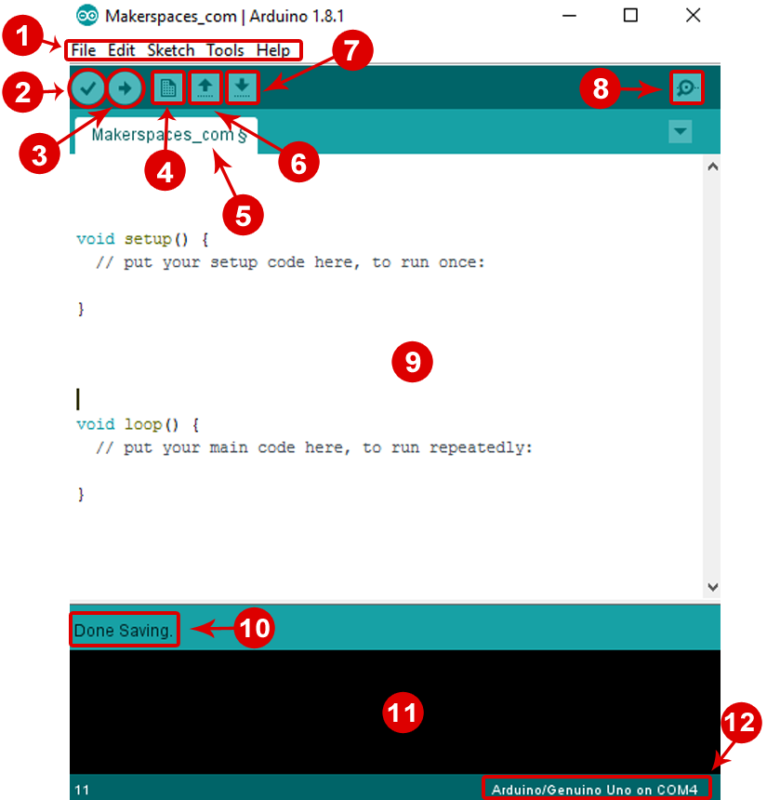
- Barre de Menu vous Donne accès aux outils nécessaires pour la création et l’enregistrement Arduino croquis.
- bouton Vérifier: compile votre code et vérifie les erreurs d’orthographe ou de syntaxe.,
- bouton de téléchargement: envoie le code à la carte connectée telle Qu’Arduino Uno dans ce cas. Les lumières sur la carte clignoteront rapidement lors du téléchargement.
- Nouvelle Esquisse: Ouvre une nouvelle fenêtre contenant un vide d’esquisse.
- Esquisse Nom: Lorsque l’esquisse est enregistré, le nom de l’esquisse est affiché ici.
- ouvrir une esquisse existante: permet d’ouvrir une esquisse enregistrée ou une esquisse à partir des exemples stockés.
- enregistrer L’esquisse: enregistre l’esquisse que vous avez actuellement ouverte.,
- moniteur série: lorsque la carte est connectée, cela affichera les informations série de votre Arduino
- zone de Code: cette zone est l’endroit où vous composez le code de l’esquisse qui indique à la carte quoi faire.
- zone de Message: Cette Zone vous indique l’état de l’enregistrement, de la compilation de code, des erreurs et plus encore.
- console de texte: affiche les détails d’un message d’erreur, la taille du programme qui a été compilé et des informations supplémentaires.
- Carte et Port série: vous indique à quelle carte est utilisée et à quel port série elle est connectée.,
Connectez Votre carte Arduino Uno
À ce stade, vous êtes prêt à connecter votre Arduino à votre ordinateur. Branchez une extrémité du câble USB à L’Arduino Uno, puis l’autre extrémité de L’USB au port USB de votre ordinateur.
Une fois la carte connectée, vous devrez aller dans Outils Puis carte puis enfin sélectionner Arduino Uno.
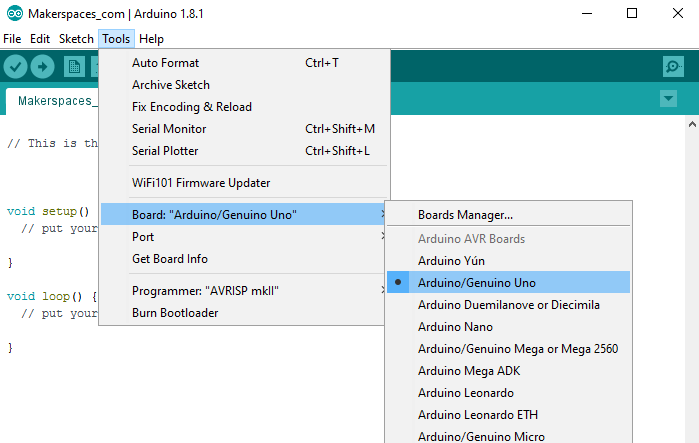
Ensuite, vous avez à dire à l’Arduino qui port que vous utilisez sur votre ordinateur.
pour sélectionner le port, allez dans Outils Puis Port puis sélectionnez le port qui dit Arduino.,
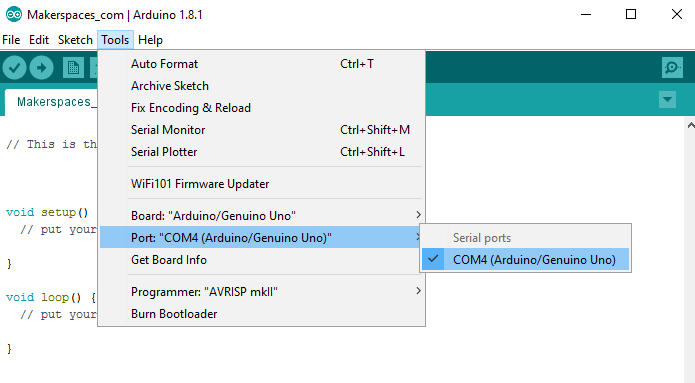
Arduino Projet 1: Clignoter une LED
Il est enfin temps de faire votre premier projet Arduino. Dans cet exemple, nous allons faire clignoter votre carte Arduino une LED.
Si vous avez besoin d’une remise à niveau sur les parties de L’Arduino ou comment une planche à pain fonctionne, consultez notre tutoriel précédent appelé Arduino pour les débutants.
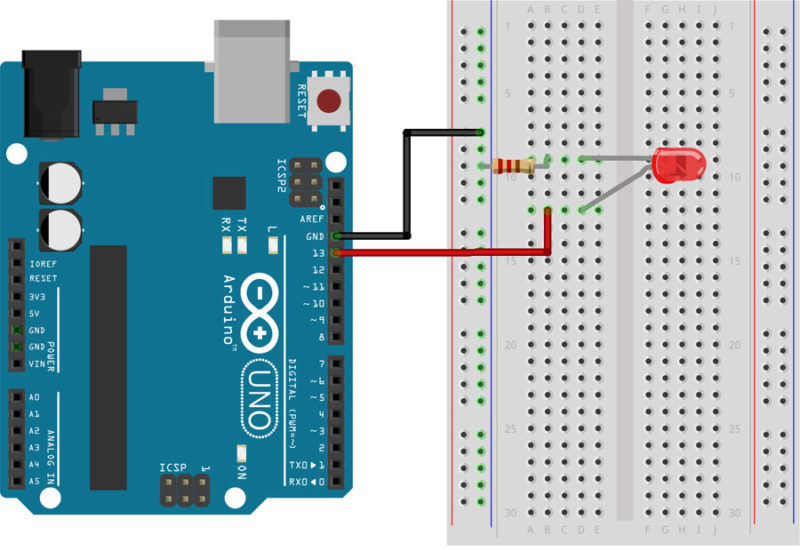
Pièces Nécessaires
- Arduino Uno Conseil d’administration
- Maquette de la moitié de la taille
- Fils
- Câble USB
- LED (5mm)
- Résistance de 220 Ohm
Besoin de pièces?, Obtenez le kit de démarrage Arduino w / Project Ebook
connectez les pièces
Vous pouvez construire votre circuit Arduino en regardant l’image de la platine de prototypage ci-dessus ou en utilisant la description écrite ci-dessous. Dans la description écrite, nous utiliserons un combo lettre/nombre qui fait référence à l’emplacement du composant. Si nous mentionnons H19 par exemple, cela fait référence à la colonne H, ligne 19 sur la planche à pain., Étape 2 – Insérez le fil de cavalier rouge dans la broche 13 de L’Arduino, puis dans le rail GND de la platine de prototypage rangée 15
Étape 2 – Insérez le fil de cavalier rouge dans la broche 13 de l’Arduino, puis l’autre extrémité dans F7 de la platine de prototypage
Étape 3 – Placez la jambe longue de la LED dans H7
Étape 4 – Placez la jambe courte de la LED dans H4
Étape 5 – pliez I4
étape 6-Connectez l’arduino uno à votre ordinateur via un câble USB
téléchargez l’esquisse clignotante
maintenant, il est temps de télécharger l’esquisse (programme) sur L’Arduino et de lui dire quoi faire., Dans L’EDI, il y a des croquis d’exemple intégrés que vous pouvez utiliser, ce qui le rend facile pour les débutants.
Pour ouvrir le clin d’esquisse, vous aurez besoin d’aller dans le Fichier > Exemples > Bases > Blink
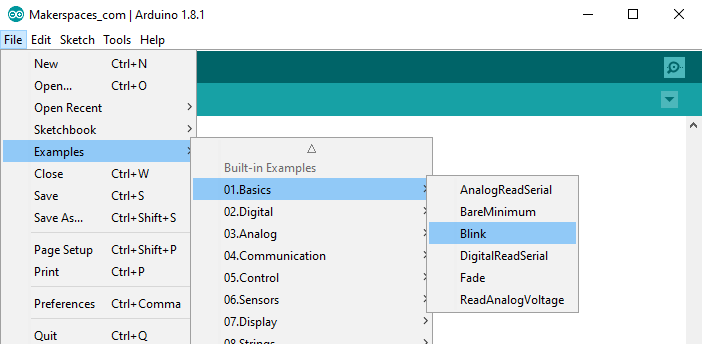
Maintenant, vous avez une entièrement codé clin d’esquisse qui ressemble à l’image ci-dessous.
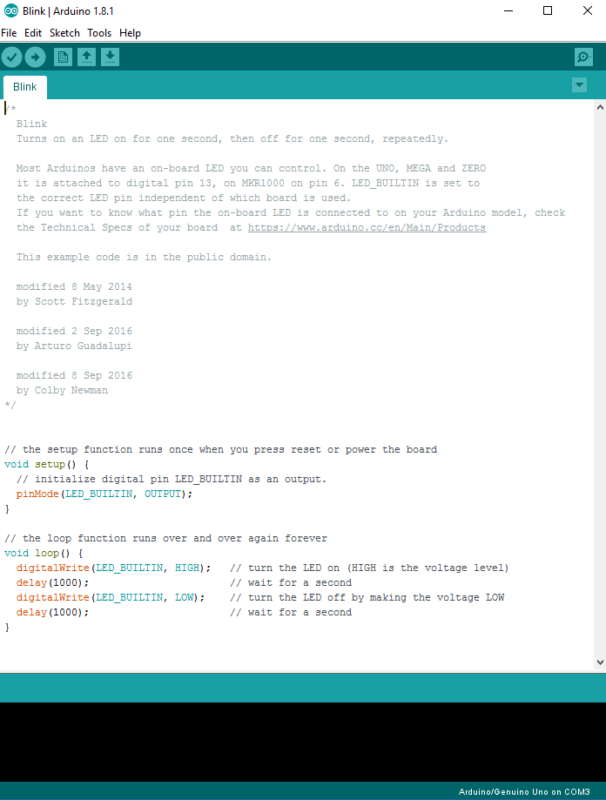
ensuite, vous devez cliquer sur le bouton Vérifier (coche) situé en haut à gauche de la case ID. Cela compilera l’esquisse et recherchera les erreurs., Une fois qu’il est dit « compilation terminée”, vous êtes prêt à le télécharger. Cliquez sur le bouton télécharger (flèche) pour envoyer le programme à la carte Arduino.
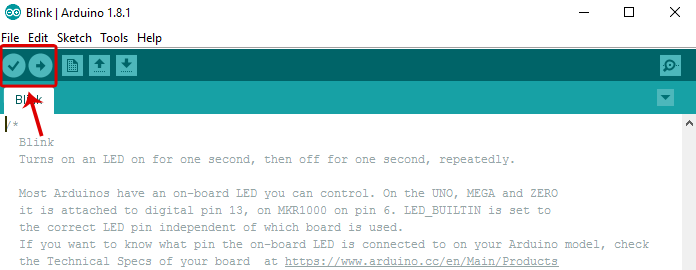
Les LED intégrées sur la carte Arduino clignoteront rapidement pendant quelques secondes, puis le programme s’exécutera. Si tout s’est bien passé, la LED de la platine de prototypage doit s’allumer pendant une seconde, puis s’éteindre pendant une seconde et continuer en boucle.
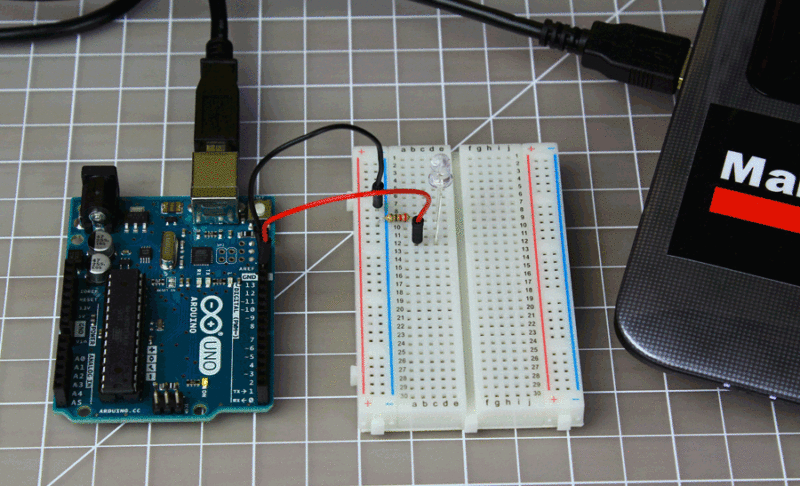
Bravo! Vous venez de terminer votre premier projet Arduino., Dépannage-si vous avez rencontré un problème, n’abandonnez pas, consultez la section dépannage ci-dessous pour connaître les problèmes courants.
changez le Code
avant de passer au projet suivant, modifions une partie du code dans l’esquisse « Blink” pour lui faire faire quelque chose de différent. Jouer avec l’esquisse vous aidera à commencer à apprendre comment le code contrôle le tableau.
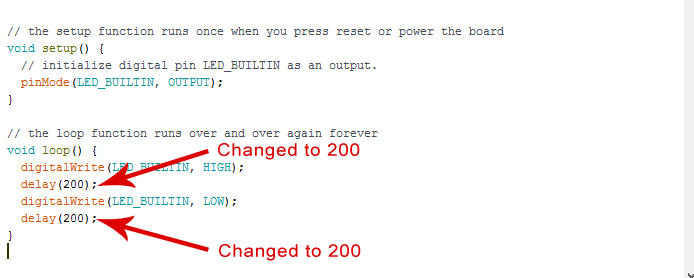
gardez la carte Arduino connectée et changez la partie retard du code de (1000) à (200). Cliquez sur le bouton vérifier en haut à gauche de l’EDI, puis cliquez sur Télécharger., Cela devrait faire clignoter la LED sur la platine de prototypage plus rapidement.
NOTE – Arduino mesure le temps en millisecondes et 1000 millisecondes = 1 seconde. Le code d’origine (1000) s’allume, la LED pendant 1 seconde puis s’éteint pendant 1 seconde. En ajustant le code de (1000) (200) réduit le temps entre on et off qui fait clignoter plus rapidement.
Arduino Project 2: LED w/Switch
maintenant, il est temps de parler des commutateurs et de la façon dont ils peuvent être incorporés dans les projets Arduino. Un commutateur est un composant électrique qui complète un circuit quand poussé et rompt le circuit lorsqu’il est relâché., Dans ce projet, nous utiliserons un petit interrupteur à bouton-poussoir pour contrôler une LED.
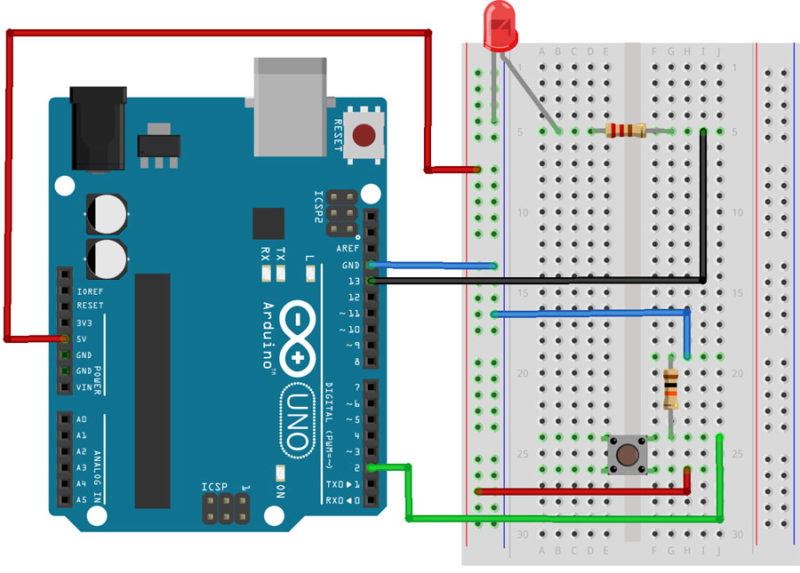
Pièces Nécessaires
- Arduino Uno Conseil d’administration
- Maquette de la moitié de la taille
- Fils
- Câble USB
- LED (5mm)
- interrupteur à bouton Poussoir
- 10k Ohms Résistance
- Résistance de 220 Ohm
Besoin de pièces? Obtenez le kit de démarrage Arduino w / Project Ebook
connectez les pièces
Vous pouvez construire votre circuit Arduino en regardant l’image de la platine de prototypage ci-dessus ou en utilisant la description écrite ci-dessous., Dans la description écrite, nous utiliserons un combo lettre/nombre qui fait référence à l’emplacement du composant. Si nous mentionnons H19 par exemple, cela fait référence à la colonne H, ligne 19 sur la planche à pain.,étape 7 – Placez une jambe d’une résistance de 220 ohms en D5 et l’autre jambe en G5
Étape 8 – insérez la jambe courte de la LED dans le rail GND autour de A5 et la jambe longue en B5
Étape 9 – connectez le fil de cavalier noir de la broche 13 sur L’Arduino 5V sur le rail D’alimentation Arduino (+) près de A8
étape 11 – connectez L’Arduino UNO à votre ordinateur via un câble USB
téléchargez L’esquisse du commutateur
maintenant, il est temps de télécharger l’esquisse sur l’Arduino qui nous permettra d’utiliser un commutateur., Comme pour l’esquisse blink, il existe des exemples de programmes déjà chargés dans L’Arduino Arduino que nous utiliserons.
afin d’utiliser un switch, nous avons pour charger le fichier appelé « Bouton” qui peut être trouvé ici: Le fichier > Exemples > Numérique > Bouton
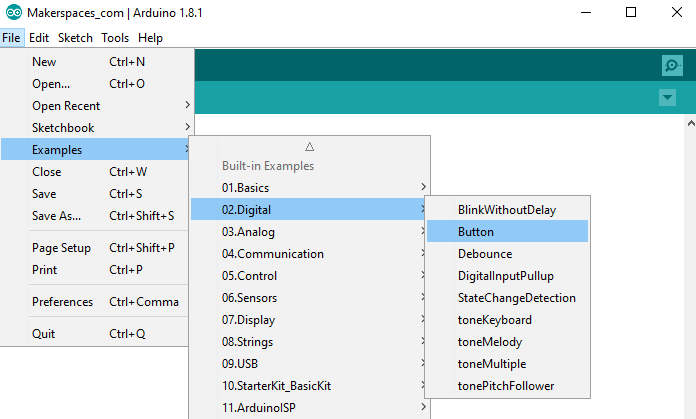
Maintenant, vous avez une entièrement codé bouton esquisse qui ressemble à l’image ci-dessous.
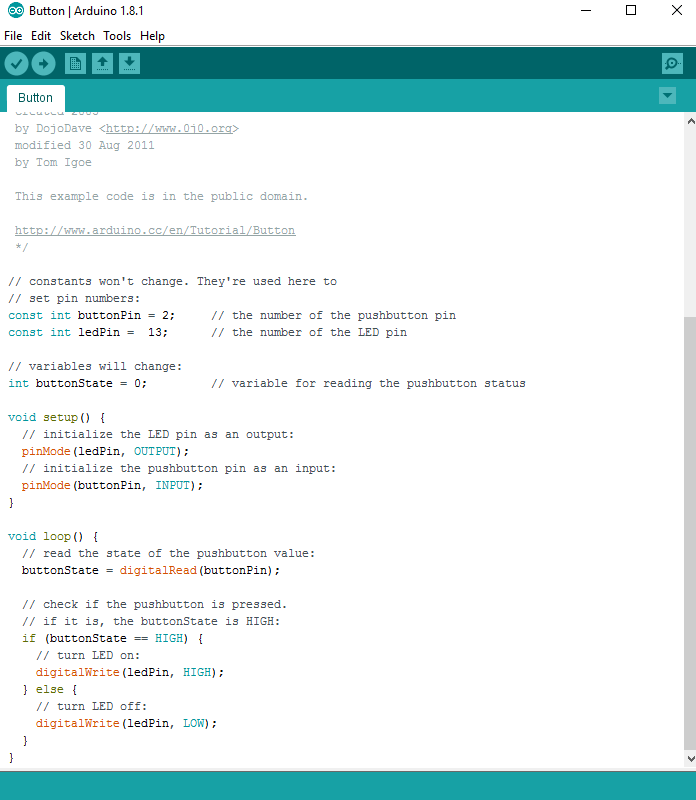
ensuite, vous devez cliquer sur le bouton Vérifier (coche) situé en haut à gauche de la case ID., Une fois qu’il est dit « compilation terminée”, vous êtes prêt à le télécharger. Cliquez sur le bouton télécharger (flèche) pour envoyer le programme à la carte Arduino.
appuyez sur le bouton de la platine de prototypage et vous devriez pouvoir allumer et éteindre la LED comme indiqué dans la vidéo ci-dessous.
Prêts pour des projets plus? Consultez notre prochain post-15 Arduino Uno Breadboard Projects
dépannage
Si vous rencontrez des problèmes avec les projets que nous avons faits, assurez-vous que ce qui suit a été vérifié.
- Vérifiez que la LED est réellement fonctionnelle., Utilisez une pile bouton de 3 V et connectez la jambe longue de la LED Au ( + ) et la jambe courte au ( – ) de la batterie.
- vérifiez que la bonne branche de la LED est correctement connectée. Jambe longue à positive et jambe courte à négative.
- assurez – vous que L’Arduino Arduino affiche la carte correcte. Allez dans Outils > carte puis sélectionnez Arduino Uno.
- assurez-vous que L’Arduino Arduino affiche le port correct. Allez dans Outils > Port puis sélectionnez le port qui dit Arduino.
- vérifiez que toutes les connexions des composants sont sécurisées avec la carte Arduino et la platine de prototypage.,




