Mise à jour: 17-08-2020 – quelques personnes ont demandé quel boîtier externe NVMe j’utilise dans la photo ci-dessus. J’utilisais un boîtier « NVMe sans outil enfichable », mais j’ai commencé à avoir des difficultés avec le contrôleur Realtek RTL9210 et/ou leurs câbles USB. J’avais du mal à supprimer toutes les partitions du lecteur sous Ubuntu en utilisant GParted – avec GParted gel sur la ré-analyse de l’appareil., Je suis depuis passé au boîtier SSD Tdbt M. 2 NVMe (en utilisant le contrôleur JMicron JMS583), qui fonctionne très bien. Le boîtier, les instructions d’installation, les pièces sont toutes de qualité supérieure et le dissipateur de chaleur fonctionne. La seule mise en garde jusqu’à présent est qu’un câble USB-C Belkin j’ai ici refusé de reconnaître le périphérique TDBT. Les câbles fournis avec le boîtier TDBT fonctionnent bien. (Notez que je ne suis de toute façon pas affilié à TDBT, et je n’ai pas non plus de lien d’affiliation avec Amazon.)
message Original: cela s’est donc avéré amusant et productif – à plusieurs niveaux.,
j’ai récemment mis à niveau le SSD de mon ordinateur de bureau principal et je me suis retrouvé avec un SSD M. 2 NVMe de rechange de 512 Go. Au début, je pensais simplement utiliser le lecteur de rechange pour les sauvegardes ou le stockage ad hoc, mais je me suis rappelé qu’il y a des siècles, j’avais exploré l’idée de pouvoir simplement brancher le système d’exploitation de mon choix sur le port USB d’un ordinateur ou d’un ordinateur portable, et démarrer quelle que soit la saveur À l’époque, USB 2.0, Firewire ou même E-SATA signifiait que ce n’était pas vraiment pratique. Avec USB 3.0 à 3.,1 Gen 2 Prise en charge des vitesses de transfert qui vont maintenant de 5Gbits/s à 10gbits/s – les choses sont un peu différentes. Les SSD externes réguliers basés sur SATA offriront des taux de transfert d’environ 500 Mo/s, tandis que les nouveaux boîtiers M. 2 NVMe vers SATA bridge atteindront environ 1 Go/s (soit un gigaoctet par seconde, pas de gigaoctets). Donc clairement en termes de stockage et de bande passante, il n’y a rien ici qui interférerait avec des temps de démarrage confortables et des taux de transfert de données pour n’importe quel système d’exploitation moderne.,
Il n’y a que de la mouche dans la pommade, et c’est que pendant la plupart des installations de système d’exploitation (OS) « normales » – le système d’exploitation installé s’attend à créer ou à trouver un seul enregistrement de démarrage maître (MBR) ou une seule partition système (ESP) Unified Extensible Firmware Interface (UEFI). Si une partition UEFI ESP existe déjà, le système d’exploitation d’installation vous donnera généralement le choix d’écraser ou de modifier les chargeurs de démarrage dans L’ESP avec la possibilité de créer une installation « dual boot »., Le problème avec ce processus est que le nouveau système d’exploitation – que ce soit sur un disque externe ou autre, est maintenant » lié » à la partition système principale de l’ordinateur et aux informations de démarrage. Non seulement le disque externe dépend des informations de démarrage présentes dans les partitions du système de l’ordinateur hôte, mais dans la plupart des cas, l’ordinateur ne démarre pas si le disque externe est supprimé. Pas ce que nous voulons.,
j’ai fait un tas de lectures et trouvé les principaux documents Grub qui décrivent comment réparer/réinstaller grub, mais plus important encore, j’ai trouvé le post de Nicholas Dionysopoulos ici https://www.dionysopoulos.me/portable-ubuntu-on-usb-hdd/ – qui était brillant et a ouvert la voie. La plupart de ce qui suit est à peu près aligné avec le poste de Nicholas.
comme Nicholas, la machine que j’utilise pour faire tout cela est un ordinateur Windows 10, et donc si c’est la même chose pour vous, alors la section F ci-dessous s’appliquera presque certainement et votre ordinateur restera avec une configuration « dual boot » et une invite de menu Grub au démarrage., Si cela vous préoccupe, lisez à l’avance et examinez les correctifs avant de continuer. Et comme pour toute activité au niveau du système D’exploitation / disque / partition, assurez-vous d’avoir des sauvegardes de tout avant de commencer.
Voici les étapes que j’ai suivies afin de créer un lecteur SSD externe vraiment portable avec Ubuntu 19.10 installé. Notez que nous allons créer un lecteur portable amorçable UEFI, et donc tout ordinateur sur lequel vous branchez ce lecteur doit être relativement moderne avec un support pour UEFI ainsi qu’un assez bon support matériel D’Ubuntu / Linux.
A., Ce dont vous aurez besoin
Pour commencer, vous aurez besoin de deux choses:
- Une clé USB amorçable avec le support D’installation Ubuntu 19.10. Vous pouvez créer cela à partir d’un ordinateur Windows à l’aide de Rufus ou à partir d’une installation Ubuntu existante avec ‘Startup Disk Creator’ – voir comment créer un lecteur flash USB Linux amorçable, le moyen facile . Vérifiez que vous pouvez démarrer à partir de cette clé usb sur l’ordinateur que vous prévoyez de travailler à partir. Choisir « Essayer Ubuntu » option.
- votre cible Portable Disque Dur Externe (HDD, SATA SSD, M. 2 NVMe SSD etc.)., Notez que nous allons re-partitionner ce lecteur, donc sauvegardez toutes les données qui peuvent déjà être sur le lecteur car elles seront perdues lors du re-partitionnement.
b. Mise en route
- démarrez votre ordinateur à l’aide de la clé USB préparée ci-dessus, et choisissez « essayez Ubuntu ».
- branchez votre disque dur externe portable cible.
- Démarrer GParted. GParted est l’application de gestion de partition que nous allons utiliser pour préparer le disque dur portable. Une fois GParted démarré – dans le coin supérieur droit, remplacez le lecteur cible par votre lecteur portable externe., Il est important que vous identifiez correctement ce lecteur que nous allons re-partitionner le lecteur. Dans la capture d’écran ci – dessous – mon lecteur externe et portable est identifié comme /dev/sdb-et il est actuellement non partitionné. Démontez (faites un clic droit et démontez) toutes les partitions actuellement montées sur ce lecteur et supprimez toutes les partitions (encore une fois – assurez-vous que vous travaillez sur le bon lecteur).
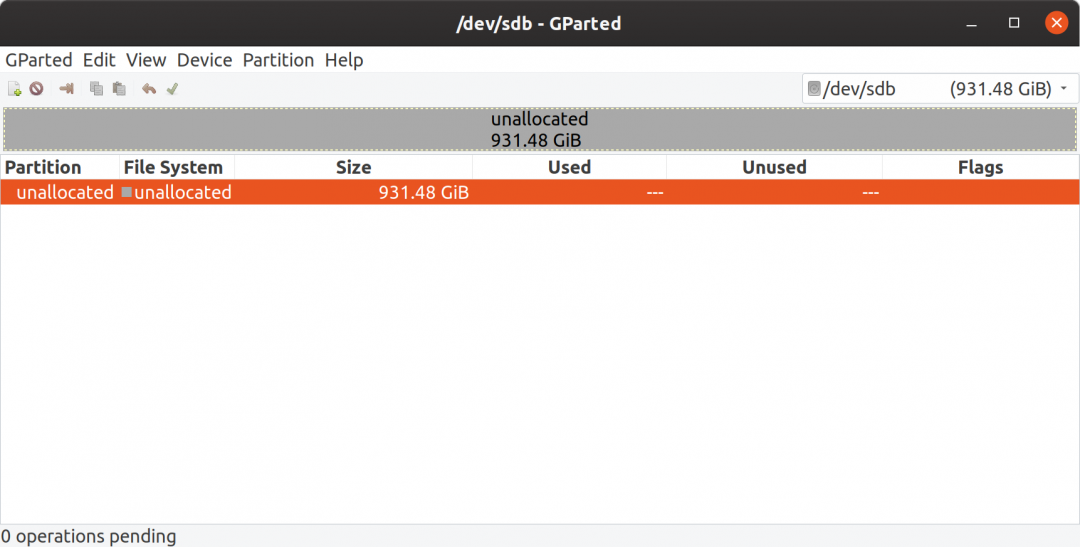
C., Préparation du lecteur Portable
Nous allons créer trois nouvelles partitions sur le lecteur externe cible.
- à nouveau en utilisant GParted, faites un clic droit sur le volume non alloué, choisissez Nouveau et créez une partition fat32 de 100 Mo. Cliquez sur la coche verte pour appliquer l’opération en cours. Une fois la partition créée – clic droit sur la partition nouvellement créée et sélectionnez « Gérer les Drapeaux ». Activez les drapeaux boot et esp. Lorsque nous aurons terminé, cette partition deviendra la partition « boot » du système, et inclura des informations EFI, y compris le chargeur de démarrage GNU GRUB., En fait, la création de cette partition en tant que volume de démarrage sous EFI à l’aide de GRUB est le cœur de notre problème en essayant de créer un lecteur de système d’exploitation externe vraiment portable, et il y a donc quelques étapes supplémentaires à suivre avant de pouvoir y parvenir.
- ensuite, créez une partition linux-swap de 8 Go. La taille de votre partition d’échange peut varier et vous devrez donc faire un peu de recherche pour déterminer la taille appropriée à votre charge de travail attendue., Une règle de base pour les ordinateurs personnels modernes avec beaucoup de RAM est de créer une partition d’échange d’environ ½ de la taille de la RAM disponible si vous ne prévoyez pas de prendre en charge l’hibernation complète (la plupart des ordinateurs seront toujours suspendus ou bien dormir).
- enfin, créez la partition principale ou racine / pour notre lecteur portable cible. Créez une partition ext4 de la taille dont vous avez besoin pour votre système. Appliquez toutes les opérations en attente et vous devriez maintenant avoir une disposition de partition de disque qui ressemble à la capture d’écran ci-dessous.,
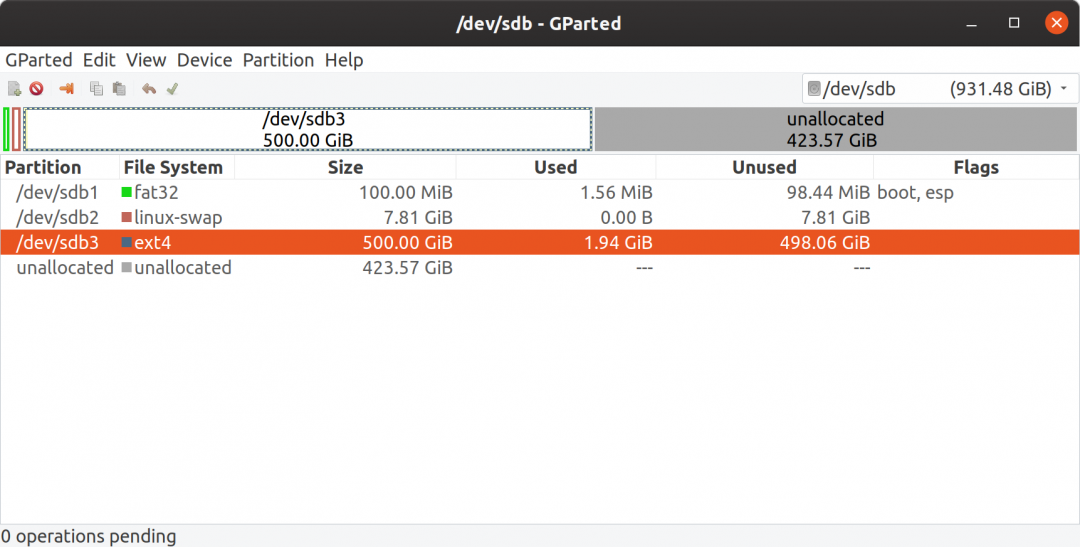
avec le lecteur externe tout préparé, nous devons maintenant prendre quelques notes, en particulier – notez les numéros de périphérique et de partition. Dans cet exemple, mon lecteur externe est identifié comme /dev / sdb avec des partitions situées sur /dev/sdb1 (système fat32 /boot),/dev /sdb2 (linux-swap),/dev / sdb3 (volume racine ext4). Nous devons également enregistrer les UUID du système et les volumes racine pour ce lecteur., Double-cliquez sur la partition système fat32 à /dev/sdb1, et à partir de l’écran « Informations sur » qui apparaît – notez L’UUID. Dans mon cas: ED3C-7CB8. Maintenant, faites de même pour le volume racine – la partition ext4 sur /dev/sdb3 – double-cliquez sur la partition et notez L’UUID. Dans mon cas: dd8eed75-c315-420F-b208-92301cfbf300.
Nous sommes maintenant presque prêts à installer Ubuntu 19.10 sur ce lecteur., Notez d’abord cependant, qu’en deux tentatives de ce processus, le volume système de l’ordinateur que j’utilisais pour ce processus (mon ordinateur Windows 10) a été modifié et laissé avec une installation à double démarrage, ce qui n’est pas ce que nous voulons (car cela « lierait » efficacement notre disque dur externe à cet ordinateur). Lorsque nous installons Ubuntu 19.10-nous allons principalement suivre les instructions ici-comment installer Ubuntu sur un disque dur externe portable? – cependant, lors de l’installation – Ubuntu 19.,10 utilisera la première partition système UEFI qu’il trouve pour installer le chargeur de démarrage modifié, et donc les instructions du lien précédent qui spécifient ce qui suit: « très important: modifiez l’installation du chargeur de démarrage sur L’USB HD. Ce sera très probablement /dev / sdb. Cela vous empêchera d’écraser l’enregistrement de démarrage principal sur votre disque dur. (Si vous faites cela par accident, c’est facilement réparé). »- tout simplement ne fonctionnera pas. Le seul scénario que je n’ai pas encore essayé d’empêcher cela est de débrancher ou de retirer le disque dur interne de l’ordinateur avant d’installer Ubuntu sur notre disque externe cible., Les étapes restantes montreront comment résoudre ce problème, ainsi que comment installer correctement un chargeur de démarrage GRUB fonctionnel sur notre nouvelle partition /dev/sdb1 system fat32 ESP.
D. installer Ubuntu 19.10
avec votre lecteur cible externe tout préparé, nous sommes maintenant prêts à installer Ubuntu 19.10. Selon le lien dans la section précédente, nous allons commencer une installation normale suivie de « autre chose » lorsque nous arrivons à l’étape de sélection de partition. Vous devez toujours être démarré à partir de votre clé USB D’Installation Ubuntu.
fermez GParted puis double-cliquez sur Installer Ubuntu 19.,10 icône sur votre bureau. Choisissez vos paramètres de langue et installez éventuellement des pilotes tiers. Sur l’écran suivant, pour « type D’Installation » – choisissez la dernière option « autre chose » avant de continuer.
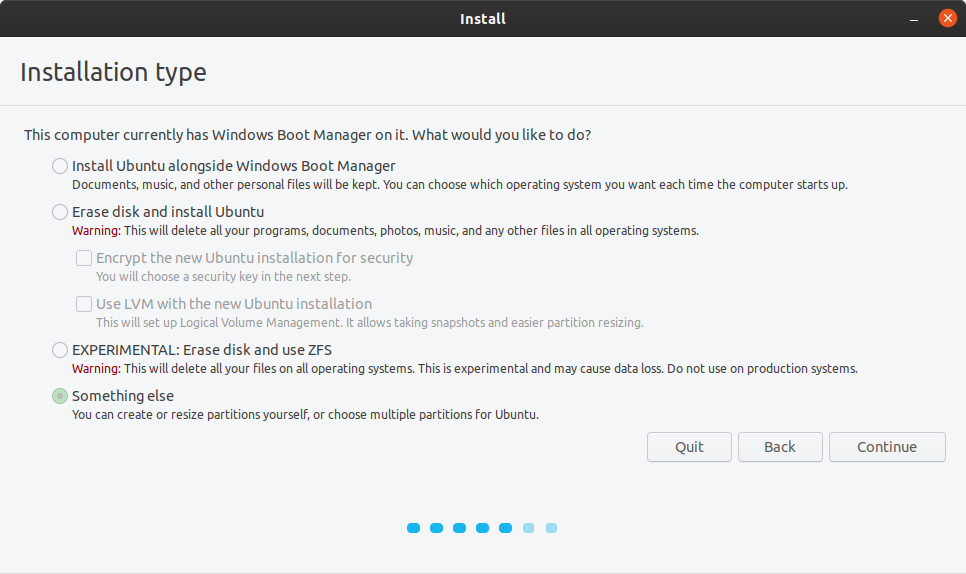
maintenant que nous sommes sur L’écran de type d’installation « autre chose » – faites défiler la liste des volumes de lecteur disponibles jusqu’à ce que vous voyiez votre appareil et les partitions que nous avons précédemment créées., Dans cet exemple, /dev/sdb1, /dev/sdb2, et /dev/sdb3.
- double-cliquez sur la partition EFI système fat32 de 100 MO que nous avons créée (/dev/sdb1)et choisissez « Utiliser comme partition système EFI » mais ne formatez pas la partition.
- double-cliquez sur la partition /dev/sdb2 et choisissez ‘Utiliser comme zone d’échange’.
- puis double-cliquez sur la partition / dev / sdb3-et choisissez use as ‘Ext4 journaling file system’’ et définissez le point de montage sur / ou root, et encore une fois ne formatez pas cette partition.,
- enfin-sélectionnez ‘Device for boot loader installations:’ au nom du périphérique de votre disque dur externe (bien que, comme indiqué ci-dessus, cela puisse ne pas fonctionner et vous devrez suivre les étapes restantes ci-dessous).
vos paramètres devraient ressembler à ce qui suit:
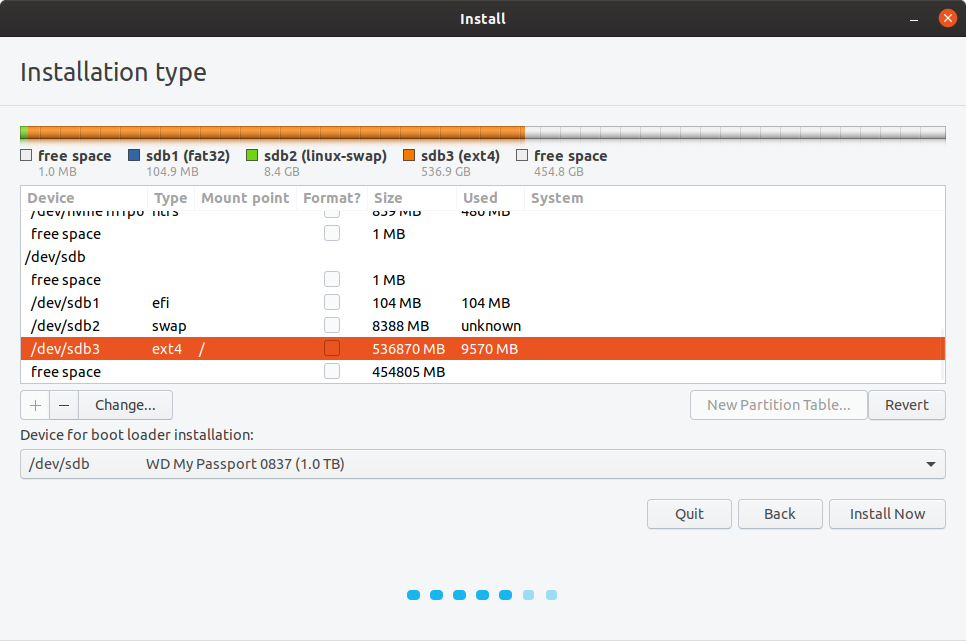
allez-y maintenant et installez Ubuntu 19.,10 sur votre disque externe – Réglage de votre fuseau horaire et des informations de compte utilisateur comme vous le feriez avec une installation Ubuntu normale.
E. installez Grub sur la partition ESP
Comme mentionné précédemment, le processus D’installation D’Ubuntu 19.10 aura probablement créé une installation « dual boot » en modifiant la partition EFI / ESP principale de votre ordinateur hôte, « liant » efficacement votre disque externe à cet ordinateur. Si oui, il y a deux tâches restant à accomplir.,
Tout d’abord, nous devons installer correctement le chargeur de démarrage Grub sur la partition de démarrage de notre lecteur portable externe – le transformant en une installation vraiment portable.
la deuxième et dernière étape consistera à supprimer la configuration « dual boot » de l’ordinateur que vous utilisez pour créer ce nouveau lecteur externe et portable. Vous pouvez vérifier si cela s’applique à vous en redémarrant votre ordinateur avec le nouveau lecteur externe branché – mais en sélectionnant le disque principal de votre ordinateur (pas le disque externe) à partir duquel démarrer., Si vous voyez un écran D’option Grub « dual boot », alors tout ce qui suit s’applique.
assurez-vous que vous êtes maintenant démarré à partir de la clé USB D’installation Ubuntu (dans le mode « essayer Ubuntu »), et démarrez L’application « Terminal ».
Nous allons d’abord démonter le volume multimédia de la clé USB (en laissant ‘Try Now’ Ubuntu en mémoire uniquement). Remplacez le texte « uuid de votre média » ci-dessous par l’uuid de votre système. Il ne devrait y en avoir qu’un sous media/ubuntu.
sudo umount /media/ubuntu/<the uuid of your media>maintenant, nous allons monter notre nouveau volume racine D’installation Ubuntu à partir de notre disque externe..,
sudo mount /dev/sdb3 /mntNous devons maintenant corriger les UUID des points de montage dans fstab pour notre installation Ubuntu externe en utilisant les UUID que nous avons notés précédemment:
sudo nano /mnt/etc/fstabcopiez puis commentez la ligne avec le point de montage /boot/efi. Dans votre nouvelle ligne, remplacez l’UUID actuel par celui d’en haut – dans ce cas ED3C-7cb8
Les points d’échange et de racine /montage doivent être pointés vers les volumes corrects sur notre disque externe., Enregistrez et fermez le fichier
maintenant, nous devons monter notre nouvelle partition système EFI / ESP – notre partition fat32 de 100 Mo sur /dev/sdb1
sudo mount /dev/sdb1 /mnt/boot/efiNous devons maintenant créer des points de montage de processus système spéciaux dans notre système Ubuntu « simulé », afin que nous puissions chroot dans ce volume et installer Grub à partir de L’installation Ubuntu de notre disque externe lui-même (il doit être installé cible au démarrage).
sudo mount -B /dev /mnt/devsudo mount -B /dev/pts /mnt/dev/ptssudo mount -B /proc /mnt/proc sudo mount -B /sys /mnt/sysensuite, nous allons copier sur nos paramètres DNS actuels juste au cas où nous aurions besoin d’un accès réseau…,
sudo cp /etc/resolv.conf /mnt/etc/Ensuite on charge efivars. La commande modprobe efivars charge le module noyau efivars, qui donne au noyau l’accès aux variables EFI stockées dans NVRAM
modprobe efivarsenfin, nous allons basculer dans un environnement chroot dans notre système d’exploitation simulé sur le disque dur externe
sudo chroot /mntet maintenant après tout cela, nous sommes prêts à installer GRUB. Comme avec toutes les instructions ci-dessus, assurez-vous de changer /dev/sdb avec votre propre disque externe identifiant de l’appareil.,
grub-install -d /usr/lib/grub/x86_64-efi --efi-directory=/boot/efi/ --removable /dev/sdbcomme le dit Nicholas Dionysopoulos dans son excellent article « lorsque vous avez un lecteur externe, il est essentiel que vous utilisiez l’option –removable dans la dernière étape. Cela installe le chargeur de démarrage EFI sous le « chemin de secours » spécial EFI \ Boot \ bootx64.efi dans le PSE. Normalement, cela n’est pas censé être utilisé pour les systèmes d’exploitation installés en permanence. C’est le mécanisme utilisé par le BIOS EFI pour démarrer un support externe arbitraire. Techniquement, c’est exactement ce qu’est notre disque dur externe: un support externe arbitraire »
Votre nouveau disque externe devrait maintenant être amorçable sur n’importe quelle machine.,
F – Nettoyer la configuration Dual Boot
Nous devons maintenant nettoyer la partition EFI / ESP sur l’ordinateur que vous avez utilisé pour créer le lecteur externe portable. Pour démarrer cette machine, vous devrez laisser votre nouveau disque externe amorçable Branché, sinon Grub signalera une erreur et vous n’aurez aucune option de démarrage. Redémarrez et choisissez votre installation Windows pour démarrer.
j’ai maintenant une confession à faire., J’ai dû essayer quatre ou cinq méthodes différentes pour supprimer la configuration Grub dual boot de ma machine Windows 10, y compris la création d’une clé USB de support de récupération complète et le démarrage à partir de celle-ci en mode de récupération et la tentative de plusieurs commandes que j’avais vues documentées ailleurs. Si quelqu’un connaît la bonne façon de le faire, veuillez laisser un commentaire ci-dessous!,
ce qui a finalement fonctionné était le suivant:
démarrez Windows et démarrez une fenêtre cmd avec des privilèges d’administrateur:
démarrez L’utilitaire de partition de disque ‘DiskPart’ et listez les disques
list diskchoisissez le disque dur qui est votre disque dur de démarrage principal pour cet ordinateur., Disque probable 0
select disk 0Afficher les partitions sur ce disque
list partitionsélectionnez la partition système EFI / ESP (probablement aussi 100 Mo)
select partition 1attribuez une lettre de lecteur libre à cette partition
assign letter=Z:quittez diskpart et passez au Z: drive change dans le répertoire EFI et supprimez le sous-répertoire Ubuntu en utilisant:
rmdir /S ubunturedémarrez à nouveau votre ordinateur, et votre installation Windows devrait « juste démarrer » comme avant – sans aucune invite de grub ou tout signe de « dual boot ».,
Après cela – bon démarrage où vous voulez avec votre nouveau disque dur externe et portable.




