Aggiornamento: 17-08-2020 – alcune persone hanno chiesto quale enclosure esterna NVMe sto usando nella foto sopra. Stavo usando un enclosure ‘Plugable Tool-Free NVMe’, ma ho iniziato ad avere difficoltà con il controller Realtek RTL9210 e/o i loro cavi USB. Stavo avendo difficoltà a rimuovere tutte le partizioni dall’unità sotto Ubuntu usando GParted – con il congelamento di GParted sulla ri-scansione del dispositivo., Da allora sono passato al TDBT M. 2 NVMe SSD Enclosure (utilizzando il controller JMicron JMS583), che sta funzionando alla grande. La custodia, le istruzioni di installazione, le parti, sono tutte di alta qualità e il dissipatore di calore funziona. L’unico avvertimento finora è che un cavo USB-C Belkin ho qui rifiutato di riconoscere il dispositivo TDBT. I cavi forniti con l’involucro TDBT funzionano bene. (Nota che non sono comunque affiliato a TDBT, né ho un link di affiliazione con Amazon.)
Post originale: quindi questo si è rivelato divertente e produttivo – su più livelli.,
Recentemente ho aggiornato l’SSD nel mio computer desktop principale e mi sono trovato con un SSD NVMe M. 2 da 512 GB di ricambio. All’inizio pensavo di usare semplicemente l’unità di riserva per i backup o lo storage ad hoc, ma poi ho ricordato che anni fa avevo esplorato l’idea di poter semplicemente collegare il sistema operativo di mia scelta alla porta USB di un computer o laptop e avviare qualsiasi sapore di sistema operativo a cui tenevo. A quel tempo, USB 2.0, Firewire o anche e-SATA significava che questo non era davvero pratico. Con USB 3.0 a 3.,1 Gen 2 supporta velocità di trasferimento che ora vanno da 5 Gbit / s a 10 Gbit/s – le cose sono un po ‘ diverse. I normali SSD esterni basati su SATA forniranno velocità di trasferimento di circa 500 MB/s, mentre i nuovi alloggiamenti bridge da M. 2 NVMe a SATA supereranno circa 1 GB/s (ovvero un gigabyte al secondo, non gigabit). Quindi, chiaramente in termini di archiviazione e larghezza di banda, non c’è nulla qui che interferirebbe con tempi di avvio confortevoli e velocità di trasferimento dati per qualsiasi sistema operativo moderno.,
C’è solo l’unguento, e cioè che durante la maggior parte delle installazioni “normali” del sistema operativo (OS) – il sistema operativo installato si aspetta di creare o trovare solo un master boot record (MBR) o solo una partizione di sistema UEFI (Unified Extensible Firmware Interface) (ESP). Se esiste già una partizione ESP UEFI, il sistema operativo di installazione in genere ti darà la possibilità di sovrascrivere o modificare i boot loader nell’ESP con la possibilità di creare un’installazione “dual boot”., Il problema con questo processo è che il nuovo sistema operativo – sia su un disco esterno o altro, è ora ‘legato’ alla partizione di sistema principale del computer e le informazioni di avvio. Non solo l’unità esterna dipende dalle informazioni di avvio presenti nelle partizioni del sistema del computer host, ma nella maggior parte dei casi il computer non si avvia se l’unità esterna viene rimossa. Non quello che vogliamo.,
Ho fatto un sacco di letture e ho trovato i principali documenti di Grub che descrivono come riparare/reinstallare grub, ma ancora più importante, ho trovato il post di Nicholas Dionysopoulos qui https://www.dionysopoulos.me/portable-ubuntu-on-usb-hdd/ – che è stato brillante e ha aperto la strada. La maggior parte di ciò che segue è approssimativamente allineata con il post di Nicholas.
Come Nicholas, la macchina che sto usando per fare tutto questo è un computer Windows 10, e quindi se questo è lo stesso per te, la sezione F di seguito si applicherà quasi certamente e il tuo computer verrà lasciato con una configurazione “dual boot” e il prompt del menu Grub all’avvio., Se siete preoccupati per questo, leggere in anticipo e rivedere le correzioni prima di procedere. E come con qualsiasi attività a livello di OS / disco / partizione, assicurati di avere backup di tutto prima di iniziare.
Ecco i passaggi che ho seguito per creare un’unità SSD esterna veramente portatile con Ubuntu 19.10 installata. Si noti che creeremo un’unità portatile avviabile UEFI, e quindi qualsiasi computer in cui si collega questa unità deve essere relativamente moderno con supporto per UEFI e avere un buon supporto hardware da Ubuntu / Linux.
A., Cosa ti serve
Per iniziare avrai bisogno di due cose:
- Una chiavetta USB avviabile con il supporto di installazione di Ubuntu 19.10. È possibile creare questo da un computer Windows utilizzando Rufus o da un’installazione di Ubuntu esistente con ‘Startup Disk Creator’ – vedere Come creare un avviabile Linux USB Flash Drive, il modo più semplice . Controllare che è possibile avviare da questa pen drive sul computer si prevede di lavorare da. Scegli l’opzione’ Prova Ubuntu’.
- Il vostro obiettivo hard disk esterno portatile (HDD, SATA SSD, M. 2 NVMe SSD ecc.)., Si noti che ri-partizioneremo questa unità, in modo da eseguire il backup di tutti i dati che potrebbero già essere sul disco in quanto andranno persi durante il ri-partizionamento.
B. Per iniziare
- Avviare il computer utilizzando la pen drive preparata sopra, e scegliere ‘Prova Ubuntu’.
- Collegare il disco rigido esterno portatile di destinazione.
- Avvia GParted. GParted è l’applicazione partition manager che useremo per preparare il disco rigido portatile. Una volta avviato GParted, nell’angolo in alto a destra, cambia l’unità di destinazione nell’unità portatile esterna., E ‘ importante che si identifica correttamente questa unità come stiamo andando a ri-partizionare l’unità. Nello screenshot qui sotto – il mio disco esterno e portatile è identificato come / dev / sdb-ed è attualmente non partizionato. Smontare (fare clic destro e smontare) tutte le partizioni attualmente montate su questa unità ed eliminare tutte le partizioni (di nuovo – essere doppio sicuro che si sta lavorando sul disco corretto).
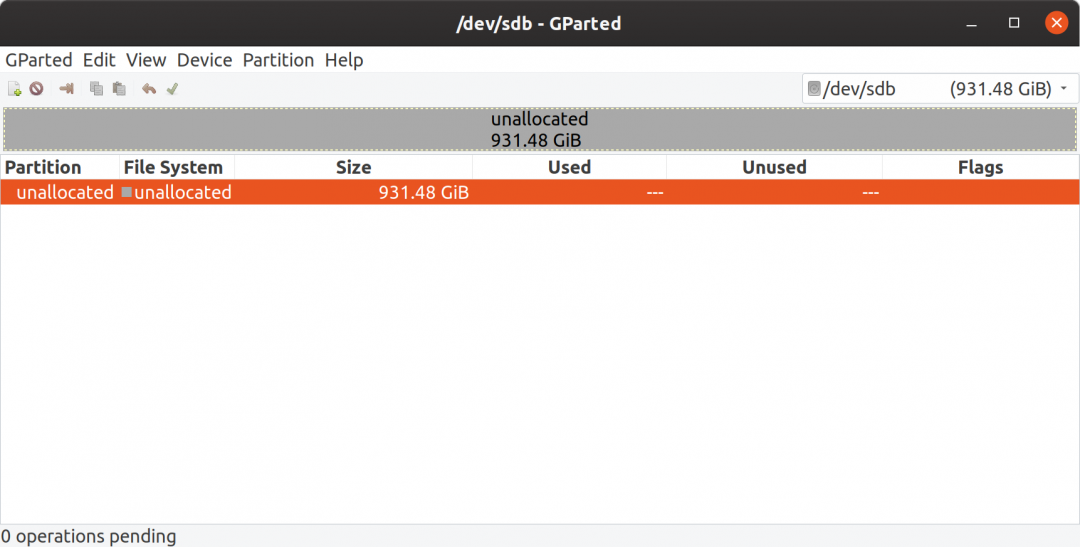
C., Preparazione dell’unità portatile
Stiamo andando a creare tre nuove partizioni sul disco esterno di destinazione.
- Di nuovo usando GParted, fai clic con il tasto destro del mouse sul volume non allocato, scegli Nuovo e crea una partizione fat32 da 100 MB. Fare clic sul segno di spunta verde per applicare l’operazione in sospeso. Una volta che la partizione è stata creata-fare clic destro sulla partizione appena creata e selezionare ‘Gestisci bandiere’. Attivare i flag di avvio e esp. Quando avremo finito, questa partizione diventerà la partizione ‘boot’ del sistema, e includerà informazioni EFI incluso il boot loader GNU GRUB., In effetti, creare questa partizione come volume di avvio funzionante sotto EFI usando GRUB è il cuore del nostro problema nel tentativo di creare un’unità OS esterna veramente portatile, e quindi ci sono alcuni passaggi da completare prima di poter raggiungere questo obiettivo.
- Quindi creare una partizione linux-swap da 8 GB. La dimensione della partizione di swap può variare e quindi è necessario fare una piccola ricerca per determinare la dimensione appropriata per il carico di lavoro previsto., Una regola empirica per i moderni personal computer con un sacco di RAM è quello di creare una partizione di swap circa ½ la dimensione della RAM disponibile se NON si prevede di sostenere la sospensione completa (la maggior parte dei computer sarà ancora sospendere o dormire bene).
- Infine, creare il principale o root / partizione per la nostra unità portatile di destinazione. Crea una partizione ext4 di qualsiasi dimensione tu richieda per il tuo sistema. Applica tutte le operazioni in sospeso e ora dovresti avere un layout della partizione del disco simile allo screenshot qui sotto.,
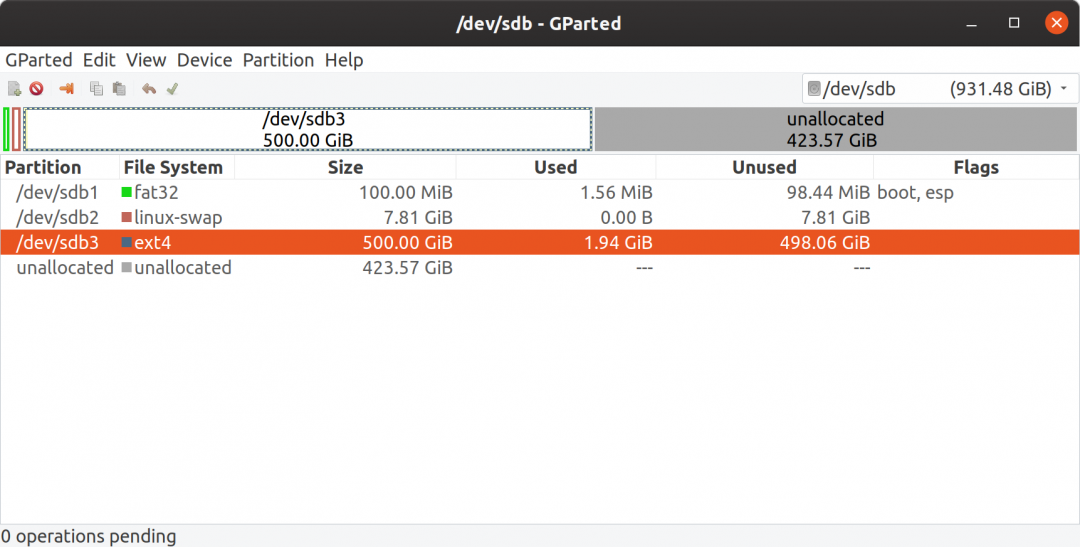
Con l’unità esterna tutto preparato, ora abbiamo bisogno di fare un paio di note, in particolare – notare i numeri del dispositivo e delle partizioni. In questo esempio il mio disco esterno è identificato come / dev / sdb con partizioni situate su / dev / sdb1 (sistema fat32/boot), /dev/sdb2 (linux-swap), /dev/sdb3 (volume root ext4). Abbiamo anche bisogno di registrare gli UUID dei volumi di sistema e root per questa unità., Fare doppio clic sulla partizione di sistema fat32 in /dev/sdb1 e dalla schermata “Informazioni su” che si apre – prendere nota dell’UUID. Nel mio caso: ED3C-7CB8. Ora fai lo stesso per il volume root – la partizione ext4 su /dev/sdb3 – fai doppio clic sulla partizione e annota l’UUID. Nel mio caso: dd8eed75-c315-420f-b208-92301cfbf300.
Ora siamo quasi pronti per installare Ubuntu 19.10 su questa unità., Si noti in primo luogo, tuttavia, che in due tentativi di questo processo, il volume di sistema del computer che stavo usando per questo processo (il mio computer Windows 10) è stato modificato e lasciato con un’installazione dual boot, che NON è quello che vogliamo (in quanto sarebbe effettivamente ‘legare’ il nostro disco rigido esterno a questo computer). Quando installiamo Ubuntu 19.10 – seguiremo principalmente le istruzioni qui – Come installare Ubuntu sul disco rigido esterno portatile? – tuttavia, durante l’installazione-Ubuntu 19.,10 utilizzerà la prima partizione di sistema UEFI che trova per installare il bootloader modificato, e quindi le istruzioni nel link precedente che specificano quanto segue: “Molto importante: modificare l’installazione del bootloader per l’USB HD. Questo sarà molto probabilmente / dev / sdb. Ciò ti impedirà di sovrascrivere il record di avvio principale sul tuo disco rigido. (Se lo fai per caso, è facilmente risolvibile).”- semplicemente non funzionerà. L’unico scenario che non ho ancora provato a prevenire questo è scollegare o rimuovere il disco rigido interno del computer prima di installare Ubuntu sul nostro disco esterno di destinazione., I passaggi rimanenti mostreranno come risolvere questo problema, così come come installare correttamente un bootloader GRUB funzionante sulla nostra partizione ESP fat32 del sistema /dev/sdb1 appena creata.
D. Installare Ubuntu 19.10
Con l’unità di destinazione esterna tutto preparato siamo ora pronti per installare Ubuntu 19.10. Come per il link nella sezione precedente, stiamo per iniziare una normale installazione seguita da ‘Qualcos’altro’ quando arriviamo alla fase di selezione della partizione. Si dovrebbe ancora essere avviato dal vostro supporto di installazione di Ubuntu pen drive.
Chiudi GParted e quindi fai doppio clic su Installa Ubuntu 19.,10 icona sul desktop. Scegli le impostazioni della lingua e, facoltativamente, installa i driver di terze parti. Nella schermata successiva, per ‘Tipo di installazione’ – scegliere l’ultima opzione ‘Qualcos’altro’ prima di procedere.
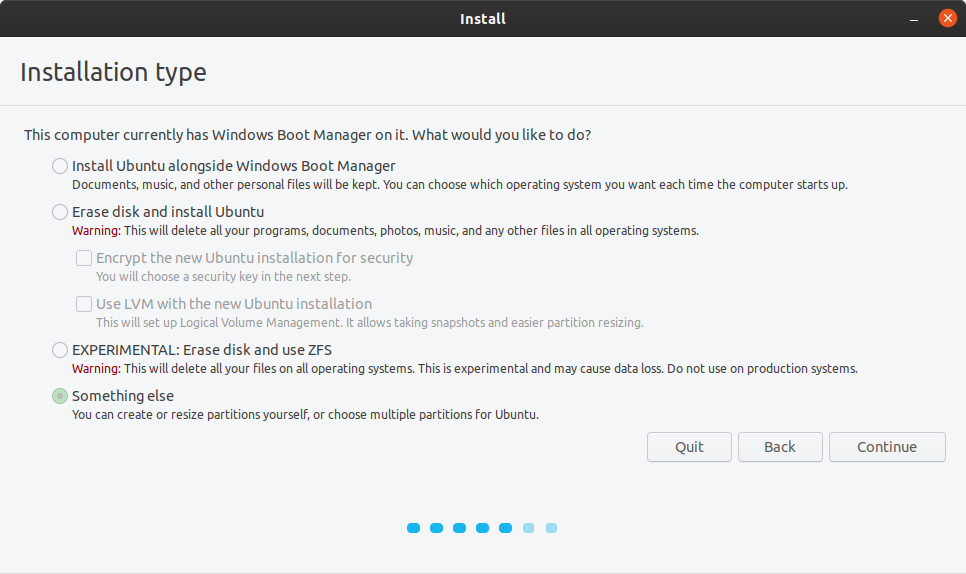
Ora che siamo nella schermata del tipo di installazione “Qualcos’altro”, scorri verso il basso l’elenco dei volumi di unità disponibili fino a visualizzare il dispositivo e le partizioni create in precedenza., In questo esempio / dev / sdb1,/dev /sdb2 e/dev / sdb3.
- Fare doppio clic sulla partizione efi del sistema fat32 da 100 MB che abbiamo creato (/dev / sdb1)e scegliere ‘Usa come partizione di sistema EFI’ ma non formattare la partizione.
- Fare doppio clic sulla partizione / dev / sdb2 e scegliere ‘Usa come area di swap’.
- Quindi fare doppio clic sulla partizione/dev / sdb3 – e scegliere usa come ‘Ext4 journaling file system’, e impostare il punto di montaggio a / o root, e di nuovo non formattare questa partizione.,
- Infine – selezionare il ‘Dispositivo per le installazioni boot loader:’ per il nome del dispositivo per il disco rigido esterno (anche se, come notato sopra, questo potrebbe non funzionare e avrete bisogno di seguire i passaggi rimanenti di seguito).
Le impostazioni dovrebbero essere le seguenti:
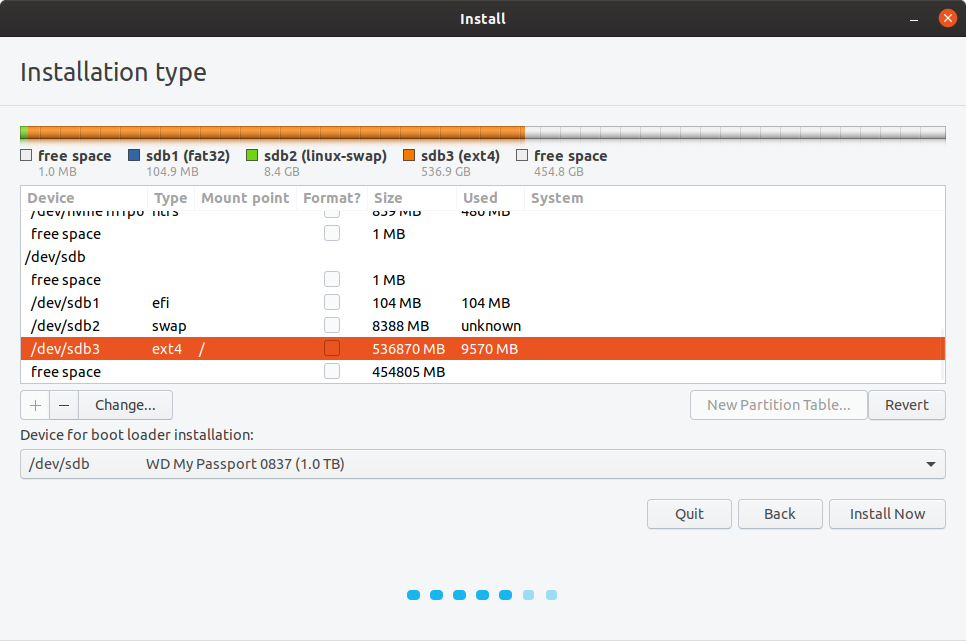
Vai avanti ora e installa Ubuntu 19.,10 sul tuo disco esterno – impostare il fuso orario e le informazioni sull’account utente come si farebbe con una normale installazione di Ubuntu.
E. Installa Grub sulla partizione ESP
Come accennato in precedenza, il processo di installazione di Ubuntu 19.10 probabilmente avrà creato un’installazione “dual boot” modificando la partizione EFI / ESP principale del tuo computer host, in modo efficace “legando” l’unità esterna a questo computer. Se è così, ci sono due compiti rimanenti.,
Per prima cosa, dobbiamo installare correttamente il bootloader Grub sulla partizione di avvio della nostra unità portatile esterna, trasformandola in un’installazione veramente portatile.
Il secondo e ultimo passo sarà quello di rimuovere la configurazione ‘dual boot’ dal computer che si sta utilizzando per creare questa nuova unità esterna e portatile. È possibile verificare se uno di questi si applica a voi riavviando il computer con la nuova unità esterna collegata-ma selezionando il disco primario del computer (non il disco esterno) per l’avvio da., Se vedi una schermata di opzione Grub ‘dual boot’, allora si applica tutto ciò che segue.
Assicurati di essere ora avviato dalla chiavetta di installazione di Ubuntu (nella modalità “Prova Ubuntu”) e avvia l’applicazione “Terminale”.
Per prima cosa smontiamo il volume multimediale della pen drive (lasciando ‘Try Now’ Ubuntu in esecuzione solo in memoria). Sostituisci il testo “uuid del tuo media” qui sotto con l’uuid nel tuo sistema. Ci dovrebbe essere solo uno sotto media / ubuntu.
sudo umount /media/ubuntu/<the uuid of your media>Ora monteremo il nostro nuovo volume di root di installazione di Ubuntu dal nostro disco esterno..,
sudo mount /dev/sdb3 /mntOra dobbiamo correggere gli UUID dei punti di mount in fstab per la nostra installazione esterna di Ubuntu usando gli UUID di cui abbiamo preso nota in precedenza:
sudo nano /mnt/etc/fstabCopiare e poi commentare la linea con il punto di mount/boot / efi. Nella tua nuova linea sostituisci l’UUID corrente con quello dall’alto – in questo caso ED3C-7CB8
I punti di swap e root /mount dovrebbero essere puntati sui volumi corretti sul nostro disco esterno., Salvare e chiudere il file.
Ora abbiamo bisogno di installare il nostro nuovo EFI / ESP partizione di sistema – il nostro 100MB fat32 partizione /dev/sdb1
sudo mount /dev/sdb1 /mnt/boot/efiora Abbiamo bisogno di creare una speciale processo di sistema, i punti di montaggio dei nostri “simulata” di sistema di Ubuntu, in modo che siamo in grado di chroot in questo volume e installare Grub da Ubuntu installazione delle unità esterne stesso (deve essere installato utilizzando lo stesso sistema operativo, come il caricatore di destinazione al boot).
sudo mount -B /dev /mnt/devsudo mount -B /dev/pts /mnt/dev/ptssudo mount -B /proc /mnt/proc sudo mount -B /sys /mnt/sysSuccessivamente copieremo le nostre impostazioni DNS correnti nel caso in cui abbiamo bisogno di accesso alla rete…,
sudo cp /etc/resolv.conf /mnt/etc/ Quindi carichiamo efivars. modprobe efivars comando carica il efivars modulo del kernel, che dà l’accesso kernel per EFI variabili memorizzate nella memoria NVRAM
modprobe efivarsInfine, provvederemo a passare in un ambiente chroot nel nostro simulato OS sul disco rigido esterno…
sudo chroot /mntE ora, dopo tutto questo, siamo pronti a installare Grub. Come con tutte le istruzioni di cui sopra, essere sicuri di cambiare / dev / sdb con il proprio identificatore del dispositivo unità esterna.,
grub-install -d /usr/lib/grub/x86_64-efi --efi-directory=/boot/efi/ --removable /dev/sdbCome dice Nicholas Dionysopoulos nel suo eccellente post “Quando si dispone di un’unità esterna è fondamentale utilizzare l’opzione –removable nell’ultimo passaggio. Questo installa il bootloader EFI sotto lo speciale “percorso di fallback” EFI\Boot \ bootx64.efi nel ESP. Normalmente questo non dovrebbe essere utilizzato per i sistemi operativi installati in modo permanente. È il meccanismo utilizzato dal BIOS EFI per avviare supporti esterni arbitrari. Tecnicamente, questo è esattamente ciò che il nostro disco rigido esterno è: supporti esterni arbitrari ”
La nuova unità esterna dovrebbe ora essere avviabile in qualsiasi macchina.,
F – Ripulire la configurazione Dual Boot
Ora abbiamo bisogno di ripulire la partizione EFI / ESP sul computer utilizzato per creare l’unità esterna portatile. Al fine di avviare questa macchina è necessario lasciare il vostro nuovo disco esterno avviabile collegato, o Grub segnalerà un errore e non avrete alcuna opzione di avvio. Riavviare e scegliere l’installazione di Windows per l’avvio.
Ora ho una confessione da fare., Devo aver provato quattro o cinque diversi metodi per rimuovere la configurazione dual boot Grub dal mio computer Windows 10, inclusa la creazione di una pen drive multimediale di ripristino completo e l’avvio da esso in modalità di ripristino e il tentativo di diversi comandi che avevo visto documentato altrove. Se qualcuno sa del modo corretto per farlo, si prega di lasciare un commento qui sotto!,
Ciò che ha funzionato alla fine è stato il seguente:
Avvia Windows e avvia una finestra cmd con privilegi di amministratore:
Avvia l’utilità di partizione del disco ‘DiskPart’ e elenca i dischi
list diskScegli il disco rigido di avvio principale per questo computer., Probabilmente il disco 0
select disk 0Mostra le partizioni sul disco,
list partitionSelezionare l’EFI / ESP partizione di sistema (probabilmente anche 100MB)
select partition 1Assegnare una lettera di unità disponibile questa partizione
assign letter=Z:Uscire da DiskPart e passare alla Z: guidare il Cambiamento in una EFI directory e rimuovere ubuntu sub-directory di utilizzo:
rmdir /S ubuntuRiavviare il computer e la vostra installazione di Windows dovrebbe ‘appena inizio’ come prima – senza alcuna richiesta da Grub o qualsiasi segno di “dual boot”.,
Dopo di che-felice avvio ovunque ti piace con il nuovo disco rigido esterno e portatile.




