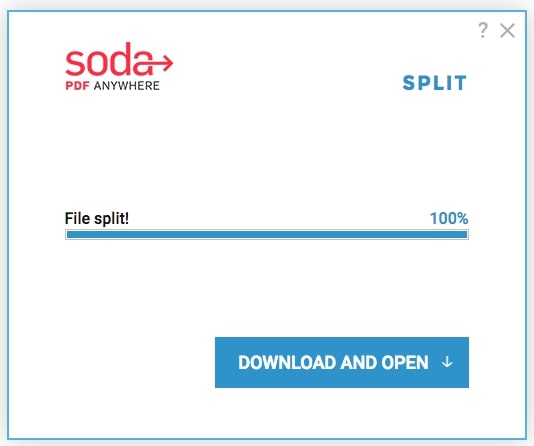Dacă ați primit vreodată un PDF lung, există șanse destul de mari ca un anumit gând să vă treacă prin minte: Cum pot ajunge la informațiile de care am nevoie?
pe o notă conexă, partajarea unuia dintre acele documente mari poate pune propriile provocări — nimănui nu îi place să primească acele notificări temute care spun că un e-mail nu a fost livrat deoarece fișierul era prea mare.aceste două probleme pot părea unic diferite, dar o soluție simplă poate pune ambele probleme în pat: de ce să nu împărțiți un PDF mare în secțiuni mai ușor de gestionat?,s-ar putea să fiți ușurat să descoperiți că există programe de calculator și instrumente software online care au ușurat procesul de divizare a PDF-urilor.o căutare rapidă online va atrage o gamă largă de instrumente și programe — atât plătite, cât și gratuite — care vă permit să împărțiți fișierele PDF în doar câțiva pași rapizi.vom restrânge lista de opțiuni prin conturarea unora dintre cele mai bune programe software, instrumente online gratuite și extensii gratuite Google Chrome care vă pot împărți PDF-urile rapid.,dacă preferați o abordare alternativă prin ștergerea paginilor din fișierul PDF, un alt ghid de utilizare util vă va ghida în acest proces. Pentru mai multe informații, consultați ghidul nostru PDF cuprinzător, unde vom răspunde la aproape orice întrebare pe care o puteți avea despre editarea documentelor PDF.
cum să împărțiți fișierele PDF în Adobe DC
nu există nicio îndoială că PDF-urile au parcurs un drum lung de când prima versiune de Adobe Acrobat a fost lansată în 1993.,de-a lungul anilor, formatul revoluționar de fișier a devenit un standard acceptat pentru crearea, partajarea, vizualizarea sau editarea documentelor în format electronic. După ce a oferit dezvoltatorilor de software acces GRATUIT la specificațiile PDF ani de zile, Adobe a renunțat la controlul formatului fișierului către Organizația Internațională pentru standardizare sau ISO, în 2008.acest flux gratuit de informații a permis dezvoltatorilor terți să creeze instrumente și funcții care au îmbunătățit și îmbunătățit modul în care oamenii interacționează cu PDF-urile.
divizarea fișierelor PDF nu face excepție.,
Adobe a integrat funcții de divizare a documentelor în programele sale — și anume Adobe Document Cloud — deși trebuie să aveți un abonament plătit pentru a accesa acest serviciu.dacă doriți să finalizați doar câteva activități și puteți face acest lucru într-o perioadă scurtă de timp, puteți descărca versiunea de încercare gratuită de o săptămână a Adobe DC și apoi să vă anulați abonamentul. Desigur, dacă aveți alte documente la care doriți să lucrați mai târziu, aceasta este doar o soluție temporară.,dacă aveți un buget restrâns sau este posibil să aveți nevoie de servicii de divizare a documentelor în viitor, ar fi mai bine să încercați unele dintre instrumentele online gratuite pe care le vom prezenta puțin mai târziu în acest ghid.dar dacă aveți deja un abonament Adobe, nu vă deranjează să plătiți banii sau pur și simplu doriți suita de servicii Document Cloud, atunci vă vom începe.pentru a începe, selectați documentul pe care doriți să îl împărțiți utilizând una dintre cele trei opțiuni din secțiunea „Fișiere” din meniul derulant „acasă”.,
selectarea opțiunii ” Document Cloud „vă va permite să lucrați la documentele salvate în contul Adobe Document Cloud, în timp ce selectarea” My Computer ” vă va permite să încărcați un fișier PDF de pe computer.
De asemenea, puteți modifica documentele salvate în programe de stocare a fișierelor terțe, cum ar fi Box sau Dropbox, făcând clic pe „Adăugați un cont.”După ce ați selectat un document de împărțit, faceți clic pe” organizați PDF ” în fila din dreapta.,
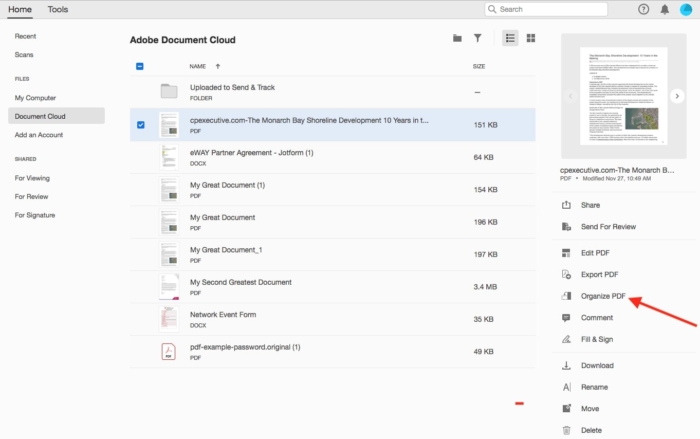
- In fereastra care apare, selectați „Split” opțiunea de „a Organiza Pagini” bara de instrumente.
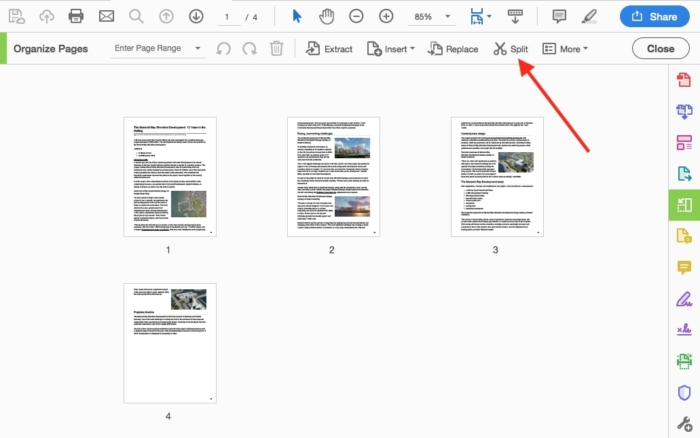
- de a Folosi noi instrumente care apare mai jos „de a Organiza Pagini” bara de instrumente pentru a specifica modul în documentul ar trebui să fie împărțită. Folosind meniul derulant „număr de pagini”, documentul dvs. poate fi împărțit în trei moduri: după numărul de pagini, Dimensiunea fișierului și marcajele de nivel superior.,
opțiunea „Număr de pagini” vă va împărți documentul în fișiere care conțin până la un anumit număr de pagini. Introduceți numărul de pagini în caseta de text” pagini ” (numărul specificat trebuie să fie mai mare de 1).
opțiunea „Dimensiune fișier”, între timp, va împărți documentul în fișiere care sunt de până la o anumită limită de megabyte — acest lucru face ca documentele să fie mai ușor de partajat, deoarece unele servicii de e-mail și programe software au limite de dimensiune a fișierului.,
opțiunea „Marcaje de nivel superior” împarte un document pe baza marcajelor pe care utilizatorii le plasează în documentele lor — de exemplu, această metodă facilitează împărțirea unei cărți în fișiere individuale pe baza capitolelor.
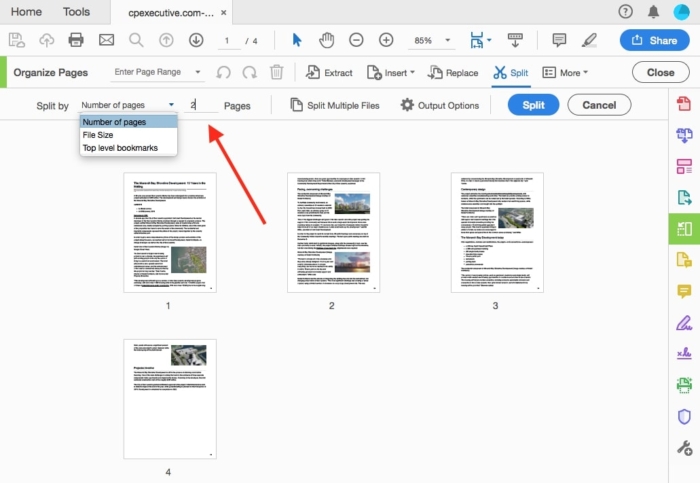
- După setarea fișier preferințe, faceți clic pe „Ieșire” Opțiuni de meniu pentru a specifica în cazul în care documentul va fi salvat și cât de divizat fișiere ar trebui să fie numit.,
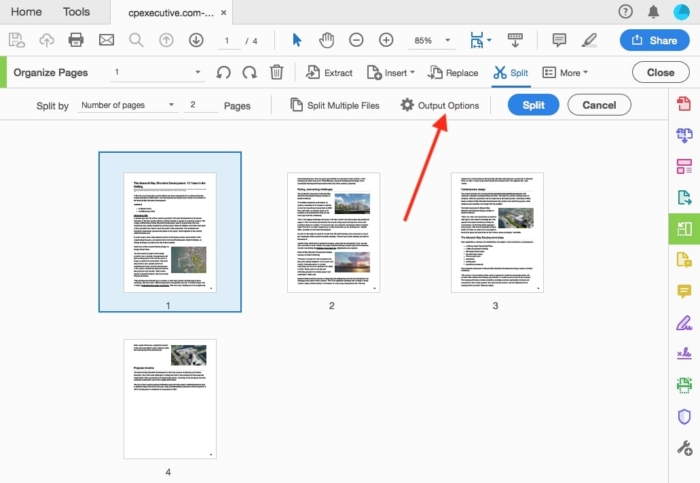
- a Confirma toate preferințele și începe document-divizarea procesului, făcând clic pe „Split” buton în bara de instrumente.
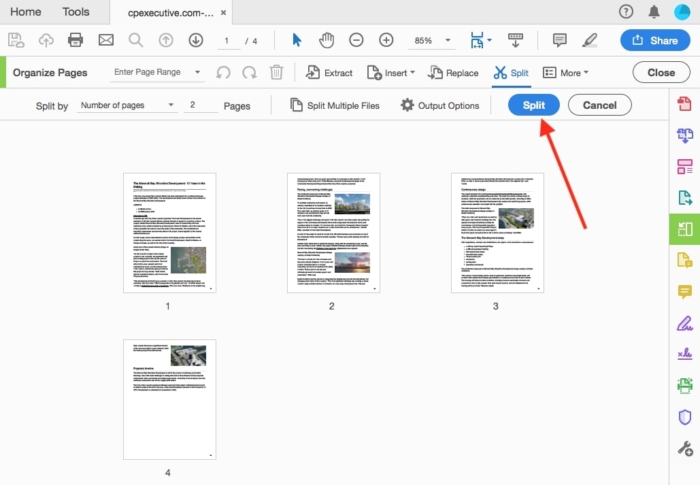
- O notificare pop-up ar trebui să apară și să știi cât de multe fișiere au fost create.,
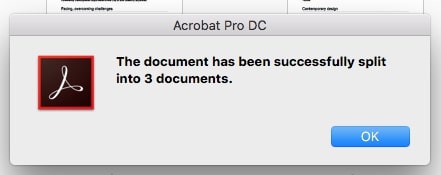
- nou split documentele vor fi salvate în locația pe care ați specificat-o mai devreme în preferințele dumneavoastră.
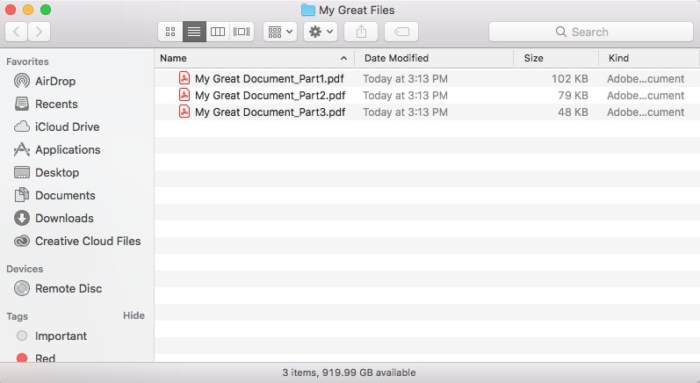
Cum pentru a împărți fișierele PDF cu instrumente online
popularitatea de Pdf-uri pot fi, cel puțin parțial atribuită faptului că formatul de fișier specificațiile sunt publice și ușor accesibile.,această ușurință de acces a determinat dezvoltatorii de software să creeze o serie de instrumente online care pot edita și modifica fișiere PDF în siguranță și nu necesită să plătiți pentru un abonament sau să divulgați informații personale.dacă aveți un buget restrâns sau trebuie doar să editați și să modificați documentele sporadic, aceste instrumente sunt o alternativă excelentă la programele software PDF, cum ar fi Adobe DC.cu atât de multe instrumente software online acolo, poate fi greu să dau seama de unde să înceapă. Vom împărtăși câteva opțiuni care vor face treaba rapid și nu vor arde o gaură în buzunar., Multe dintre aceste instrumente software sunt versatile, astfel încât să le puteți utiliza și pentru alte nevoi PDF.deși majoritatea opțiunilor pe care le vom contura sunt gratuite, câteva necesită un abonament plătit dacă fișierele dvs. depășesc o anumită dimensiune sau dacă trebuie să lucrați la mai multe fișiere.am evidențiat în trecut acest instrument software online special pentru capacitatea sa de a converti fișiere imagine în PDF, de a șterge pagini dintr-un PDF și de a extrage imagini dintr-un PDF.dar, așa cum era de așteptat, PDF Candy poate împărți și fișiere PDF.,instrumentul software util vă permite fie să împărțiți un document PDF în pagini individuale, fie să extrageți pagini selectate dintr-un fișier. Puteți alege chiar și fișiere din Conturile Google Drive sau Dropbox pentru a le încărca și împărți.în pagina principală „șterge pagini din PDF”, puteți utiliza cursorul pentru a trage un fișier de pe desktop și a-l plasa în caseta” + Adăugați fișiere”. Alternativ, faceți clic pe butonul” + Adăugați fișiere(E) ” și selectați documentul pe care doriți să îl încărcați de pe computer. Dacă documentul dvs. este protejat cu o parolă, trebuie să îl deblocați înainte de a-l încărca în PDF Candy.,
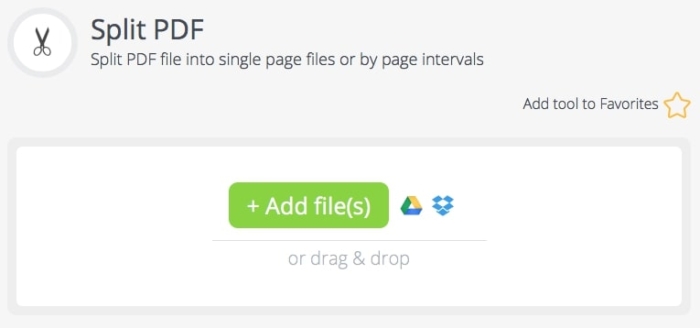
- Odată ce documentul a fost încărcat, veți avea două opțiuni pentru a împărți fișier. Puteți fie să împărțiți documentul PDF în pagini individuale, fie să selectați o serie de pagini pentru a le extrage din fișier. Pentru a selecta o serie de pagini, mutați trackbar-ul din selecția implicită „pagini unice” în „intervale.,”Introduceți gama de pagini pe care doriți să le extrageți din fișierul dvs. în caseta de text de sub trackbar. Când ați terminat, faceți clic pe butonul „Split PDF”.
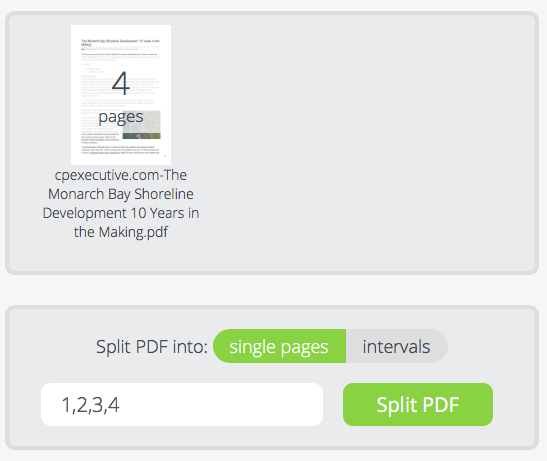
- vei fi redirecționat către o nouă pagină web, unde se poate descărca nou split fișiere, folosind fișierul „Download” buton sau adiacente icoane pentru a încărca fișiere pe Google Drive sau Dropbox.,
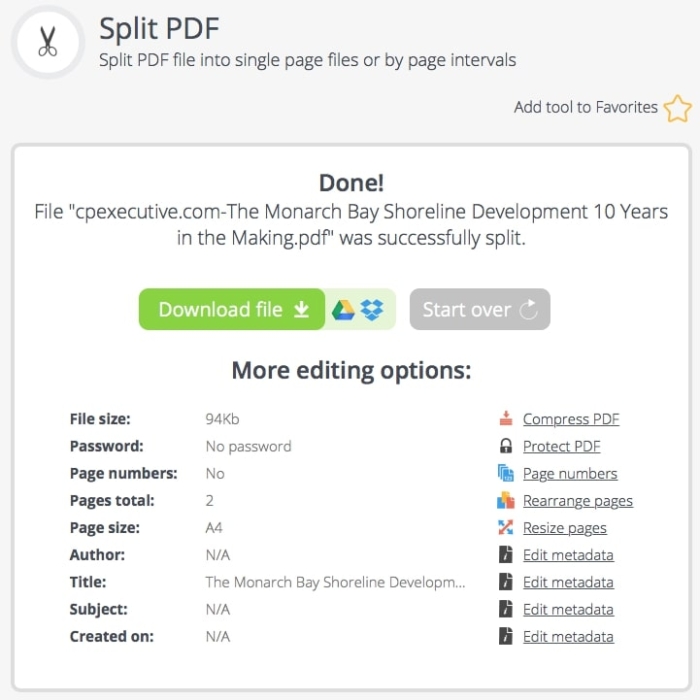
- SFAT: Dacă ați selectat „o Singură pagină” opțiune, toate paginile vor fi descărcate ca fișiere separate într-un dosar. Dacă ați ales opțiunea „intervale” și ați introdus o serie de pagini de împărțit (de exemplu, 3-4), se va descărca un fișier care include numai paginile selectate. Dacă ați ales opțiunea „intervale” și ați selectat pagini individuale de împărțit (de exemplu, 1,4), paginile individuale vor fi descărcate ca fișiere separate într-un folder.,
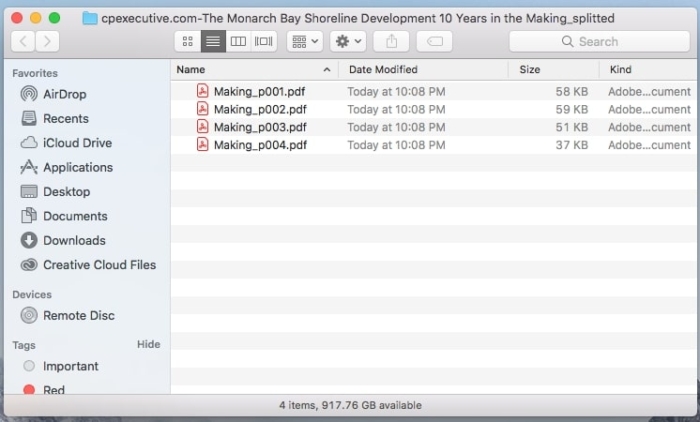
ILovePDF
Am subliniat acest lucru special, instrument software de mai multe ori pentru capacitatea sa de a elimina parolele de la Pdf, conversia fișierelor de imagine în Pdf-uri, și extrage imagini din fișiere Pdf.în fiecare caz, instrumentul este capabil să facă treaba rapid și gratuit.ILovePDF conduce o gamă diversă de funcții de divizare PDF, inclusiv împărțirea unui fișier și salvarea anumitor pagini ca fișiere separate.,puteți chiar să îmbinați paginile împărțite într-un singur document; acest lucru este util dacă doriți să păstrați doar anumite pagini într-un document mare și doriți să eliminați paginile rămase.
- începeți prin glisarea documentului pe care doriți să îl încărcați din folderele de fișiere sau de pe desktop și fixarea acestuia pe pagina web ILovePDF. De asemenea, puteți face clic pe butonul „selectați fișierul PDF” pentru a încărca manual un document de pe computer. Dacă faceți clic pe pictogramele de lângă butonul „selectați fișierul PDF”, vă veți permite să încărcați un document din Conturile Google Drive și Dropbox.,
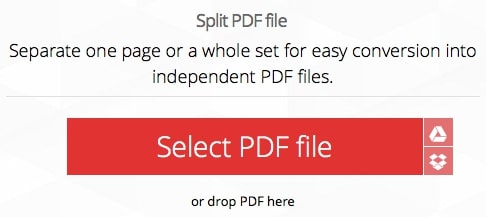
- vei fi redirecționat către o altă pagină web, în cazul în care puteți alege modul de a împărți fișier. Dacă selectați opțiunea „extrageți toate paginile”, fiecare pagină se va descărca ca fișier individual. Alegerea opțiunii „Split by ranges” va extrage o serie de pagini din document și le va salva ca fișiere individuale; puteți face acest lucru de mai multe ori. În caseta de text” Split Range 1″, indicați intervalul de pagini pe care doriți să le separați de document (de ex.,, 1-3) – repetați acest pas dacă aveți alte pagini pe care doriți să le separați de document (de exemplu, 1-3 și 5-7). Dacă doriți ca paginile care sunt împărțite din documentul original să apară într-un singur fișier, faceți clic pe caseta de selectare „îmbinați toate intervalele într-un singur fișier PDF”.
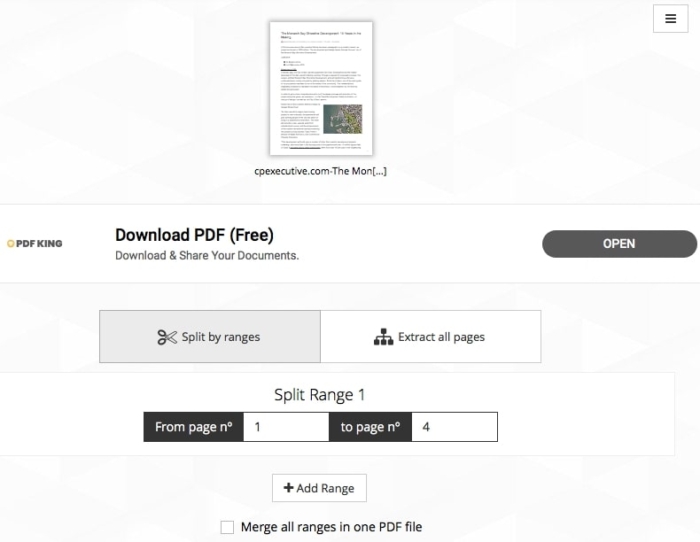
- SFAT: puteți roti document cursorul de pe documentul miniatura de imagine și faceți clic pe butonul cu o săgeată circulară.,
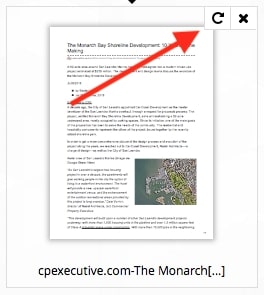
- SFAT: puteți previzualiza paginile pe care doriți să se separe de document introducând un număr de pagină în caseta de text — mai jos „Split de intervale” opțiune și faceți clic pe ea.
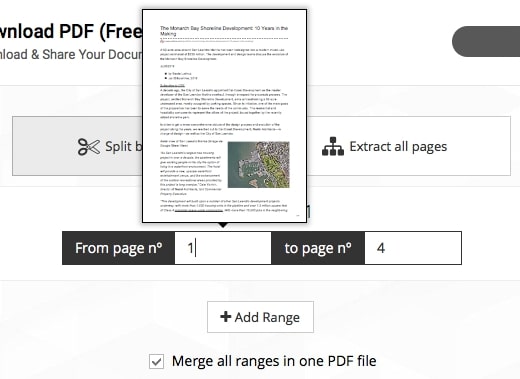
- Veți fi redirecționat către o nouă pagină web, unde se poate descărca nou split fișier PDF sau fișiere făcând clic pe „Download PDF split” buton., Sfat: faceți clic pe pictogramele de lângă buton pentru a genera un link Partajabil către PDF-ul dvs., precum și pentru a descărca PDF-ul dvs. în Google Drive și Dropbox.
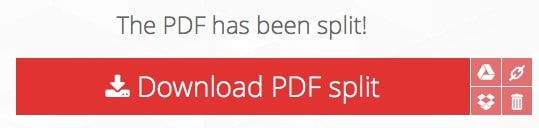
PDF2Go
Acest software gratuit instrument este deosebit de unic, deoarece vă permite să împărți pagini din orice document PDF, indiferent de lungimea sau dimensiunea fișierului — alte instrumente software, prin comparație, vă va cere pentru a obține un abonament plătit dacă documentul este prea lung sau mare.,în plus față de abilitățile sale de divizare PDF, PDF2Go vă permite, de asemenea, să extrageți pagini din fișiere Microsoft Word sau OpenOffice.dincolo de divizarea documentelor PDF, PDF2Go poate converti diferite formate de fișiere în fișiere PDF (și invers), precum și comprimarea, deblocarea, protejarea, repararea și îmbinarea fișierelor PDF. De asemenea, am subliniat capacitatea PDF2Go de a șterge pagini dintr-un PDF.,acest instrument software funcționează pe dispozitive, sisteme de operare și browsere web, astfel încât să puteți accesa suita completă de servicii a PDF2Go, indiferent dacă utilizați smartphone-ul sau desktopul; Linux sau Mac OS X; și Google Chrome sau Safari.după ce fișierele dvs. au fost împărțite, acestea vor fi stocate pe serverele PDF2Go timp de 24 de ore și pot fi descărcate de până la 10 ori.
- începeți prin glisarea unui fișier de pe desktop sau din folderele de fișiere și fixarea acestuia oriunde pe pagina de pornire Pdf2go Split PDF sau în caseta” Drop Files Here”., De asemenea, puteți selecta manual un fișier de încărcat de pe computer făcând clic pe butonul „Alegeți fișierul”. Puteți face clic pe celelalte butoane pentru a încărca PDF-uri disponibile online, precum și documente stocate în conturile Dropbox sau Google Drive.
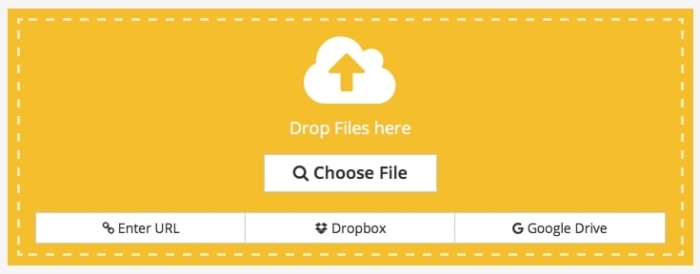
- Pe noua pagina web care apare, faceți clic pe imaginea în miniatură a paginii pe care doriți să împartă din documentul — un perforate linie va apărea în partea dreaptă a imaginii., Orice lucru între două linii perforate va fi grupat într-un singur fișier PDF și separat de restul documentului, deci utilizați liniile pentru a indica ce pagini ar trebui să apară în fișiere individuale. Dacă ați început procesul, dar doriți să începeți din nou, faceți clic pe butonul „Resetare împărțire”. Selectați „împărțiți toate paginile” pentru a genera fișiere individuale pentru fiecare pagină din document. După ce ați făcut toate selecțiile, faceți clic pe butonul „Salvați modificările” pentru a începe procesul de divizare a documentelor.,
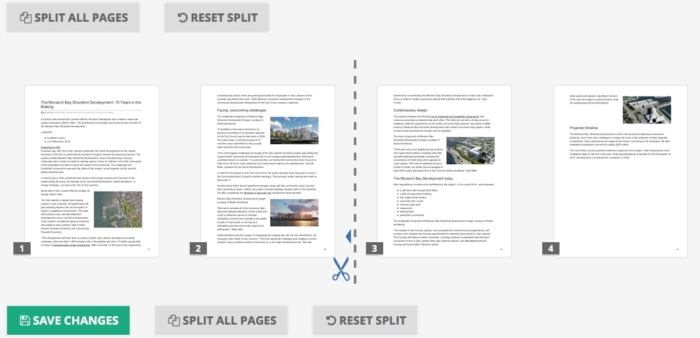
- Odată ce fișierul-divizarea procesului este completă, faceți clic pe „Descărcați” buton pentru a vizualiza și de a salva o copie de pe document nou. Faceți clic pe pictograma cloud de lângă butonul „Descărcați” pentru a salva documentul nou divizat în Contul Google Drive sau Dropbox. De asemenea, puteți descărca un folder care conține toate documentele nou divizate făcând clic pe butonul „Descărcați fișierul ZIP”.
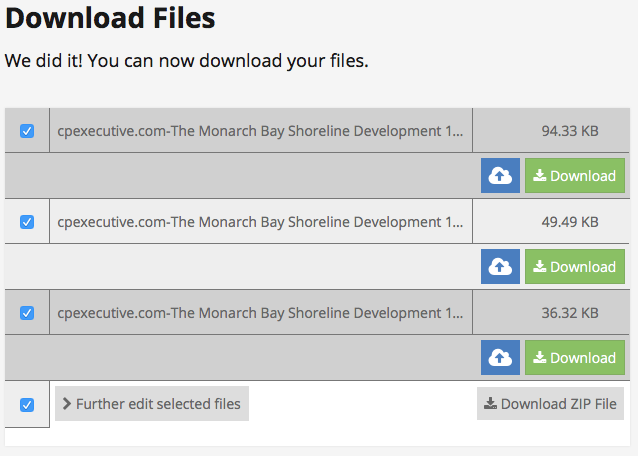
PDF.,io
acest instrument software nu-bibelouri vă permite să împartă documentele PDF în fișiere mai mici, fără a fi nevoie să se înregistreze pentru nimic sau să cumpere un abonament.
PDF.io de asemenea, vă permite să convertiți documente PDF în alte formate de fișiere (și invers), precum și să deblocați, să protejați, să rotiți și să comprimați fișiere.
ca un beneficiu suplimentar, o opțiune pe PDF.io pagina de pornire permite vizitatorilor să traducă site-ul în 15 limbi diferite, inclusiv turcă, japoneză, italiană, rusă, coreeană, vietnameză și Thailandeză.
orice date încărcate în PDF.,io este stocat pe serverul programului software și este șters automat în termen de 12 ore de la divizarea unui document.
- începeți prin glisarea unui fișier de pe desktop sau din folderele de fișiere și plasarea acestuia oriunde pe PDF.io ‘ s Split PDF pagina de start on-line. De asemenea, puteți selecta manual un fișier de încărcat de pe computer făcând clic pe butonul „Alegeți fișierul”. Puteți face clic pe celelalte pictograme de sub buton pentru a încărca PDF-uri disponibile online, precum și documente stocate în conturile Dropbox sau Google Drive.,
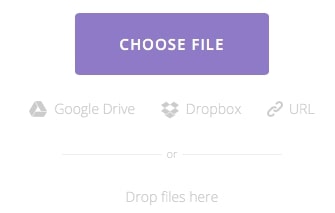
- Click pe imagini în miniatură ale paginilor individuale în document să selectați ceea ce doriți să se împartă în fișiere separate. De asemenea, puteți introduce pagini individuale sau o serie de pagini în caseta de text de sub imaginile miniatură. Paginile pe care le selectați vor fi separate de restul documentului și salvate ca un singur fișier PDF., Dacă doriți fișiere PDF separate, faceți clic pe caseta de selectare „salvați ca PDF — uri separate” și indicați paginile sau intervalul de pagini din caseta de text-introduceți virgule între lista de pagini sau intervale de pagini pentru a indica faptul că doriți fișiere separate (de exemplu, 1, 3-4). Când ați terminat, faceți clic pe butonul” Split”.
- Sfat: Utilizați pictogramele plus și minus pentru a controla preferințele de vizualizare pentru imaginile în miniatură.,
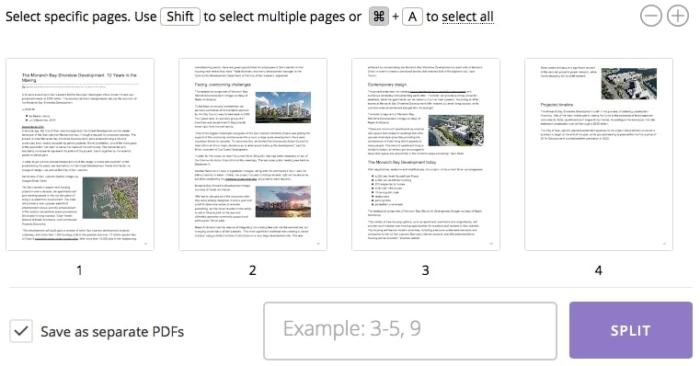
- Pe lângă pagina web care apare, vedere și de a salva o copie a nou-split fișierul sau fișierele făcând clic pe butonul „Download”. Dacă alegeți să împărțiți documentul în mai multe fișiere, veți primi un folder cu toate fișierele dvs. în interiorul acestuia. Faceți clic pe meniul derulant de lângă butonul „Descărcați” pentru a trimite fișierele nou împărțite în Conturile Google Drive sau Dropbox.,
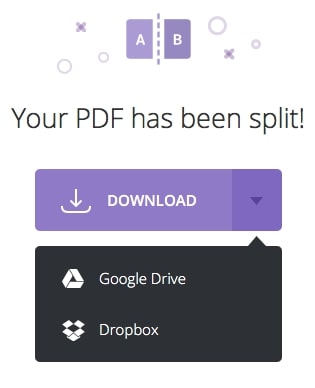
WebMerge
WebMerge îl face ușor de a împărți un fișier PDF prin colectarea toate informațiile necesare pe o singură pagină web. Acest aspect vă permite să editați preferințele de divizare fără a fi nevoie să reveniți la o pagină web anterioară și, eventual, să parcurgeți întregul proces din nou.,pentru acest instrument software special, puteți alege să împărțiți toate paginile din documentul PDF în fișiere individuale, să selectați anumite pagini pe care doriți să le salvați ca un singur fișier sau să ștergeți pur și simplu paginile de care nu aveți nevoie. Când procesul de divizare a documentelor se face, un folder care conține toate fișierele dvs. se va descărca automat. notă: vi se va cere să furnizați numele și adresa de e-mail ca parte a procesului de divizare PDF., După finalizarea acestui proces, veți primi un e-mail care vă solicită să confirmați abonamentul pentru programul software; cu toate acestea, un abonament va deveni activ numai dacă faceți clic pe linkul din e-mail.
sfat: știați că WebMerge a încheiat un parteneriat cu JotForm pentru a automatiza procesul de creare a documentelor și pentru a vă crește productivitatea? Vezi cum funcționează toate.selectați documentul PDF pe care doriți să-l împărțiți făcând clic pe butonul „Alegeți fișierul” din secțiunea „încărcați PDF-ul”.,
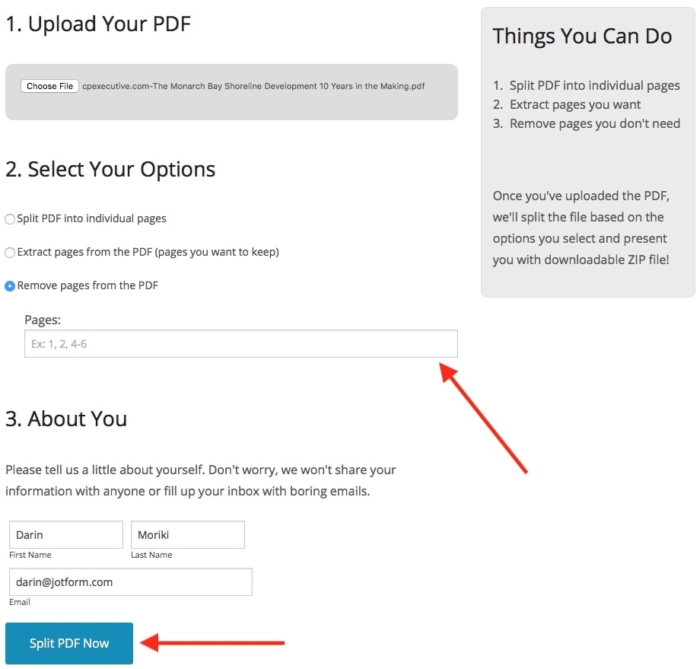
- Introduceți informațiile în casetele de text de mai jos „Despre” secțiunea și faceți clic pe „Split PDF Acum” buton pentru a finaliza procesul.
cum să împărțiți fișierele PDF cu extensiile Google Chrome
Dacă ați setat Google Chrome ca browser web implicit sau îl utilizați des, este posibil să fiți ușurat să știți că există extensii în Magazinul web Chrome care vă permit să împărțiți documentele PDF cu ușurință.,pe scurt, extensiile Google Chrome sunt programe software care adaugă funcții noi browserului web al unui utilizator și creează o experiență online personalizată în funcție de nevoile sau preferințele unei persoane.aceste extensii sunt afișate ca pictograme pentru bara de instrumente în colțul din dreapta sus al paginilor web din Google Chrome.sfat: puteți ascunde aceste pictograme făcând clic dreapta pe cele individuale cu mouse-ul sau trackpad-ul și selectând „ascundeți în meniul Chrome” din lista de opțiuni care apare.,
vă vom ghida prin unele dintre cele mai bune extensii Chrome gratuite pe care le puteți integra în fluxul dvs. de lucru.sfat: dacă doriți să dezinstalați sau să dezactivați o extensie, pur și simplu tastați „chrome://extensions/” în bara de adrese și faceți clic pe butonul „Remove” din extensiile individuale pe care doriți să le ștergeți sau mutați glisorul de lângă fiecare extensie în direcția opusă pentru a o dezactiva.această extensie Chrome oferă o legătură directă către Zonepdf, unde puteți începe să încărcați fișiere în split fără a naviga prin întregul site web.,Zonepdf oferă o extensie Chrome similară pentru îmbinarea fișierelor PDF.instrumentul software în sine este ușor de utilizat și nu deteriorează și nu modifică formatul unui document, deci nu trebuie să vă faceți griji cu privire la înlocuirea produsului divizat cu documentul original.dar această versiune de Zonepdf împarte doar pagini individuale într-un document PDF într-un singur fișier.trebuie să creați un cont gratuit dacă doriți să împărțiți mai mult de două fișiere simultan.
- începeți prin glisarea unui fișier de pe desktop sau din folderele de fișiere și plasarea acestuia oriunde pe pagina de pornire Split PDF., De asemenea, puteți face clic pe caseta „+ Faceți clic sau trageți pentru a alege fișiere PDF” pentru a selecta și încărca manual fișierele de pe computer. Faceți clic pe pictogramele din caseta „+ Faceți clic sau trageți pentru a alege fișiere PDF” pentru a încărca fișiere din conturile Dropbox sau Google Drive.
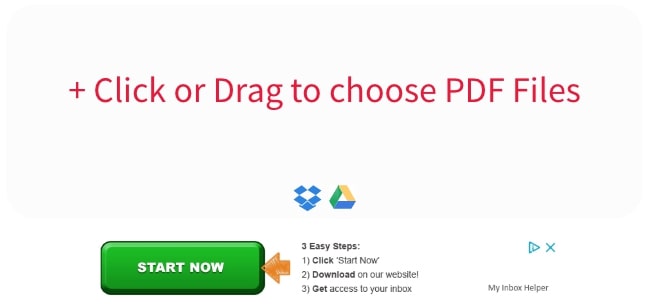
- Pe lângă pagina web care apare, puteți selecta mai multe fișiere pentru a împărți, făcând clic pe „+ Adăugați Mai multe Fișiere” buton., Dacă v-ați răzgândit și nu doriți să împărțiți un fișier, faceți clic pe caseta de selectare de lângă numele fișierului și apăsați butonul „șterge”. Faceți clic pe butonul” Split ” după ce ați setat toate preferințele.
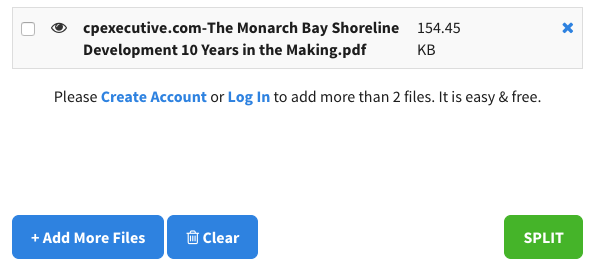
- vei fi redirecționat către o nouă pagină web, unde puteți să faceți clic pe butonul „Download” pentru a primi copii ale nou-split fișiere.,
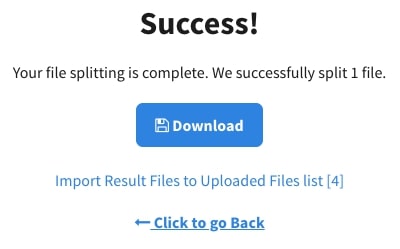
PDF Splitter
Acest extensia Google Chrome face ușor de a gestiona dvs. de PDF-divizarea preferințele prin afișarea întregului proces de selecție pe o singură pagină web — nu e nevoie să ne întoarcem și să vă faceți griji despre potențial la început peste tot din nou.în ciuda aspectului său simplu și a funcționalității excelente, instrumentul software are câteva limitări.pentru început, PDF Splitter nu poate funcționa cu fișiere protejate prin parolă., Chiar dacă PDF Splitter vă permite să alegeți un nou nume de fișier pentru documentul nou divizat sau documente, există o limită maximă de 20 de caractere pentru nume de fișiere.
asigurați-vă că descărcați rapid fișierele nou împărțite, deoarece linkul către ele expiră la o oră după finalizarea procesului.
- începeți prin glisarea unui fișier de pe desktop sau din folderele de fișiere și plasarea acestuia în caseta” aruncați fișierele aici”. De asemenea, puteți selecta fișierele pe care doriți să le încărcați apăsând butonul „Faceți clic aici pentru a căuta fișier”.,
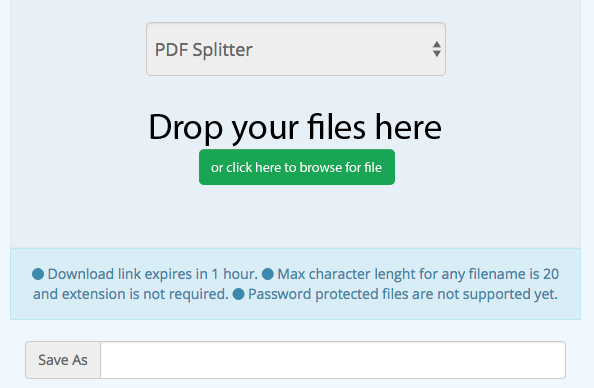
- numele fișierului pe care îl tastați în „Salvare Ca” caseta de text va fi titlul unui dosar care conține fișiere, fie individuale pentru fiecare pagină din document sau o serie de pagini care sunt salvate ca fișiere individuale — aceste divizarea preferințele vor fi stabilite în pasul următor.,
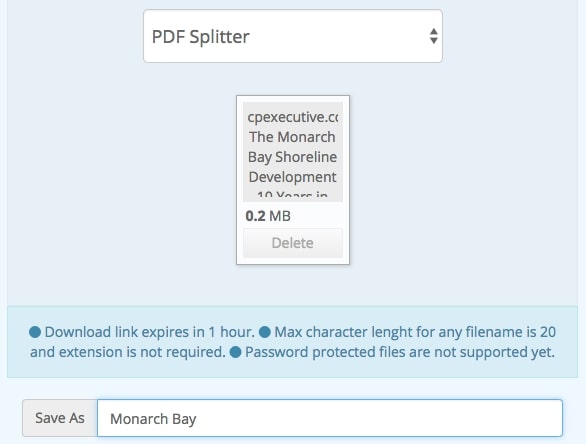
- Selectați paginii sau intervalul de pagini pe care doriți pentru a extrage de pe documentul prin introducerea acestei informații în „De la” și „La” casete de text. Dacă doriți să salvați intervalul selectat de pagini ca fișier individual, introduceți numele fișierului dorit în câmpul text” Salvați ca”. Repetați acest pas pentru alte pagini din documentul dvs. făcând clic pe linkul „+ mai mult”.,
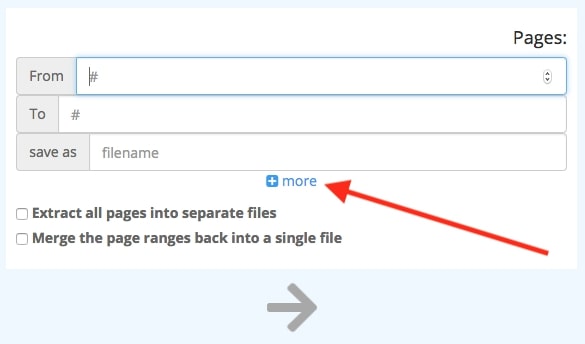
- faceți Clic pe „Extract all pagini în fișiere separate” caseta de selectare pentru a salva toate paginile din document ca fișiere PDF individuale. Dacă doriți să îmbinați intervalul de pagini pe care l-ați selectat într-un singur fișier, faceți clic pe caseta de selectare „îmbinați intervalele de pagină într-un singur fișier”. Nu faceți clic pe niciuna dintre casetele de selectare dacă doriți să creați fișiere separate pentru toate intervalele de pagini selectate.,
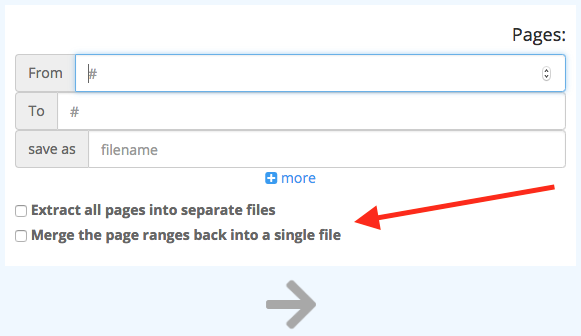
- Când ați terminat, faceți clic pe pictograma săgeată în partea de jos a paginii web.
- veți fi redirecționat către o nouă pagină web unde puteți prelua copii ale fișierelor nou împărțite făcând clic pe linkul „Descărcați fișierul”.,
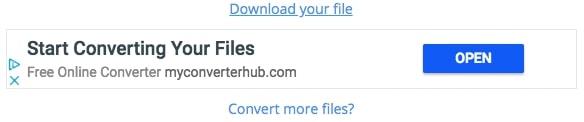
Soda PDF
Am subliniat acest lucru special extensia Chrome în trecut pentru capacitatea sa de a fuziona fișiere PDF, dar Soda PDF este de asemenea mare, la divizarea documente PDF în fișiere mai mici.împreună cu capacitatea sa de divizare PDF, puteți accesa alte servicii Soda PDF prin Extensia Chrome, inclusiv instrumente pentru a comprima fișiere PDF, a proteja fișierele PDF cu parole și a converti documente PDF în alte formate de fișiere (și invers).,descărcați extensia Chrome și accesați site-ul web Soda PDF făcând clic pe extensia din bara de instrumente a browserului. Faceți clic pe butonul” Faceți clic pentru a deschide servicii ” care apare sub pictograma Soda PDF.
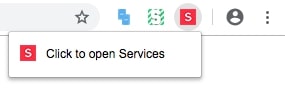
- Veți fi redirecționat la Soda PDF-ul, în cazul în care puteți alege dintr-o gamă largă de fișiere opțiuni de editare. Faceți clic pe butonul” Split PDF ” pentru a începe.,
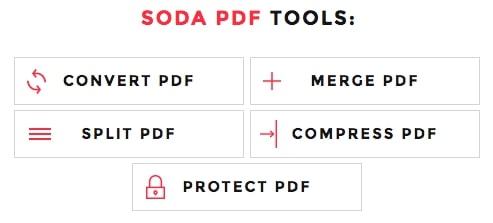
- În fereastra care apare, selectați fișierele pe care doriți să fuzioneze, făcând clic pe butonul „Browse”. În caseta de text” specificați pagini”, tastați paginile individuale sau intervalul de pagini pe care doriți să le extrageți din documentul original. Sfat: introduceți virgule între paginile individuale sau intervalul de pagini pe care doriți să le împărțiți din documentul original — aceasta va indica ce pagină sau pagini vor apărea într-un singur fișier (de exemplu, 1-2, 5-7)., Dacă doriți să salvați toate paginile din documentul original ca fișiere individuale, faceți clic pe caseta de selectare” toate paginile”. După ce ați făcut toate selecțiile, faceți clic pe butonul” Split File ” din partea de jos a casetei pop-up.
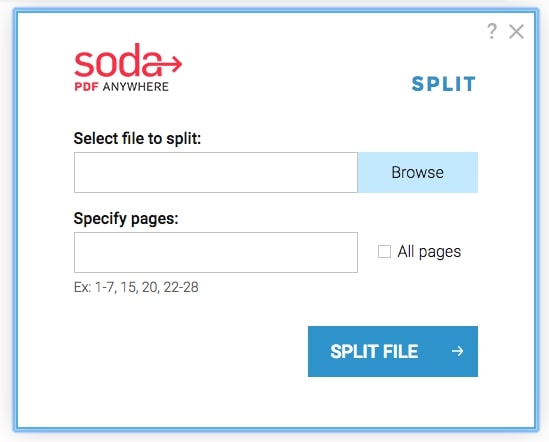
- Odată ce fișierele au fost împărțite, faceți clic pe „Descărcați și Deschideți” buton.