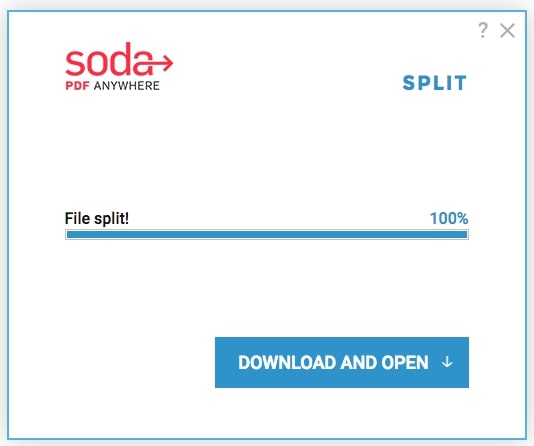si alguna vez has recibido un PDF largo, hay una muy buena probabilidad de que un pensamiento en particular cruzó por tu mente: ¿Cómo puedo llegar a la información que realmente necesito?
en una nota relacionada, compartir uno de esos documentos grandes puede plantear sus propios desafíos: a nadie le gusta recibir esas temidas notificaciones que dicen que un correo electrónico no se entregó porque el archivo era demasiado grande.
esos dos problemas pueden parecer singularmente diferentes, pero una solución simple puede poner ambos problemas a la cama: ¿por qué no dividir un PDF grande en secciones más manejables?,
Puede sentirse aliviado al descubrir que hay programas informáticos y herramientas de software en línea que han facilitado el proceso de división de PDF.
Una búsqueda rápida en línea mostrará una amplia gama de herramientas y programas, tanto de pago como gratuitos, que le permiten dividir archivos PDF en unos pocos pasos rápidos.
reduciremos su lista de opciones al describir algunos de los mejores programas de software, herramientas en línea gratuitas y extensiones gratuitas de Google Chrome que pueden dividir sus archivos PDF rápidamente.,
si prefiere tomar un enfoque alternativo eliminando páginas de su archivo PDF, otra de nuestras prácticas guías de usuario lo guiará a través del proceso. Para obtener más información, consulte nuestra guía completa en PDF, donde responderemos casi cualquier pregunta que pueda tener sobre la edición de documentos PDF.
cómo dividir archivos PDF en Adobe DC
no hay duda de que los PDF han recorrido un largo camino desde que se lanzó la primera versión de Adobe Acrobat en 1993.,
en los años posteriores, el revolucionario formato de archivo se ha convertido en un estándar aceptado para crear, compartir, ver o editar documentos electrónicamente. Después de dar a los desarrolladores de software acceso libre a las especificaciones PDF durante años, Adobe cedió el control del formato de archivo a la Organización Internacional de normalización, o ISO, en 2008.
Este libre flujo de información permitió a los desarrolladores de terceros crear herramientas y características que elevaron y mejoraron la forma en que las personas interactúan con los PDF.
dividir archivos PDF no es una excepción.,
Adobe ha integrado funciones de división de documentos en sus programas, a saber, Adobe Document Cloud, aunque debe tener una suscripción de pago para acceder a este servicio.
si desea completar solo algunas tareas y puede hacerlo en un corto período de tiempo, puede descargar la prueba gratuita de una semana de Adobe DC y luego cancelar SU suscripción. Por supuesto, si tiene otros documentos en los que desea trabajar más adelante, Esta es solo una solución temporal.,
Si tiene un presupuesto ajustado o puede necesitar servicios de división de documentos en el futuro, puede ser mejor que pruebe algunas de las herramientas en línea gratuitas que describiremos un poco más adelante en esta guía.
pero si ya tiene una suscripción a Adobe, no le importa pagar el dinero, o simplemente quiere el conjunto de servicios de Document Cloud, entonces le ayudaremos a comenzar.
- Para comenzar, seleccione el documento que desea dividir utilizando una de las tres opciones en la sección «archivos» en el menú desplegable «Inicio»., seleccionar la opción» Document Cloud «le permitirá trabajar en los documentos guardados en su cuenta de Adobe Document Cloud, mientras que seleccionar» mi computadora » le permitirá cargar un archivo PDF desde su computadora. también puede modificar los documentos guardados en programas de almacenamiento de archivos de terceros, como Box o Dropbox, haciendo clic en «Agregar una cuenta».»Una vez que haya seleccionado un documento para dividir, haga clic en «Organizar PDF» en la pestaña de la derecha.,
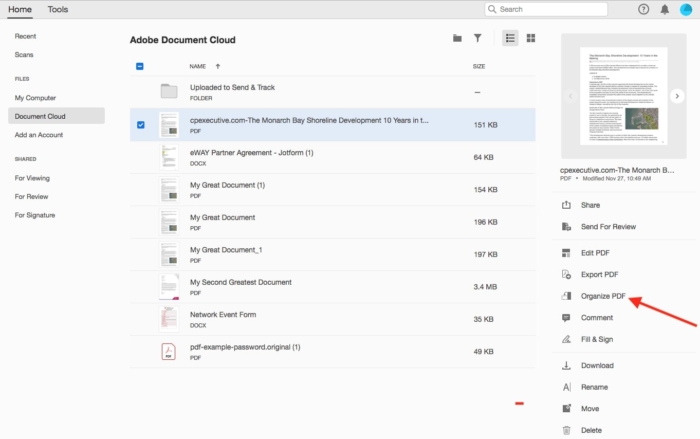
- En la nueva ventana que aparece, seleccione la opción «Dividir» la opción de «Organizar las Páginas» de la barra de herramientas.
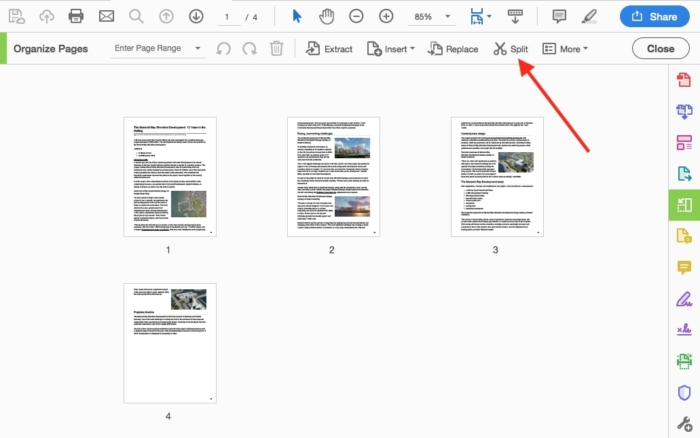
- Use la nueva barra de herramientas que aparece debajo de la barra de herramientas» organizar páginas » para especificar cómo debe dividirse su Documento. Usando el menú desplegable «número de páginas», su documento se puede dividir de tres maneras: por número de páginas, Tamaño de archivo y marcadores de nivel superior.,
la opción» número de páginas » dividirá su documento en archivos que contienen hasta una cierta cantidad de páginas. Introduzca el número de páginas en el cuadro de texto» páginas » (el número especificado debe ser mayor que 1).
la opción «Tamaño de archivo», mientras tanto, dividirá su documento en archivos que están hasta un cierto límite de megabytes — Esto hace que los documentos sean más fáciles de compartir, ya que algunos servicios de correo electrónico y programas de software tienen límites de tamaño de archivo.,
la opción «Marcadores de Nivel Superior» divide un documento en función de los marcadores que los usuarios colocan en sus documentos; por ejemplo, este método facilita la división de un libro en archivos individuales basados en capítulos.
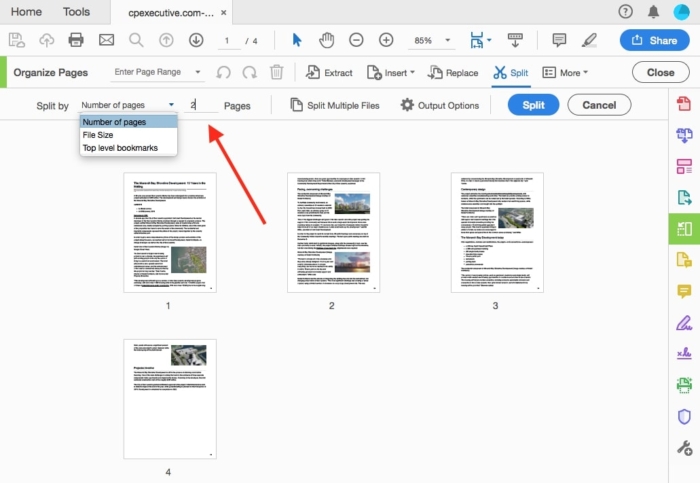
- Después de configurar sus preferencias de archivo, haga clic en el menú» Opciones de salida » para especificar dónde se guardará su Documento y cómo se deben nombrar los archivos divididos.,
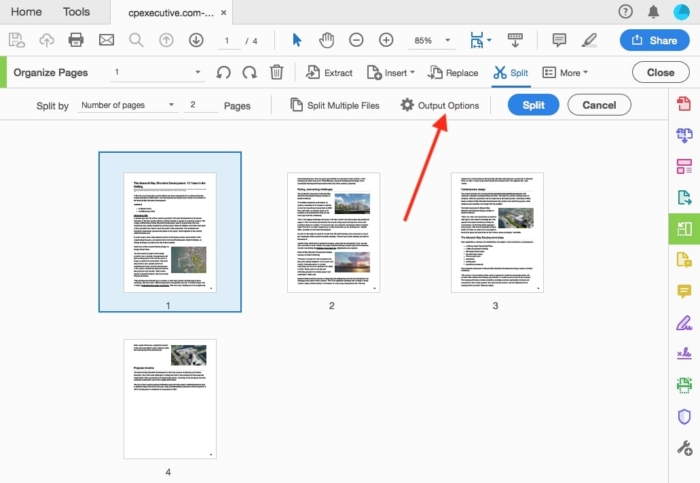
- Confirmar todas sus preferencias y comenzar el documento-proceso de división haciendo clic en el «Split» botón en la barra de herramientas.
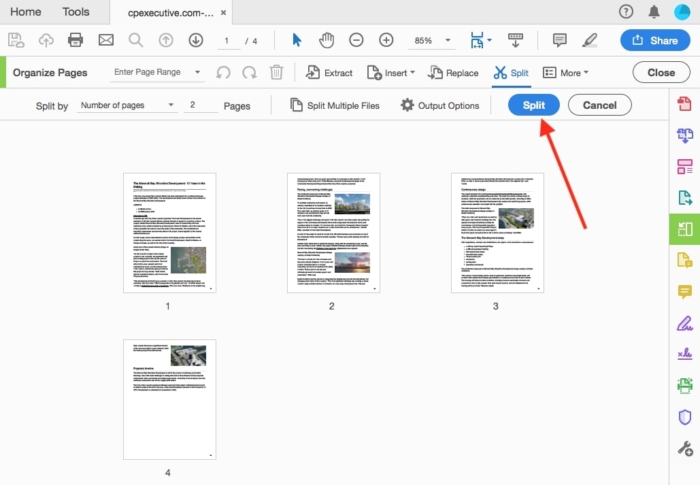
- Una ventana emergente de notificación debe aparecer y hacerle saber cuántos archivos se han creado.,
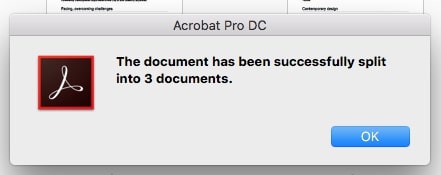
- Su nueva división de los documentos se guardan en la ubicación especificada anteriormente en sus preferencias.
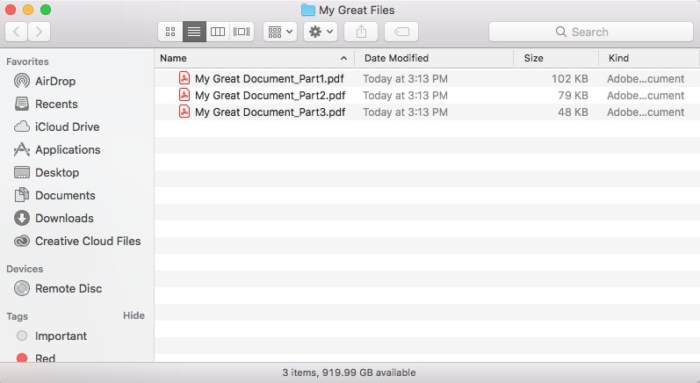
cómo dividir archivos PDF con herramientas en línea
la popularidad de los PDF se puede atribuir al menos parcialmente al hecho de que las especificaciones del formato de archivo son accesible.,
esta facilidad de acceso ha llevado a los desarrolladores de software a crear una serie de herramientas en línea que pueden editar y modificar archivos PDF de forma segura y no requieren que pague por una suscripción o divulgue información personal.
Si tienes un presupuesto ajustado o solo necesitas editar y modificar documentos esporádicamente, estas herramientas son una gran alternativa a los programas de software PDF como Adobe DC.
con tantas herramientas de software en línea por ahí, puede ser difícil averiguar por dónde empezar. Compartiremos algunas opciones que harán el trabajo rápido y no te harán un agujero en el bolsillo., Muchas de estas herramientas de software son versátiles, por lo que también puede usarlas para otras necesidades de PDF.
aunque la mayoría de las opciones que describiremos son de uso gratuito, algunas requieren una suscripción de pago si sus archivos exceden un cierto tamaño o si necesita trabajar en varios archivos.
PDF Candy
hemos destacado esta herramienta de software en línea en el pasado por su capacidad para convertir archivos de imagen a PDF, eliminar páginas de un PDF y extraer imágenes de un PDF.
pero, como era de esperar, PDF Candy también puede dividir archivos PDF.,
la práctica herramienta de software le permite dividir un documento PDF en páginas individuales o extraer páginas seleccionadas de un archivo. Incluso puede elegir Archivos de sus cuentas de Google Drive o Dropbox para cargar y dividir.
- en la página web principal «Eliminar páginas de PDF», puede usar el cursor para arrastrar un archivo desde su escritorio y soltarlo en el cuadro» + Agregar Archivo(s)». Alternativamente, haga clic en el botón «+ Agregar archivos » y seleccione el documento que desea cargar desde su computadora. Si su documento está protegido con una contraseña, debe desbloquearlo antes de subirlo a PDF Candy.,
- consejo: puede hacer clic en los iconos junto al botón» + Agregar Archivo(s) » para cargar documentos desde sus cuentas de Google Drive o Dropbox.
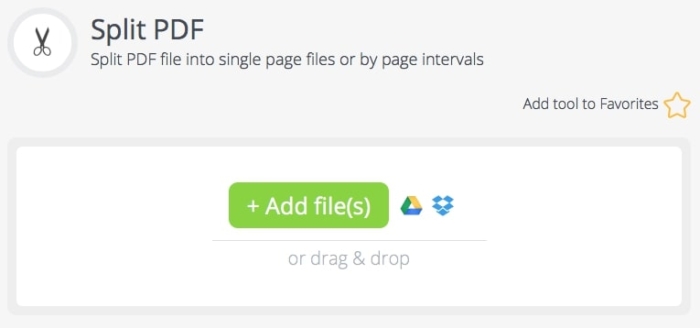
- una Vez que el documento ha sido descargado, tendrás dos opciones para dividir el archivo. Puede dividir su Documento PDF en páginas individuales o seleccionar un rango de páginas para extraer del archivo. Para seleccionar un rango de páginas, mueva la barra de pistas de su selección predeterminada de «páginas individuales» a «intervalos».,»Introduzca el intervalo de páginas que desea extraer de su archivo en el cuadro de texto debajo de la barra de seguimiento. Cuando hayas terminado, haz clic en el botón «Dividir PDF».
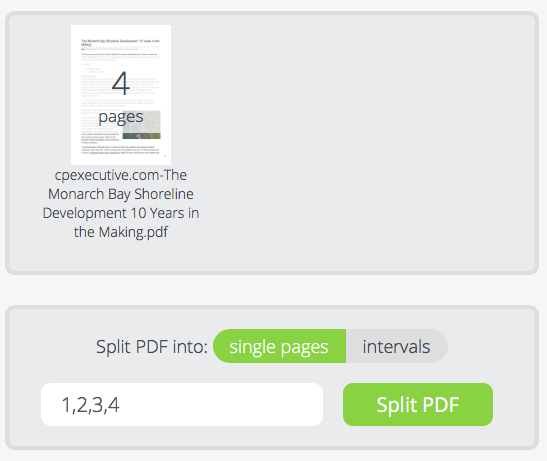
- Se le redirigirá a una nueva página web, donde podrá descargar sus archivos recién divididos, utilizando el botón «Descargar archivo» o los iconos adyacentes para cargar los archivos Dropbox.,
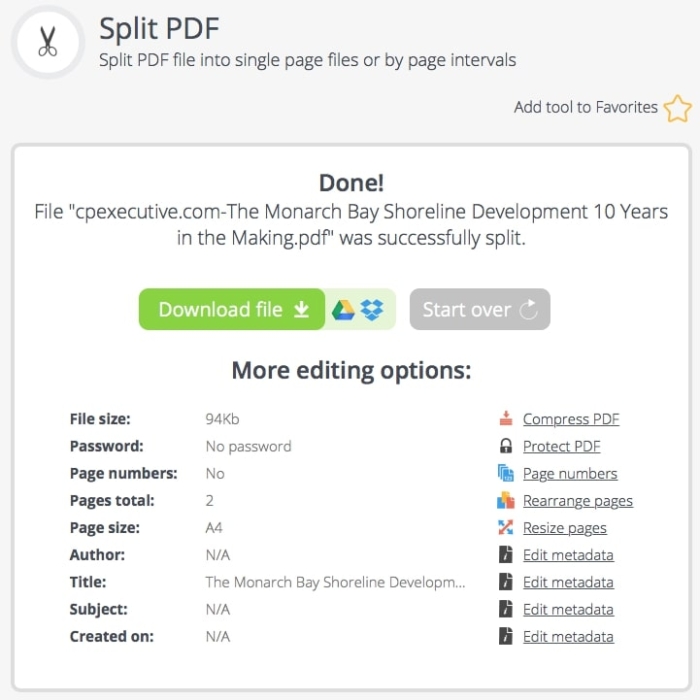
- SUGERENCIA: Si ha seleccionado la opción de «Páginas Individuales» opción, todas las páginas se descargan como archivos independientes en una carpeta. Si elige la opción» intervalos » e ingresa un rango de páginas para dividir (por ejemplo, 3-4), se descargará un archivo que incluya solo las páginas seleccionadas. Si elige la opción» intervalos » y selecciona páginas individuales para dividir (por ejemplo, 1,4), las páginas individuales se descargarán como archivos separados en una carpeta.,
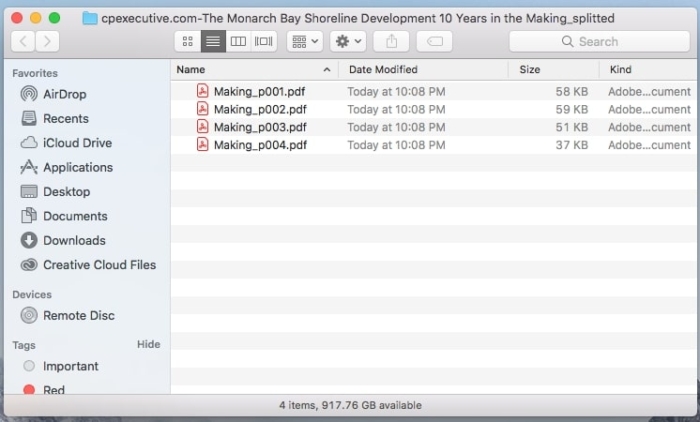
ILovePDF
hemos destacado esta herramienta de software en particular varias veces por su capacidad para eliminar contraseñas de PDF, Convertir archivos de imagen en PDF y extraer imágenes de archivos PDF.
en cada caso, la herramienta es capaz de hacer el trabajo rápidamente y sin cargo.
ILovePDF lleva a cabo una amplia gama de funciones de división de PDF, incluyendo la división de un archivo y guardar páginas específicas como archivos separados.,
incluso puede combinar las páginas divididas en un solo documento; esto es útil si desea mantener solo ciertas páginas en un documento grande y desea eliminar las páginas restantes.
- comience arrastrando el documento que desea cargar desde sus carpetas de archivos o escritorio y soltándolo en la página web de ILovePDF. También puede hacer clic en el botón» Seleccionar archivo PDF » para cargar un documento manualmente desde su computadora. Al hacer clic en los iconos junto al botón «Seleccionar archivo PDF», podrá cargar un documento desde sus cuentas de Google Drive y Dropbox.,
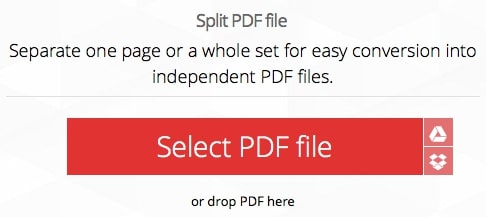
- Usted será redirigido a otra página web, donde usted elige cómo dividir el archivo. Si selecciona la opción» extraer todas las páginas», cada página se descargará como un archivo individual. Elegir la opción» Dividir por rangos » extraerá un rango de páginas del documento y las guardará como archivos individuales; puede hacer esto más de una vez. En el cuadro de texto» dividir rango 1″, indique el rango de páginas que desea separar del documento (p. ej.,, 1-3) — repita este paso si tiene otras páginas que desea separar del documento (por ejemplo, 1-3 y 5-7). Si desea que las páginas divididas del documento original aparezcan en un solo archivo, haga clic en la casilla de verificación «combinar todos los rangos en un archivo PDF».
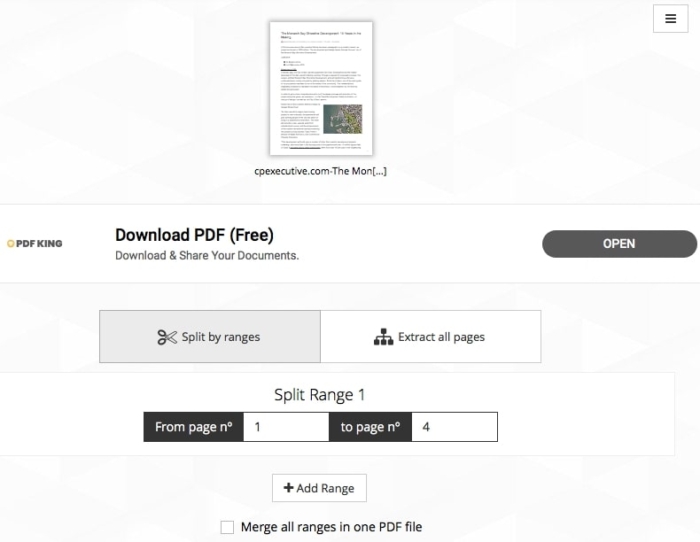
- sugerencia: puede rotar su Documento colocando el cursor sobre la imagen en miniatura del documento y haciendo clic en el botón con una flecha circular.,
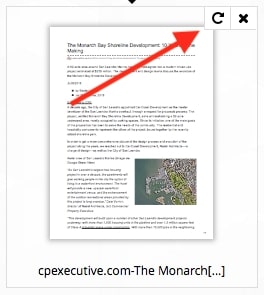
- sugerencia: puede obtener una vista previa de las páginas que desea dividir de su Documento ingresando un número de página en el cuadro de texto, debajo de la opción «Dividir por rangos» eso.
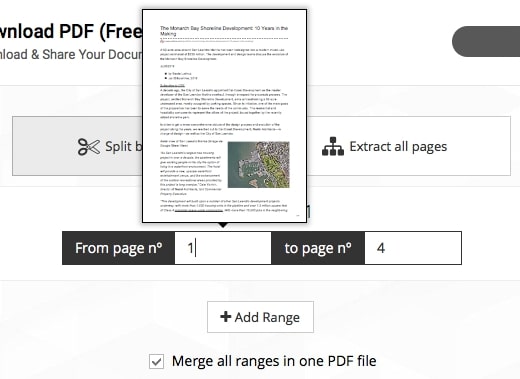
- Usted será redirigido a una nueva página web, donde podrás descargar tu recién dividir archivos PDF o archivos haciendo clic en el «Descargar PDF split» botón., Consejo: haga clic en los iconos al lado del botón para generar un enlace compartible a su PDF, así como descargar su PDF a Google Drive y Dropbox.
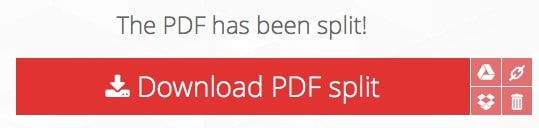
PDF2Go
Esta herramienta de software gratuita es particularmente única porque le permite dividir páginas de cualquier documento PDF, independientemente de la longitud o el tamaño en comparación, le pedirá que obtenga una suscripción de pago si su documento es demasiado largo o grande.,
Además de sus capacidades de división de PDF, PDF2Go también le permite extraer páginas de archivos de Microsoft Word u OpenOffice.
Más allá de dividir documentos PDF, PDF2Go puede convertir varios formatos de archivo a archivos PDF (y viceversa), así como comprimir, desbloquear, proteger, reparar y combinar archivos PDF. También hemos descrito la capacidad de PDF2Go para eliminar páginas de un PDF.,
esta herramienta de software funciona en dispositivos, sistemas operativos y navegadores web, por lo que puede acceder al conjunto completo de servicios de PDF2Go, independientemente de si usa su teléfono inteligente o escritorio; Linux o Mac OS X; y Google Chrome o Safari.
una vez que sus archivos se hayan dividido, se almacenarán en los servidores de PDF2Go durante 24 horas y se pueden descargar hasta 10 veces.
- comience arrastrando un archivo desde su escritorio o carpetas de archivos y soltándolo en cualquier lugar de la página de inicio de PDF dividido de PDF2Go, o en el cuadro «soltar archivos aquí»., También puede seleccionar manualmente un archivo para cargar desde su computadora haciendo clic en el botón «Elegir archivo». Puede hacer clic en los otros botones para cargar archivos PDF que están disponibles en línea, así como documentos que se almacenan en sus cuentas de Dropbox o Google Drive.
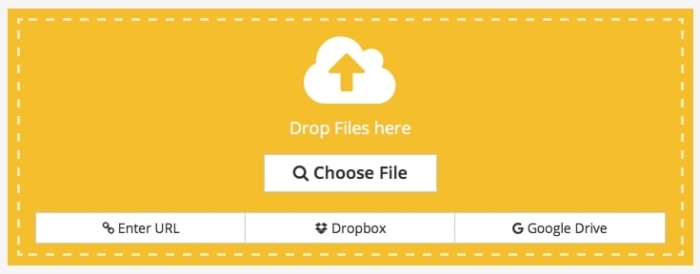
- En la nueva web de la página que aparece, haga clic en la imagen en miniatura de una página a la que desea separarse de su documento — una línea perforada aparecerá en el lado derecho de la imagen., Cualquier cosa entre dos líneas perforadas se agrupará en un solo archivo PDF y se separará del resto del documento, así que use las líneas para indicar qué páginas deben aparecer en archivos individuales. Si ha iniciado el proceso pero desea volver a empezar, haga clic en el botón «Restablecer División». Seleccione «Dividir todas las páginas» para generar archivos individuales para cada página del documento. Después de hacer todas sus selecciones, haga clic en el botón «Guardar cambios» para comenzar el proceso de división de documentos.,
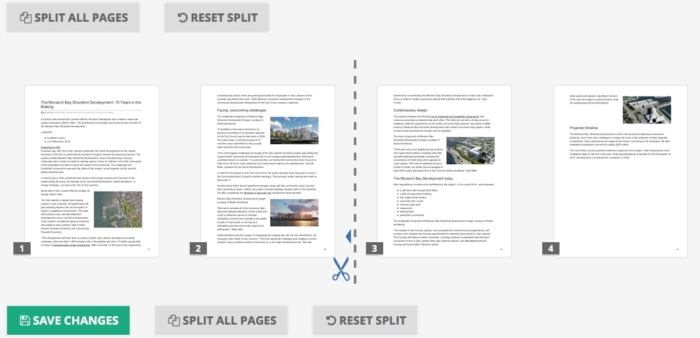
- Una vez completado el proceso de división de archivos, haga clic en el botón» Descargar » para ver y guardar una copia de su nuevo documento. Haga clic en el icono de la nube junto al botón «Descargar» para guardar el documento recién dividido en su cuenta de Google Drive o Dropbox. También puede descargar una carpeta que contiene todos sus documentos recién divididos haciendo clic en el botón «Descargar archivo ZIP».
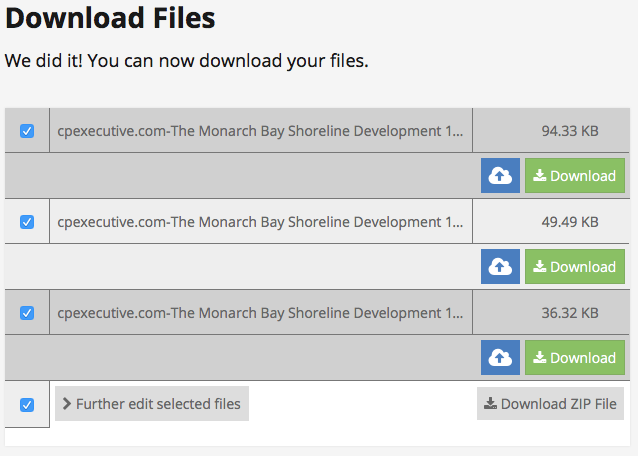
PDF.,io
esta herramienta de software sin lujos le permite dividir sus documentos PDF en archivos más pequeños sin tener que registrarse para nada o comprar una suscripción.
PDF.io también le permite convertir documentos PDF a otros formatos de archivo (y viceversa), así como desbloquear, proteger, rotar y comprimir archivos.
como beneficio añadido, una opción en el PDF.io la página de inicio permite a los visitantes traducir el sitio web a 15 idiomas diferentes, incluidos turco, japonés, italiano, ruso, coreano, vietnamita y tailandés.
cualquier dato subido a PDF.,io se almacena en el servidor del programa de software y se elimina automáticamente dentro de las 12 horas posteriores a la división de un documento.
- comience arrastrando un archivo desde su escritorio o carpetas de archivos y soltándolo en cualquier lugar PDF.io ‘ s Split PDF Página de inicio en línea. También puede seleccionar manualmente un archivo para cargar desde su computadora haciendo clic en el botón «Elegir archivo». Puede hacer clic en los otros iconos debajo del botón para cargar archivos PDF que están disponibles en línea, así como documentos que se almacenan en sus cuentas de Dropbox o Google Drive.,
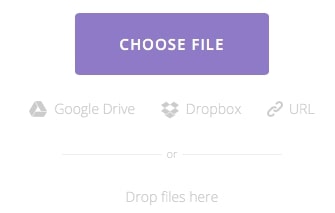
- haga Clic en las imágenes en miniatura de las páginas individuales en el documento para seleccionar lo que desea dividir en archivos separados. También puede ingresar páginas individuales o un rango de páginas en el cuadro de texto debajo de las imágenes en miniatura. Las páginas que seleccione se separarán del resto del documento y se guardarán como un solo archivo PDF., Si desea archivos PDF separados, haga clic en la casilla de verificación «Guardar como archivos PDF separados» e indique las páginas o el rango de páginas en el cuadro de texto: inserte comas entre la lista de páginas o rangos de páginas para indicar que desea archivos separados (por ejemplo, 1, 3-4). Cuando hayas terminado, haz clic en el botón «Dividir».
- consejo: utilice los iconos más y menos para controlar sus preferencias de visualización de las imágenes en miniatura.,
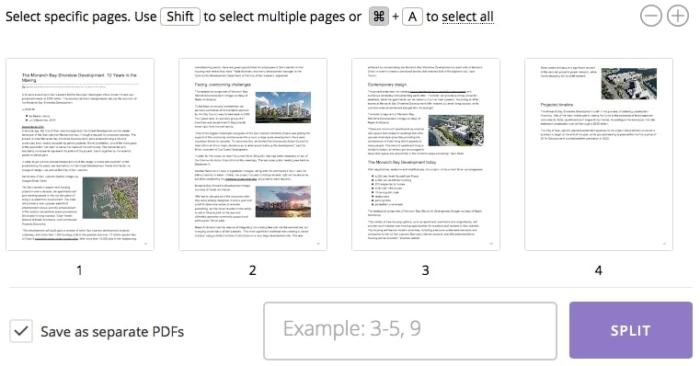
- En la siguiente página web que aparece, vea y guarde una copia de su archivo o archivos recién divididos haciendo clic en el botón» Descargar». Si elige dividir su documento en más de un archivo, recibirá una carpeta con todos sus archivos dentro de ella. Haz clic en el menú desplegable junto al botón «Descargar» para enviar los archivos recién divididos a tus cuentas de Google Drive o Dropbox.,
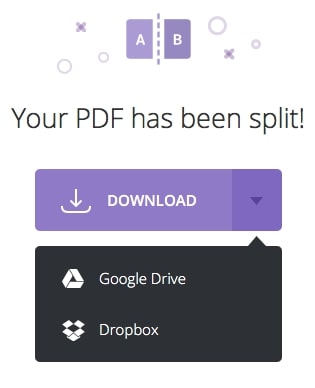
WebMerge
WebMerge hace que sea fácil para dividir un archivo PDF mediante la recopilación de toda la información necesaria en una sola página web. Este diseño le permite editar sus preferencias de división sin tener que volver a una página web anterior y potencialmente pasar por todo el proceso de nuevo.,
para esta herramienta de software en particular, puede optar por dividir todas las páginas de su Documento PDF en archivos individuales, seleccionar páginas específicas que desea guardar como un solo archivo o simplemente eliminar las páginas que no necesita. Cuando el proceso de división de documentos se realiza, una carpeta que contiene todos sus archivos se descargará automáticamente.
Nota: Se le pedirá que proporcione su nombre y dirección de correo electrónico como parte del proceso de división de PDF., Una vez que se complete este proceso, recibirá un correo electrónico pidiéndole que confirme su suscripción para el programa de software; sin embargo, una suscripción se activará solo si hace clic en el enlace en el correo electrónico.
consejo: ¿sabía que WebMerge se ha asociado con JotForm para automatizar el proceso de creación de documentos y aumentar su productividad? Mira cómo funciona todo.
- seleccione el documento PDF que desea dividir haciendo clic en el botón «Elegir archivo» en la sección «cargar su PDF».,
- indique cómo desea dividir su archivo en la sección «Seleccione sus opciones». Si desea que cada página del documento se divida en archivos individuales, haga clic en la casilla de verificación «dividir PDF en páginas individuales». Si prefiere dividir solo ciertas páginas de un documento, haga clic en la casilla de verificación «extraer páginas del PDF» y escriba las páginas o el rango de páginas que desee en el cuadro de texto que aparece. Si simplemente desea eliminar páginas de un PDF, marque la casilla «Eliminar páginas del PDF» e ingrese las páginas o el rango de páginas que desea eliminar del documento.,
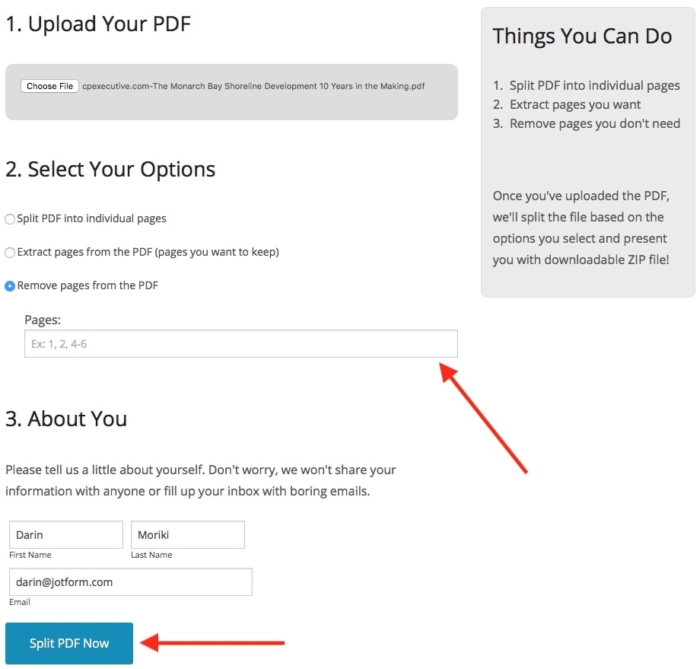
- ingrese su información en los cuadros de texto debajo de la sección» Acerca de usted «y haga clic en el botón» Dividir PDF ahora » para completar el proceso.
cómo dividir archivos PDF con extensiones de Google Chrome
Si ha configurado Google Chrome como su navegador web predeterminado o lo usa a menudo, puede sentirse aliviado al saber que hay extensiones en Chrome Web Store que le permiten dividir documentos PDF con facilidad.,
en pocas palabras, las extensiones de Google Chrome son programas de software que agregan nuevas características al navegador web de un usuario y crean una experiencia en línea personalizada basada en las necesidades o preferencias de una persona.
estas extensiones se muestran como iconos de la barra de herramientas en la esquina superior derecha de las páginas web en Google Chrome.
consejo: puede ocultar estos iconos haciendo clic derecho en los individuales con el ratón o el trackpad y seleccionando «ocultar en el menú de Chrome» de la lista de opciones que aparece.,
te guiaremos a través de algunas de las mejores extensiones gratuitas de Chrome que puedes integrar en tu flujo de trabajo.
consejo: si desea desinstalar o deshabilitar una extensión, simplemente escriba » chrome: / / extensions / «en la barra de direcciones y haga clic en el botón» Eliminar » de las extensiones individuales que desea eliminar o mueva el control deslizante junto a cada extensión en la dirección opuesta para deshabilitarla.
Split PDF
esta extensión de Chrome proporciona un enlace directo a Zonepdf, donde puede comenzar a cargar archivos para dividir sin navegar por todo el sitio web.,
Zonepdf ofrece una extensión de Chrome similar para combinar archivos PDF.
la herramienta de software en sí es fácil de usar y no daña ni altera el formato de un documento, por lo que no tiene que preocuparse de que el producto dividido reemplace el documento original.
pero esta versión de Zonepdf solo divide las páginas individuales de un documento PDF en un solo archivo.
debe crear una cuenta gratuita si desea dividir más de dos archivos a la vez.
- comience arrastrando un archivo desde su escritorio o carpetas de archivos y soltándolo en cualquier lugar de la página de inicio de PDF dividido., También puede hacer clic en el cuadro «+ haga clic o arrastre para elegir archivos PDF » para seleccionar manualmente y cargar archivos desde su computadora. Haga clic en los iconos en el cuadro «+ haga clic o arrastre para elegir archivos PDF» para cargar archivos desde sus cuentas de Dropbox o Google Drive.
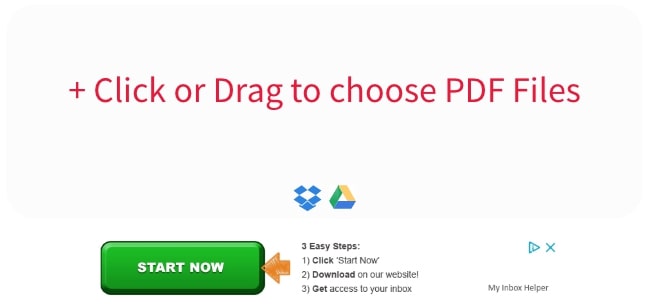
- En la siguiente página web que aparece, puede seleccionar varios archivos a la división haciendo clic en el «+ Agregar Más Archivos» botón., Si ha cambiado de opinión y no desea dividir un archivo, simplemente haga clic en la casilla de verificación junto al nombre del archivo y presione el botón «Borrar». Haga clic en el botón» Dividir » una vez que haya establecido todas sus preferencias.
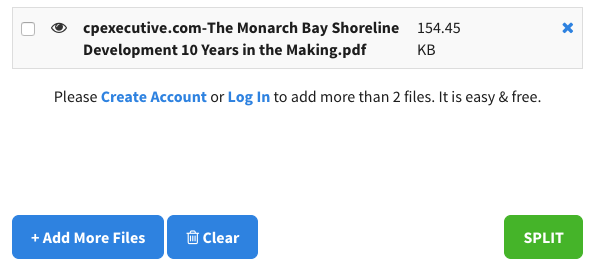
- Usted será redirigido a una nueva página web, donde puede hacer clic en el botón «Descargar» para recibir copias de su nueva división de archivos.,
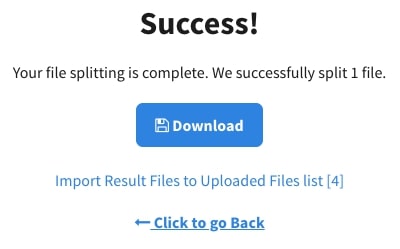
PDF Splitter
esta extensión de Google Chrome facilita la administración de sus preferencias de división de PDF al mostrar todo el proceso de selección en una sola página web, retrocede y preocúpate de volver a empezar desde cero.
a pesar de su diseño simple y gran funcionalidad, la herramienta de software tiene algunas limitaciones.
para empezar, PDF Splitter no puede funcionar con archivos protegidos por contraseña., Aunque PDF Splitter le permite elegir un nuevo nombre de archivo para su documento o documentos recién divididos, hay un límite máximo de 20 caracteres para los nombres de archivo.
asegúrese de descargar los archivos recién divididos rápidamente, ya que el enlace a ellos caduca una hora después de que se complete el proceso.
- comience arrastrando un archivo desde su escritorio o carpetas de archivos y soltándolo en el cuadro «suelte sus archivos aquí». También puede seleccionar los archivos que desea cargar pulsando el botón «Haga clic aquí para buscar archivo».,
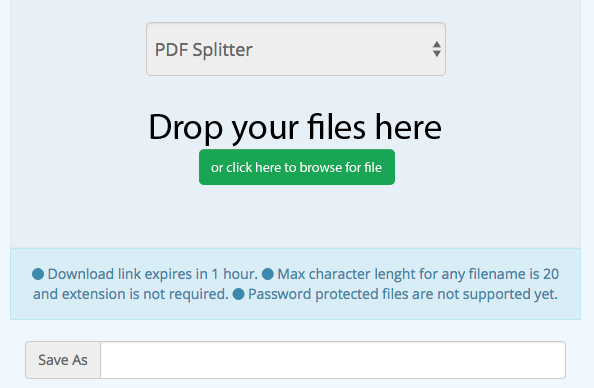
- El nombre del archivo que escriba en el cuadro de texto «Guardar como» será el título de una carpeta que contenga archivos individuales para cada página del documento o un rango de páginas que guardado como archivos individuales — estas preferencias de división se establecerán en el siguiente paso.,
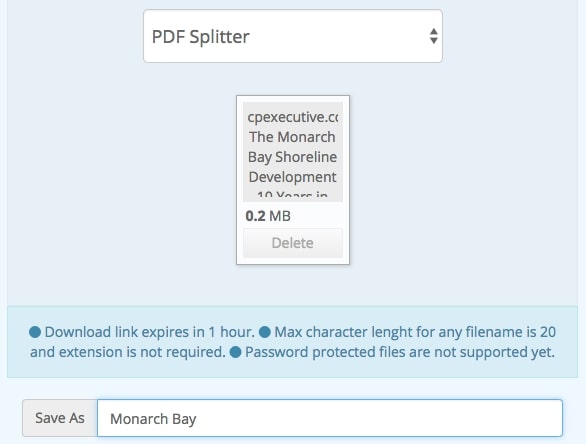
- Seleccione la página o el rango de páginas que desea extraer del documento por introducir esta información en el «Desde» y «Para» los cuadros de texto. Si desea guardar el rango de páginas seleccionado como un archivo individual, escriba el nombre de archivo deseado en el campo de texto» Guardar como». Repita este paso para otras páginas de su documento haciendo clic en el enlace «+ más».,
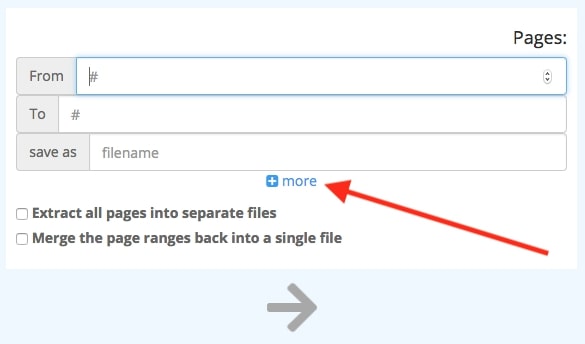
- haga Clic en «Extraer todas las páginas en archivos separados» casilla de verificación para guardar todas las páginas en el documento como archivos PDF individuales. Si desea fusionar el rango de páginas que seleccionó en un solo archivo, haga clic en la casilla de verificación «fusionar los rangos de páginas en un solo archivo». No haga clic en ninguna de las casillas de verificación si desea crear archivos separados para todos los rangos de páginas seleccionados.,
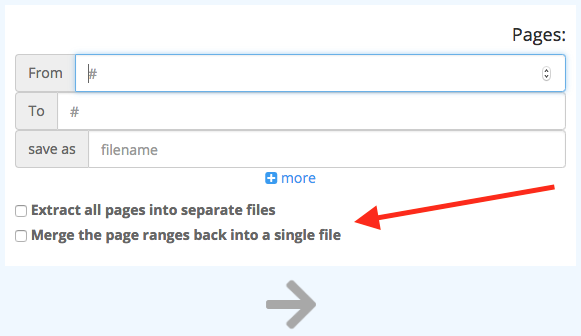
- Cuando haya terminado, haga clic en el icono de la flecha en la parte inferior de la página web.
- será redirigido a una nueva página web donde podrá recuperar copias de sus archivos recién divididos haciendo clic en el enlace «Descargar su archivo».,
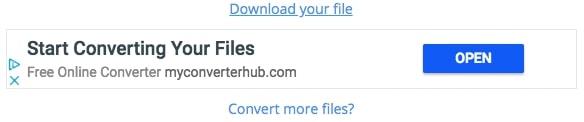
Soda PDF
hemos destacado esta extensión de Chrome en particular en el pasado por su capacidad para combinar archivos PDF, pero Soda PDF también es excelente para dividir documentos PDF en archivos más pequeños.
junto con su capacidad de división de PDF, puede acceder a otros servicios de Soda PDF a través de la extensión de Chrome, incluidas herramientas para comprimir archivos PDF, proteger archivos PDF con contraseñas y convertir documentos PDF a otros formatos de archivo (y viceversa).,
- descargue la extensión de Chrome y acceda al Sitio Web de Soda PDF haciendo clic en la extensión en la barra de herramientas de su navegador. Haga clic en el botón» Haga clic para abrir Servicios » que aparece debajo del icono de Soda PDF.
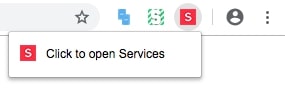
- Usted será redirigido a la Soda PDF sitio web, donde usted puede elegir de una amplia gama de archivo-opciones de edición. Haga clic en el botón «Dividir PDF» para comenzar.,
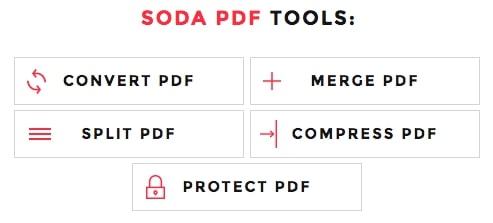
- En la ventana emergente que aparece, seleccione los archivos que desea combinar haciendo clic en el botón «Examinar». En el cuadro de texto» especificar páginas», escriba las páginas individuales o el rango de páginas que desea extraer del documento original. Consejo: inserte comas entre las páginas individuales o el rango de páginas que desea dividir de su documento original: esto indicará qué página o páginas aparecerán en un solo archivo (por ejemplo, 1-2, 5-7)., Si desea guardar todas las páginas de su documento original como archivos individuales, haga clic en la casilla de verificación «Todas las páginas». Una vez que haya realizado todas sus selecciones, haga clic en el botón «Dividir archivo» en la parte inferior del cuadro emergente.
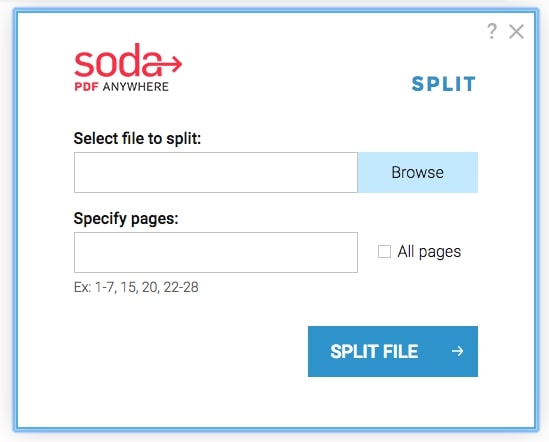
- una Vez que los archivos se han dividido, haga clic en el «Descargar y Abrir» botón.