actualizare: 17-08-2020-câțiva oameni au întrebat ce carcasă externă NVMe folosesc în fotografia de mai sus. Am fost folosind o incintă „Plugable Tool-Free NVMe”, dar a început să aibă dificultăți cu controlerul Realtek RTL9210 și/sau cablurile lor USB. Am avut dificultăți în eliminarea tuturor partițiilor de pe unitatea de sub Ubuntu folosind GParted – cu înghețarea GParted pe re-scanarea dispozitivului., De atunci am trecut la TDBT M. 2 NVMe SSD Cabina (folosind JMicron JMS583 controller), care este de lucru mare. Carcasa, instrucțiunile de instalare, piesele sunt de cea mai bună calitate, iar radiatorul funcționează. Singura avertizare de până acum este că un Cablu Belkin USB-C pe care l-am refuzat aici să recunoască dispozitivul TDBT. Cablurile care au venit cu carcasa TDBT funcționează bine. (Rețineți că nu sunt oricum afiliat cu TDBT și nici nu am un link afiliat cu Amazon.original Post: deci, acest lucru sa dovedit a fi distractiv și productiv – pe mai multe niveluri.,
am actualizat recent SSD în computerul meu desktop principal și m-am trezit cu o rezervă 512GB M. 2 NVMe SSD. La început am crezut că voi folosi pur și simplu unitatea de rezervă pentru copii de rezervă sau stocare ad-hoc, dar apoi mi-am amintit că, cu vârste în urmă, am explorat ideea de a putea pur și simplu să conectez sistemul de operare la alegere în portul USB al unui computer sau laptop și să pornesc orice aromă de sistem de operare La acea vreme, USB 2.0, Firewire sau chiar e-SATA au însemnat că acest lucru nu era cu adevărat practic. Cu USB 3.0 la 3.,1 Gen 2 de sprijin viteza de transfer care acum variază de la 5Gbits/s la 10Gbits/s – lucrurile sunt un pic diferite. Regulat SATA bazate pe extern, Ssd-urile vor oferi rate de transfer de aproximativ 500MB/s, în timp ce noi M. 2 NVMe to SATA bridge incinte va sus la aproximativ 1GB/s (asta e un gigabyte pe secundă, nu gigabiti). Atât de clar în ceea ce privește stocarea și lățimea de bandă, nu există nimic aici care să interfereze cu timpii de încărcare confortabili și ratele de transfer de date pentru orice sistem de operare modern.,
Există doar zbura în unguent, și că este că în timpul cel mai „normal” sistem de operare (OS) instalații OPERARE instalat se așteaptă să fie de a crea, sau a găsi doar un singur master boot record (MBR) sau doar unul Unified Extensible Firmware Interface (UEFI) partitia de sistem (ESP). Dacă există deja o partiție UEFI ESP, sistemul de operare de instalare vă va oferi de obicei posibilitatea de a suprascrie sau modifica încărcătoarele de încărcare în ESP cu opțiunea de a crea o instalare „dual boot”., Problema cu acest proces este că noul sistem de operare – fie pe o unitate externă, fie pe alta, este acum „legat” de partiția principală de sistem a computerului și de informațiile de pornire. Nu numai că unitatea externă depinde de informațiile de pornire prezente în partițiile sistemului computerului gazdă, dar în majoritatea cazurilor computerul nu va porni dacă unitatea externă este eliminată. Nu este ceea ce ne dorim.,
am făcut o grămadă de lectură și a găsit principalul Grub documente care descriu cum pentru a repara/reinstalezi grub, dar, mai important, am găsit Nicholas Dionysopoulos post aici https://www.dionysopoulos.me/portable-ubuntu-on-usb-hdd/ – care a fost genial și a deschis calea. Cele mai multe dintre ceea ce urmează este aproximativ aliniat cu postul lui Nicolae.la fel ca Nicholas, mașina pe care o folosesc pentru a face toate acestea este un computer Windows 10, așa că, dacă acest lucru este același pentru dvs., atunci secțiunea F de mai jos se va aplica aproape sigur și computerul dvs. va rămâne cu o configurație „dual boot” și prompt de meniu Grub la pornire., Dacă sunteți îngrijorat de acest lucru, citiți mai departe și revizuiți remedierile înainte de a continua. Și ca în cazul oricărei activități la nivel de sistem de operare / disc / partiție, asigurați-vă că aveți copii de rezervă pentru tot înainte de a începe.
iată pașii prin care am trecut pentru a crea o unitate SSD externă cu adevărat portabilă, cu Ubuntu 19.10 instalat. Rețineți că vom crea o unitate portabilă bootabilă UEFI, astfel încât orice computer pe care îl conectați la această unitate trebuie să fie relativ modern, cu suport pentru UEFI, precum și să aibă un suport hardware destul de bun de la Ubuntu / Linux.
A., Ce veți avea nevoie
pentru a începe, veți avea nevoie de două lucruri:
- o unitate USB bootabilă cu suportul de instalare Ubuntu 19.10. Puteți crea acest lucru de pe un computer Windows folosind Rufus sau de la o instalare Ubuntu existentă cu „Startup Disk Creator” – vedeți cum puteți crea o unitate flash USB Linux bootabilă, calea ușoară . Verificați dacă puteți porni de pe această unitate de degetul mare de pe computerul pe care intenționați să lucrați. Alegeți opțiunea „încercați Ubuntu”.
- hard disk extern portabil țintă (HDD, SATA SSD, M. 2 NVMe SSD etc.)., Rețineți că vom re-partiționa această unitate, deci faceți backup pentru orice date care ar putea fi deja pe unitate, deoarece acestea vor fi pierdute în timpul re-partiționării.
B. Noțiuni de bază
- porniți computerul folosind unitatea de degetul mare pregătită mai sus și alegeți „încercați Ubuntu”.
- Conectați hard disk-ul extern portabil țintă.
- începe GParted. GParted este aplicația partition manager pe care o vom folosi pentru a pregăti hard disk-ul portabil. Odată ce gparted este pornit – în colțul din dreapta sus, schimbați unitatea țintă pe unitatea portabilă externă., Este important să identificați corect această unitate pe măsură ce vom re-partiționa unitatea. În imaginea de mai jos – unitatea mea externă și portabilă este identificată ca /dev/sdb – și este în prezent nepartiționată. Demontați (faceți clic dreapta și demontați) orice partiții montate în prezent pe această unitate și ștergeți toate partițiile (din nou – asigurați-vă că lucrați la unitatea corectă).
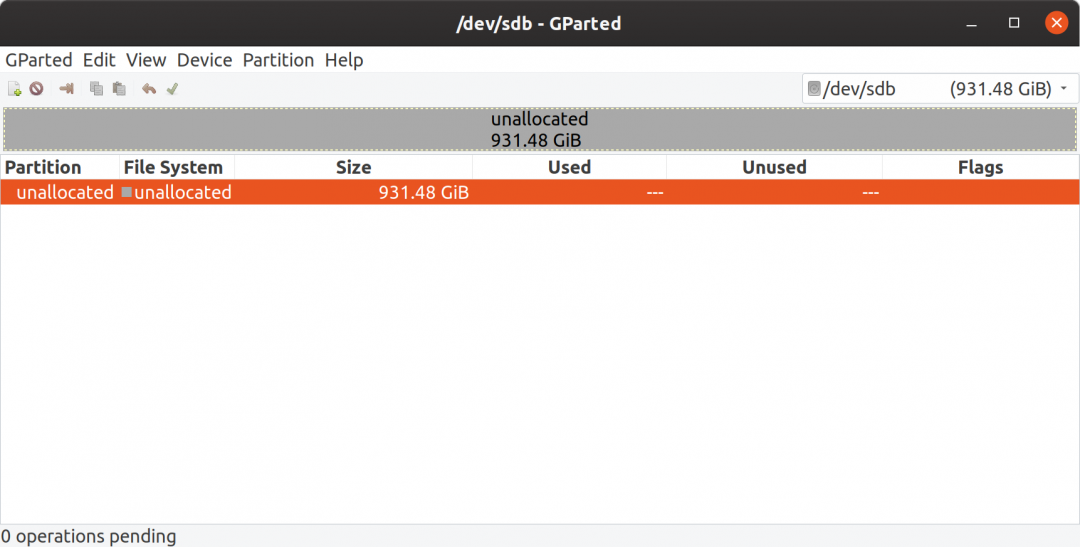
C., Pregătirea unității portabile
vom crea trei partiții noi pe unitatea externă țintă.
- din nou folosind GParted, faceți clic dreapta pe volumul nealocat, alegeți Nou și creați o partiție fat32 de 100 MB. Faceți clic pe marcajul verde pentru a aplica operația în așteptare. Odată ce partiția a fost creată – faceți clic dreapta pe partiția nou creată și selectați „Gestionați steagurile”. Activați steagurile de boot și esp. Când am terminat, această partiție va deveni partiția de „boot” a sistemului și va include informații EFI, inclusiv încărcătorul de boot GNU GRUB., De fapt, crearea acestei partiții ca volum de pornire de lucru sub EFI folosind GRUB este inima problemei noastre în încercarea de a crea o unitate de operare externă cu adevărat portabilă și, prin urmare, mai sunt câțiva pași de finalizat înainte de a putea realiza acest lucru.
- apoi creați o partiție linux-swap de 8 GB. Dimensiunea partiției swap poate varia și, prin urmare, va trebui să faceți o mică cercetare pentru a determina dimensiunea potrivită pentru volumul de muncă așteptat., O regulă de bază pentru computerele personale moderne cu multă memorie RAM este să creați o partiție swap de aproximativ ½ dimensiunea RAM disponibilă dacă nu intenționați să acceptați hibernarea completă (majoritatea computerelor vor mai suspenda sau dormi bine).
- în cele din urmă, creați principal sau rădăcină / partiție pentru unitatea portabilă țintă. Creați o partiție ext4 de orice dimensiune aveți nevoie pentru sistemul dvs. Aplicați toate operațiunile în așteptare și acum ar trebui să aveți un aspect de partiție pe disc care arată similar cu imaginea de mai jos.,
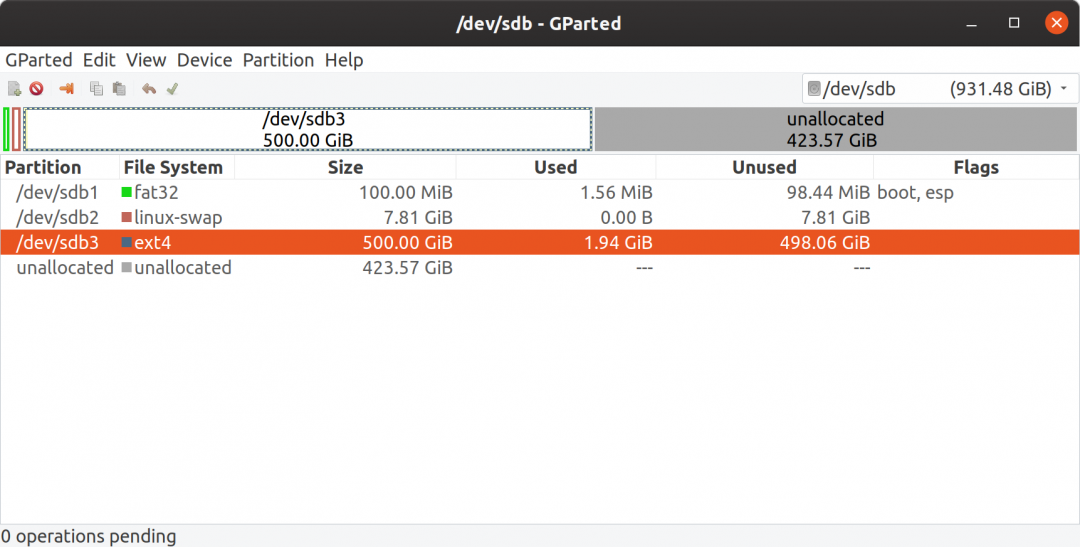
cu unitatea externă pregătită, acum trebuie să facem câteva note, în special – notați numerele dispozitivului și partițiilor. În acest exemplu, unitatea externă este identificat ca /dev/sdb cu partiții situat pe /dev/sdb1 (sistem fat32/boot), /dev/sdb2 (linux-swap), /dev/sdb3 (ext4 rădăcină de volum). De asemenea, trebuie să înregistrăm uuidele sistemului și volumele rădăcină pentru această unitate., Faceți dublu clic pe partiția de sistem fat32 la / dev / sdb1 și din ecranul „Informații despre” care apare – faceți o notă a UUID-ului. În cazul meu: ED3C-7cb8. Acum faceți același lucru pentru volumul rădăcină – partiția ext4 on /dev/sdb3 – faceți dublu clic pe partiție și notați UUID-ul. În cazul meu: dd8eed75-c315-420f-b208-92301cfbf300.acum suntem aproape gata să instalăm Ubuntu 19.10 pe această unitate., Notă în primul rând cu toate acestea, că, în două încercări la acest proces, volumul sistemului de calculator îi folosesc pentru acest proces (computerul meu cu Windows 10) a fost modificat și a plecat cu un dual boot de instalare, care NU este ceea ce ne dorim (ca asta ar fi eficient ‘lega’ nostru hard disk extern la acest computer). Când instalăm Ubuntu 19.10-vom urma în principal instrucțiunile de aici-cum se instalează Ubuntu pe Hard disk extern portabil? – cu toate acestea, în timpul instalării – Ubuntu 19.,10 va folosi prima partiție de sistem UEFI pe care o găsește pentru a instala bootloader-ul modificat și astfel instrucțiunile din linkul anterior care specifică următoarele: „foarte important: schimbați instalarea bootloader-ului la USB HD. Acest lucru va fi cel mai probabil /dev/sdb. Acest lucru vă va împiedica să suprascrieți înregistrarea master boot pe hard disk. (Dacă faceți acest lucru accidental, este ușor de rezolvat).”- pur și simplu nu va funcționa. Singurul scenariu pe care nu l-am încercat încă să-l împiedic este deconectarea sau eliminarea hard disk-ului intern al computerului înainte de a instala Ubuntu pe unitatea externă țintă., Pașii rămași vor arăta cum să remediați acest lucru, precum și cum să instalați corect un bootloader de lucru GRUB pe partiția noastră nou creată /dev/sdb1 system fat32 ESP.
D. instalați Ubuntu 19.10
cu unitatea țintă externă pregătită, acum suntem gata să instalăm Ubuntu 19.10. Conform link-ului din secțiunea anterioară, vom începe o instalare normală urmată de „altceva” când ajungem la pasul de selecție a partiției. Ar trebui să fiți în continuare pornit de pe unitatea de instalare Ubuntu media thumb drive.
închideți GParted și apoi faceți dublu clic pe instalați Ubuntu 19.,10 pictograma de pe desktop. Alegeți setările de limbă și, opțional, instalați drivere terțe. Pe ecranul următor, pentru „tipul de instalare” – alegeți ultima opțiune „altceva” înainte de a continua.
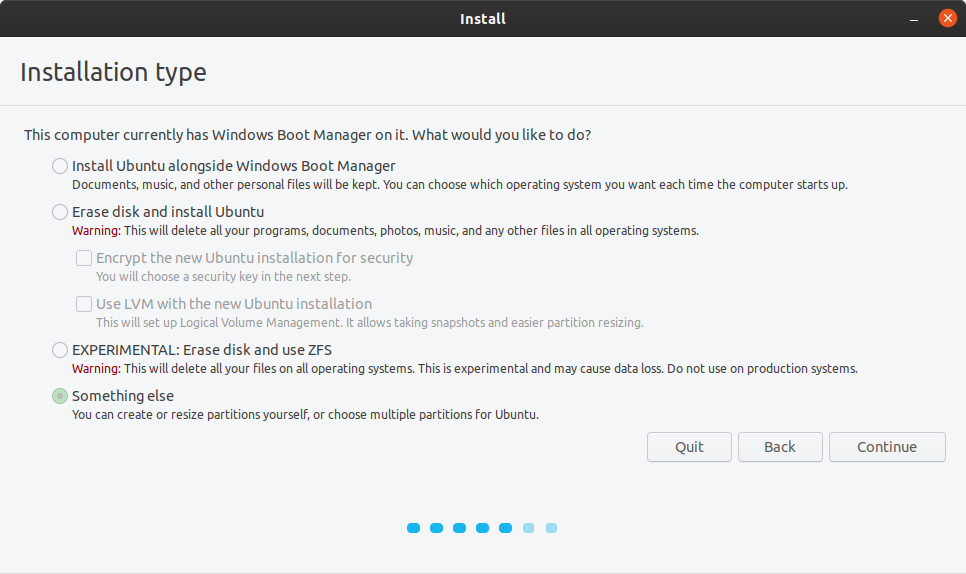
Acum, că suntem pe „altceva” instalare tip ecran – derulați în jos lista de unitate disponibilă volume până când veți vedea aparatul dvs. și partiții am creat anterior., În acest exemplu /dev / sdb1,/dev /sdb2 și/dev / sdb3.
- faceți dublu clic pe partiția 100MB fat32 system efi pe care am creat-o (/dev / sdb1)și alegeți „utilizați ca partiție de sistem EFI”, dar nu formatați partiția.
- faceți dublu clic pe partiția/dev / sdb2 și alegeți „utilizați ca zonă de swap”.
- apoi faceți dublu clic pe partiția/dev / sdb3 – și alegeți use ca ‘Ext4 journaling file system’ și setați punctul de montare pe / sau root și din nou nu formatați această partiție.,
- în cele din Urmă – selectați Dispozitiv de boot loader instalații:’ pentru numele dispozitivului pentru hard disk extern (deși, după cum sa menționat mai sus, acest lucru nu poate funcționa și va trebui să urmați pașii rămași de mai jos).
setările ar trebui să arate în felul următor:
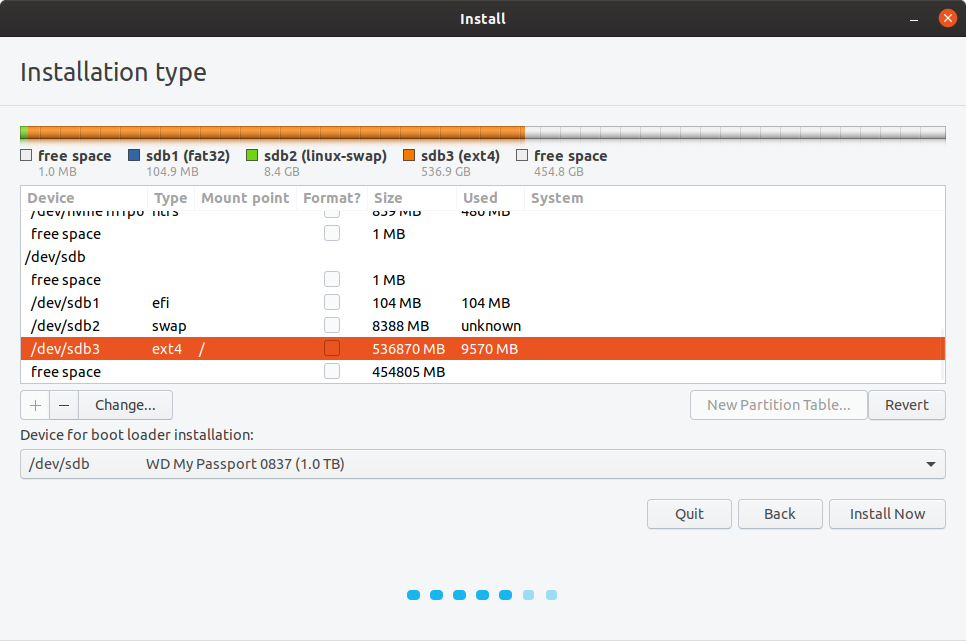
Continuați acum și instalați Ubuntu 19.,10 la unitatea externă – setarea fusului orar și a informațiilor contului de utilizator, așa cum ați face cu o instalare normală Ubuntu.
E. instalați Grub pe partiția ESP
așa cum am menționat anterior, procesul de instalare Ubuntu 19.10 va crea probabil o instalare „dual boot” modificând partiția principală EFI / ESP a computerului gazdă, „legând” efectiv unitatea externă la acest computer. Dacă da, există două sarcini rămase.,în primul rând, trebuie să instalăm corect încărcătorul Grub pe partiția de boot a unității noastre portabile externe – transformându-l într-o instalare cu adevărat portabilă.al doilea și ultimul pas va fi eliminarea configurației „dual boot” de pe computerul pe care îl utilizați pentru a crea această nouă unitate externă și portabilă. Puteți verifica pentru a vedea dacă oricare dintre acest lucru se aplică la tine prin repornirea computerului cu noua unitate externă conectat – dar selectarea computerului disc primar (nu discul extern) pentru a porni de la., Dacă vedeți un ecran de opțiune Grub „dual boot” – atunci se aplică tot ce urmează.
asigurați-vă că acum sunteți pornit de pe unitatea de instalare Ubuntu (în modul ‘încercați Ubuntu) și porniți aplicația ‘Terminal’.
Mai întâi vom demonta volumul media al unității de degetul mare (lăsând „încercați acum” Ubuntu care rulează numai în memorie). Înlocuiți textul „UUID al suportului media” de mai jos cu uuid-ul din sistemul dvs. Ar trebui să existe doar unul sub media/ubuntu.
sudo umount /media/ubuntu/<the uuid of your media>acum vom monta noul nostru volum rădăcină de instalare Ubuntu de pe unitatea noastră externă..,
sudo mount /dev/sdb3 /mntacum trebuie să remediere Uuid de punctele de montare în fstab pentru noastre externe de instalare Ubuntu folosind Uuid-am făcut o notă de mai devreme:
sudo nano /mnt/etc/fstabCopiere și apoi comentați linia cu /boot/efi punct de montare. În noua linie înlocui actualul UUID-ul cu unul de mai sus – în acest caz ED3C-7CB8
swap și rădăcină /puncte de montare ar trebui să fie subliniat corect volume pe unitate externă., Salvați și închideți fișierul
acum trebuie să montăm noua noastră partiție de sistem EFI / ESP – partiția noastră de 100MB fat32 pe /dev/sdb1
sudo mount /dev/sdb1 /mnt/boot/efiacum trebuie să creăm câteva puncte speciale de montare a procesului de sistem în sistemul nostru Ubuntu „simulat”, astfel încât să putem chroot în acest volum și să instalăm Grub de la instalarea Ubuntu a unității noastre externe în sine (trebuie la boot).
sudo mount -B /dev /mnt/devsudo mount -B /dev/pts /mnt/dev/ptssudo mount -B /proc /mnt/proc sudo mount -B /sys /mnt/sysîn continuare vom copia setările DNS curente doar în cazul în care avem nevoie de acces la rețea…,
sudo cp /etc/resolv.conf /mnt/etc/apoi încărcăm efivars. modprobe efivars comanda încarcă efivars modulul de kernel, care dă kernel acces la EFI variabile stocate în NVRAM
modprobe efivarsîn cele din Urmă vom trece într-un mediu chroot în nostru simulat sistemul de OPERARE pe hard-disk extern…
sudo chroot /mntȘi acum, după toate astea, suntem gata pentru a instala Grub. Ca și în cazul tuturor instrucțiunilor de mai sus, asigurați-vă că schimbați /dev/sdb cu propriul identificator de dispozitiv extern.,
grub-install -d /usr/lib/grub/x86_64-efi --efi-directory=/boot/efi/ --removable /dev/sdbdupă cum spune Nicholas Dionysopoulos în postul său excelent ” când aveți o unitate externă, este esențial să utilizați opțiunea –amovibilă în ultimul pas. Aceasta instalează bootloader-ul EFI sub „calea de rezervă” specială EFI\Boot\bootx64.efi în ESP. În mod normal, acest lucru nu ar trebui să fie utilizat pentru sistemele de operare instalate permanent. Este mecanismul folosit de EFI BIOS pentru a porni suporturi externe arbitrare. Tehnic, exact asta este hard disk-ul nostru extern: suporturi externe arbitrare”
noua dvs. unitate externă ar trebui să fie acum bootabilă în orice mașină.,
F-curățați configurația Dual Boot
acum trebuie să curățăm partiția EFI / ESP de pe computerul pe care l-ați folosit pentru a crea unitatea externă portabilă. Pentru a porni această mașină, va trebui să lăsați noua unitate externă bootabilă conectată sau Grub va raporta o eroare și nu veți avea opțiuni de pornire. Reporniți și alegeți instalarea Windows pentru a porni.
acum am o mărturisire de făcut., Am încercat de patru sau cinci metode diferite pentru a scoate Grub dual de configurare de boot din Windows 10 de mașini, inclusiv crearea de o recuperare completă mass-media, unitate degetul mare și pornirea în modul de recuperare și încearcă mai multe comenzi am văzut documentate în altă parte. Dacă cineva știe de modul corect de a face acest lucru, vă rugăm să lăsați un comentariu de mai jos!,
ceea Ce a lucrat în final a fost următorul:
Boot Windows și începe o fereastra cmd cu drepturi de administrator:
Începe ‘DiskPart’ partiție disc utility și lista discuri
list diskAlege hard disk, care este primar de boot hard disk pentru acest computer., Probabil disk 0
select disk 0Show partițiile de pe acest disc
list partitionSelectați EFI / ESP partitia de sistem (probabil, de asemenea, 100MB)
select partition 1Aloca gratuit o literă de unitate pentru această partiție
assign letter=Z:Ieșire DiskPart și de a schimba la Z: unitate Schimbare în EFI director și scoateți ubuntu sub-director folosind:
rmdir /S ubuntuReporniți computerul din nou, și instalarea Windows ar trebui să înceapă doar’ ca înainte – fără nici solicită din Grub sau orice alt semn de „dual boot”.,
după aceea-boot fericit oriunde doriți cu noul hard disk extern și portabil.




