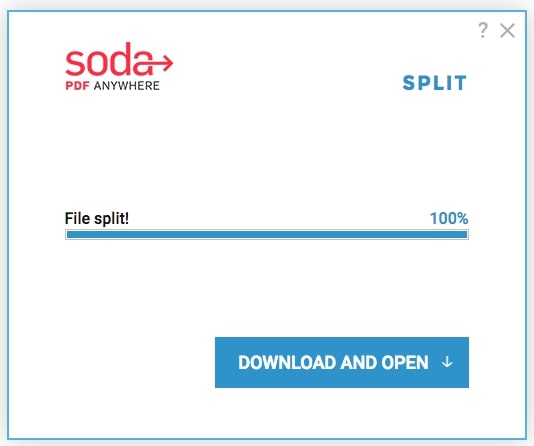Se você já recebeu um PDF longo, há uma boa chance de que um pensamento particular passou pela sua mente: Como posso chegar à informação que realmente preciso?
em uma nota relacionada, compartilhar um desses documentos grandes pode colocar seus próprios desafios-ninguém gosta de receber essas temidas notificações dizendo que um e-mail não foi entregue porque o arquivo era muito grande.
esses dois problemas podem parecer singularmente diferentes, mas uma solução simples pode colocar ambos os problemas para dormir: por que não simplesmente dividir um grande PDF em seções mais gerenciáveis?,
pode ficar aliviado ao descobrir que existem programas de computador e ferramentas de software online que tornaram o processo de divisão de PDF fácil.
uma pesquisa on-line rápida irá puxar uma ampla gama de ferramentas e programas — tanto pagos e livres — que lhe permitem dividir arquivos PDF em apenas alguns passos rápidos.
vamos restringir a sua lista de opções, delineando alguns dos melhores programas de software, ferramentas online gratuitas e extensões Chrome livres do Google que podem dividir o seu PDFs rapidamente.,
Se preferir fazer uma abordagem alternativa apagando páginas do seu ficheiro PDF, outro dos nossos guias de Utilizador irá guiá-lo através do processo. Para mais informações, confira nosso guia PDF abrangente, onde responderemos a quase qualquer pergunta que você possa ter sobre a edição de documentos PDF.
How to split PDF files in Adobe DC
There is little doubt that PDFs have come a long way since the first version of Adobe Acrobat was released in 1993.,
nos anos seguintes, o formato de arquivo revolucionário tornou-se um padrão aceito para criar, compartilhar, ver ou editar documentos eletronicamente. Depois de dar aos desenvolvedores de software livre acesso a especificações PDF por anos, a Adobe renunciou ao controle do formato de arquivo para a Organização Internacional de padronização, ou ISO, em 2008.
Este fluxo livre de informação permitiu que os desenvolvedores de terceiros criassem ferramentas e recursos que elevavam e melhoravam a forma como as pessoas interagem com PDFs. a divisão de ficheiros PDF não é excepção.,
Adobe integrou funções de divisão de documentos em seus programas-nomeadamente Adobe Document Cloud-embora você deve ter uma assinatura paga para acessar este serviço.
Se você quiser completar apenas algumas tarefas e pode fazê-lo em um curto período de tempo, você pode baixar o teste gratuito de uma semana de Adobe DC e, em seguida, cancelar a sua assinatura. Claro que, se você tem outros documentos que você quer trabalhar mais tarde, esta é apenas uma solução temporária.,
Se você estiver com um orçamento apertado ou pode precisar de serviços de divisão de documentos no futuro, pode ser melhor para você experimentar algumas das ferramentas online gratuitas que vamos esboçar um pouco mais tarde neste guia.
mas se você já tem uma assinatura Adobe, não se importe de pagar o dinheiro, ou simplesmente quer o pacote de serviços Document Cloud, então vamos começar.
- Para começar, seleccione o documento que deseja dividir usando uma das três opções sob a secção “ficheiros” no menu “Home”., a seleção da opção ” Document Cloud “permitirá que você trabalhe em documentos salvos em sua conta na nuvem do documento Adobe, enquanto seleciona” Meu Computador ” permitirá que você envie um arquivo PDF do seu computador.
Você também pode modificar os documentos salvos em programas de armazenamento de arquivos de terceiros, como caixa ou caixa, clicando em “Adicionar uma conta.”Uma vez selecionado um documento para dividir, clique em “organizar PDF” na página da direita.,
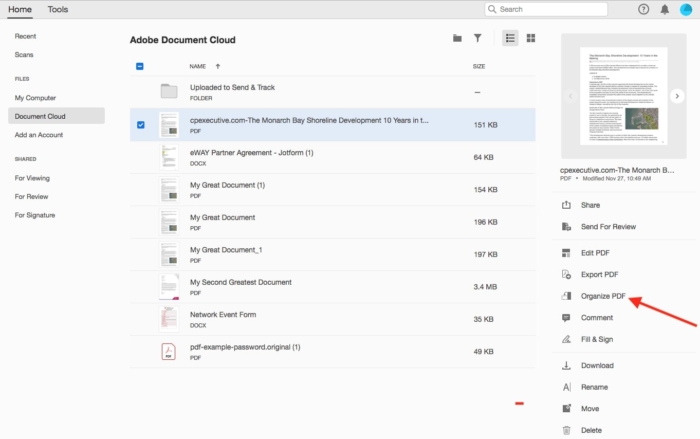
- Na nova janela que aparece, selecione “Split” opção “Organizar Páginas” da barra de ferramentas.
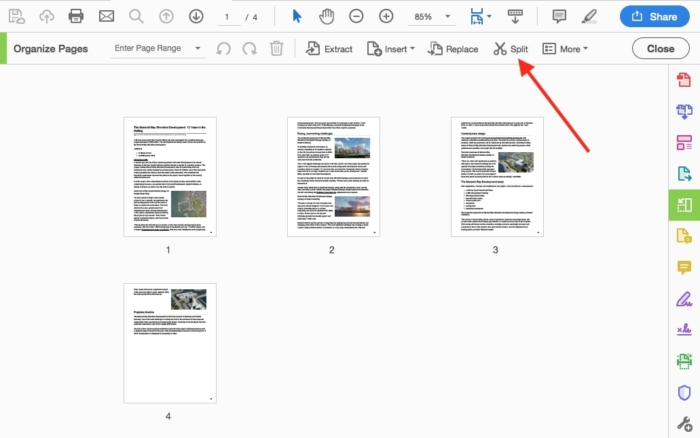
- Use a nova barra de ferramentas que aparece abaixo de “Organizar Páginas” da barra de ferramentas para especificar a forma como o documento deve ser dividida. Usando o menu “número de páginas”, o seu documento pode ser dividido de três formas: por número de páginas, Tamanho do arquivo e favoritos de Nível Superior.,
a opção “número de páginas” irá dividir o seu documento em arquivos que contêm até uma certa quantidade de páginas. Indique o número de páginas no campo de texto “páginas” (o número indicado deve ser superior a 1). a opção “Tamanho do arquivo”, enquanto isso, irá dividir o seu documento em arquivos que estão até um certo limite megabyte — Isso torna os documentos mais fáceis de compartilhar, uma vez que alguns serviços de E-mail e programas de software têm limites de tamanho de arquivo.,
a opção “Favoritos de alto nível” divide um documento baseado nos favoritos que os usuários colocam em seus documentos — como um exemplo, este método torna mais fácil dividir um livro em arquivos individuais com base em capítulos.
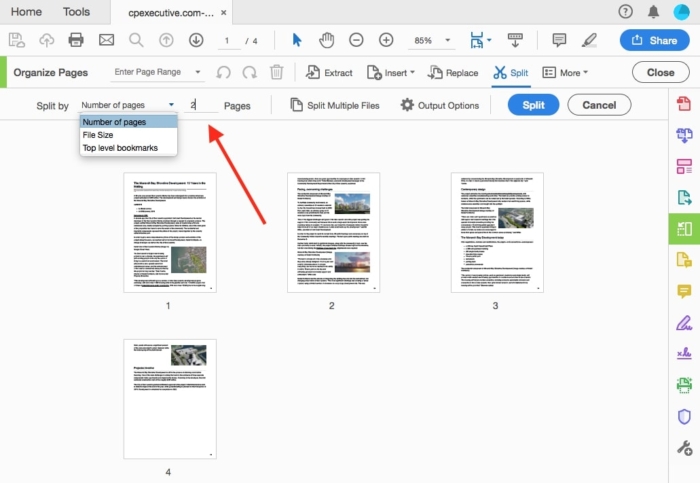
- Depois de configurar o seu arquivo de preferências, clique em “Opções de Saída” do menu para especificar onde o documento será salvo e como dividir arquivos devem ser nomeados.,
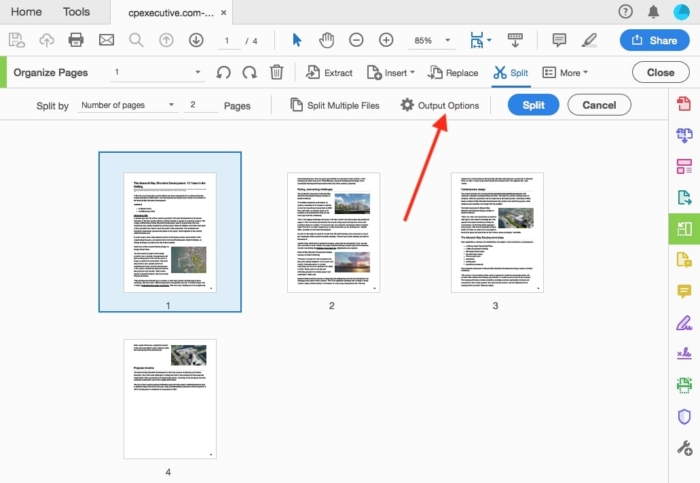
- Confirme todas as suas preferências e iniciar o documento-processo de divisão, clicando em “Dividir” botão na barra de ferramentas.
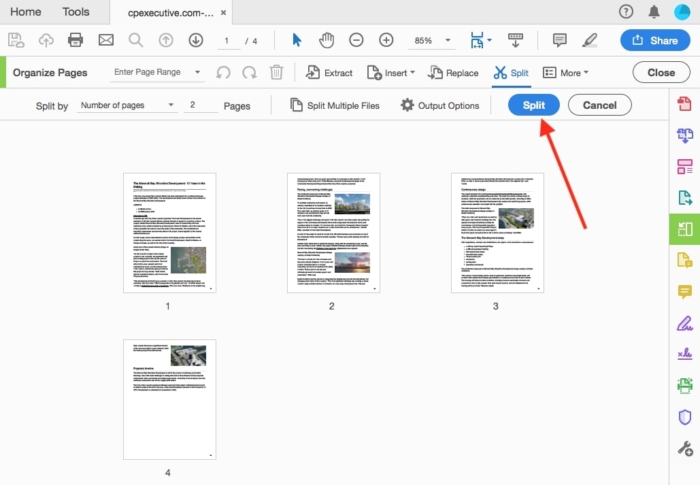
- Uma notificação de pop-up deve aparecer e deixar você saber quantos arquivos foram criados.,
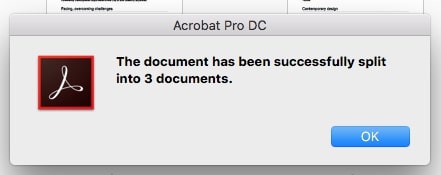
- o Seu recém-dividir documentos será salvo no local especificado anteriormente em suas preferências.
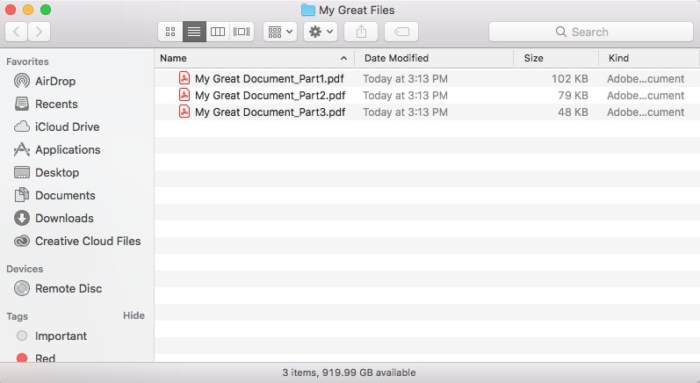
Como dividir arquivos PDF com ferramentas online
A popularidade de PDFs podem ser pelo menos parcialmente atribuído ao fato de que o formato de arquivo de especificações são públicas e facilmente acessível.,
Esta facilidade de acesso levou os desenvolvedores de software a criar uma série de ferramentas online que podem editar e modificar arquivos PDF de forma segura e não exigem que você pague por uma assinatura ou divulgue informações pessoais.
Se você está em um orçamento apertado ou só precisa editar e modificar documentos esporadicamente, estas ferramentas são uma grande alternativa para programas de software PDF, como Adobe DC.com tantas ferramentas de software online por aí, pode ser difícil descobrir por onde começar. Vamos partilhar algumas opções que vão fazer o trabalho rápido e não vão queimar um buraco no seu bolso., Muitas dessas ferramentas de software são versáteis, então você pode usá-los para outras necessidades de PDF também.
embora a maioria das opções que vamos delinear são livres de usar, alguns requerem uma assinatura paga se seus arquivos exceder um determinado tamanho ou se você precisa trabalhar em vários arquivos.
PDF Candy
destacamos esta ferramenta de software on-line em particular no passado por sua capacidade de converter arquivos de imagem para PDFs, excluir páginas de um PDF, e extrair imagens de um PDF.
mas, como esperado, PDF Candy também pode dividir arquivos PDF.,
a ferramenta de software acessível permite-lhe dividir um documento PDF em páginas simples ou extrair páginas seleccionadas de um ficheiro. Você pode até mesmo escolher arquivos de suas contas Google Drive ou Dropbox para enviar e dividir.
- na página web principal “apagar páginas do PDF”, pode usar o seu cursor para arrastar um ficheiro do seu ecrã e largá-lo na caixa” + Adicionar ficheiros”. Em alternativa, carregue no botão” + Adicionar ficheiros ” e seleccione o documento que deseja enviar do seu computador. Se seu documento está protegido com uma senha, você deve desbloqueá-lo antes de enviá-lo para PDF Candy., dica: pode carregar nos ícones ao lado do botão “+ Adicionar ficheiro(s)” para enviar documentos das suas contas do Google Drive ou Dropbox.
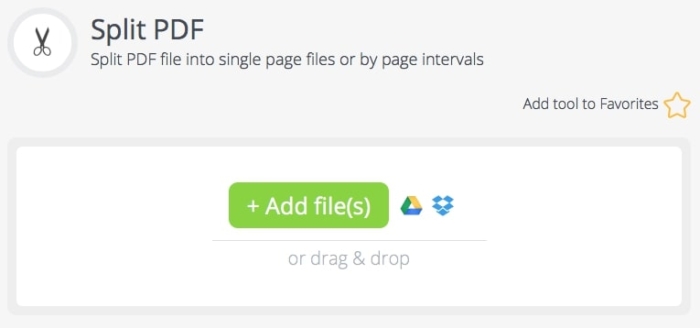
- uma Vez que o documento tiver sido carregado, você terá duas opções para dividir o seu arquivo. Você pode dividir o seu documento PDF em páginas simples, ou selecionar um intervalo de páginas para extrair do arquivo. Para selecionar um intervalo de páginas, mova a barra de Track de sua seleção padrão de “páginas únicas” para “intervalos.,”Indique o intervalo de páginas que deseja extrair do seu ficheiro no campo de texto por baixo da barra de Track. Quando terminar, clique no botão “Split PDF”.
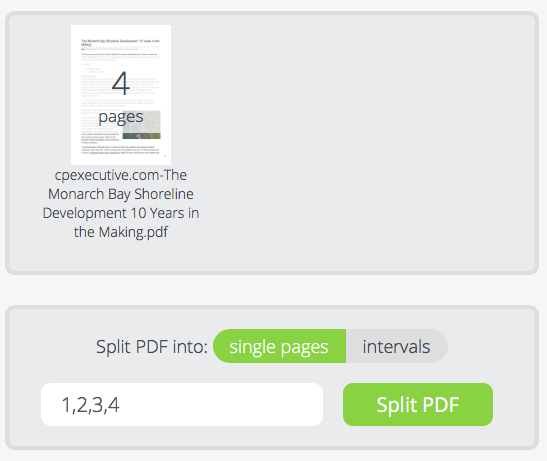
- Você será redirecionado para uma nova página web, onde você pode fazer o download do seu recém-divisão de arquivos, usando o “Download de arquivo” botão ou adjacentes ícones para fazer o upload dos arquivos para o Google Drive ou Dropbox.,
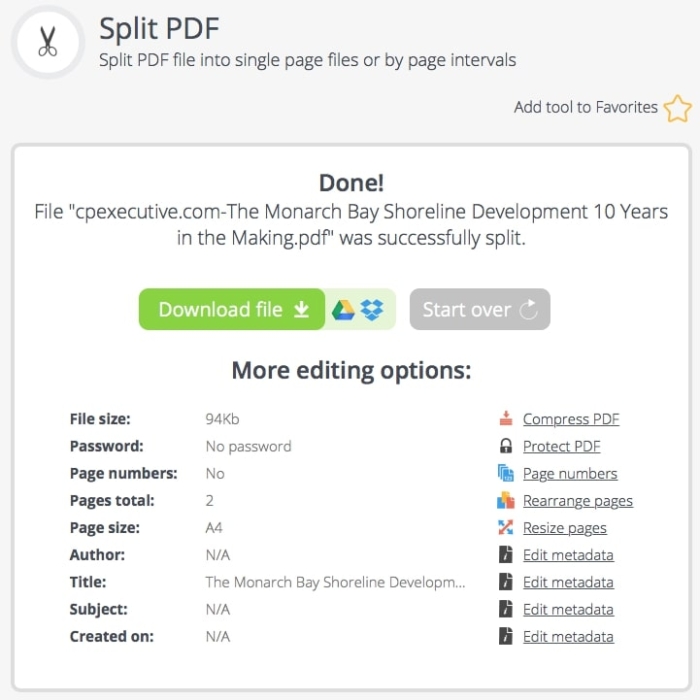
- DICA: Se você selecionou o “Único” Páginas de opção, todas as páginas serão baixadas como arquivos separados em uma pasta. Se você escolheu a opção “intervalos” e introduziu um intervalo de páginas para dividir (por exemplo, 3-4), um arquivo que inclui apenas as páginas selecionadas irá baixar. Se você escolher a opção “intervalos” e páginas individuais selecionadas para dividir (por exemplo, 1,4), as páginas individuais serão baixadas como arquivos separados em uma pasta.,
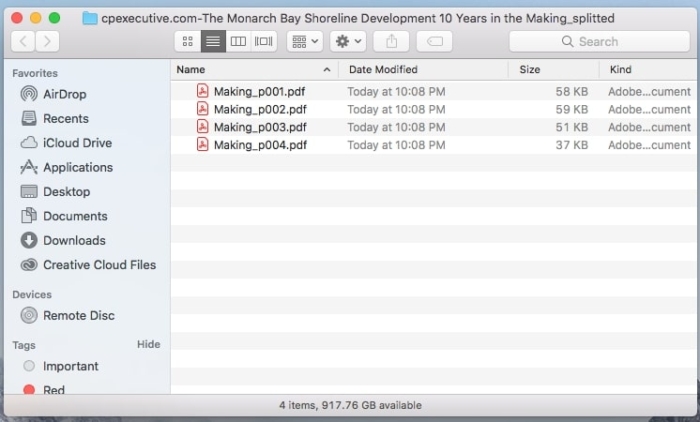
ILovePDF
já destacamos, neste particular ferramenta de software várias vezes por sua capacidade de remover senhas de PDFs, converter arquivos de imagem para pdf, e extrair imagens de arquivos pdf.
em cada caso, a ferramenta é capaz de fazer o trabalho rapidamente e sem custo.
ILovePDF realiza uma gama diversificada de funções de divisão de PDF, incluindo a divisão de um arquivo e a gravação de páginas específicas como arquivos separados.,
Poderá mesmo juntar as páginas divididas num único documento; isto é útil se quiser manter apenas algumas páginas num documento grande e quiser remover as páginas restantes.
- comece por arrastar o documento que deseja enviar das suas pastas de ficheiros ou do ecrã e largá-lo na página web do ILovePDF. Você também pode clicar no botão” Selecionar arquivo PDF ” para enviar um documento manualmente a partir do seu computador. Se carregar nos ícones ao lado do botão “Seleccionar ficheiro PDF”, irá permitir-lhe enviar um documento a partir das suas contas do Google Drive e Dropbox.,
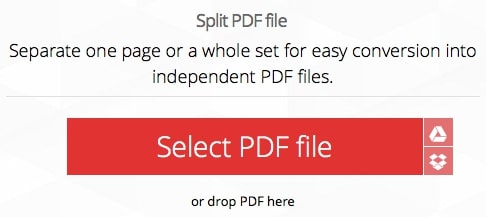
- Você será redirecionado para outra página da web, onde você poderá escolher como dividir o seu arquivo. Se você selecionar a opção “extrair todas as páginas”, cada página irá baixar como um arquivo individual. Escolher a opção “Split by ranges” irá extrair uma gama de páginas do documento e salvá-las como ficheiros individuais; você pode fazer isto mais de uma vez. Na caixa de texto” Split Range 1″, indique o intervalo de páginas que deseja separar do documento (ex.,, 1-3) — repita este passo se tiver outras páginas que queira separar do documento (por exemplo, 1-3 e 5-7). Se quiser que as páginas divididas do documento original apareçam num único ficheiro, carregue na opção “juntar todos os intervalos num ficheiro PDF”.
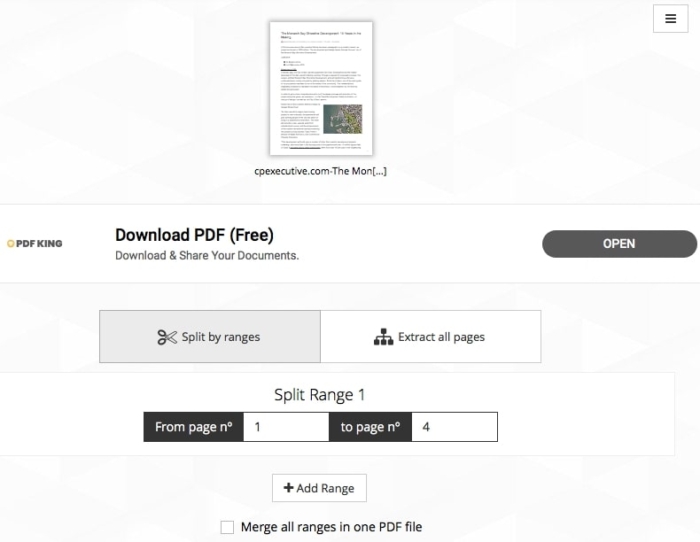
- DICA: Você pode girar o documento ao passar o cursor sobre o documento de miniatura da imagem e clicar no botão com uma seta circular.,
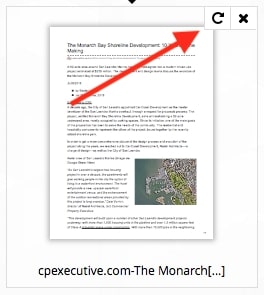
- DICA: Você pode visualizar as páginas que você deseja dividir o seu documento digitando um número de página na caixa de texto abaixo — a “Divisão por faixas de” opção e clicar sobre ele.
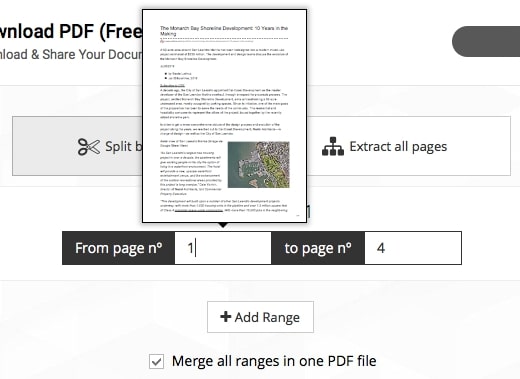
- Você será redirecionado para uma nova página web, onde você pode fazer o download do seu recém-divisão de arquivo PDF ou arquivos clicando no botão “faça o Download em PDF split” botão., Dica: clique nos ícones ao lado do botão para gerar um link compartilhável para o seu PDF, bem como baixar o seu PDF para o Google Drive e Dropbox.
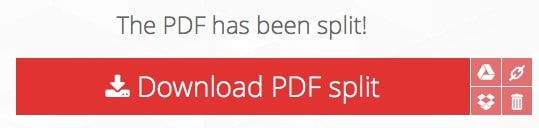
PDF2Go
Esta ferramenta de software livre é particularmente original, porque ele permite que você para dividir as páginas PDF a partir de qualquer documento, independentemente da duração ou tamanho do arquivo — outras ferramentas de software, por comparação, vai pedir-lhe para obter uma assinatura paga, se o documento é muito grande.,
In addition to its PDF-splitting abilities, PDF2Go also allows you to extract pages from Microsoft Word or OpenOffice files.
Beyond splitting PDF documents, PDF2Go can convert various file formats to PDF files (and vice versa), as well as compress, unlock, protect, repair, and merge PDF files. Também delineamos a capacidade do PDF2Go de apagar páginas de um PDF.,
Esta ferramenta de software funciona em todos os dispositivos, sistemas operacionais e navegadores da web, para que possa aceder ao conjunto abrangente de serviços do PDF2Go, independentemente de usar o seu smartphone ou desktop; Linux ou Mac OS X; e Google Chrome ou Safari.
Uma vez que seus arquivos tenham sido divididos, eles serão armazenados nos servidores de PDF2Go por 24 horas e podem ser baixados até 10 vezes.
- comece por arrastar um ficheiro das suas pastas de ecrãs ou ficheiros e largá-lo em qualquer parte da página pessoal do Pdf2go dividida, ou para a caixa “Drop Files Here”., Você também pode selecionar manualmente um arquivo para enviar do seu computador, clicando no botão “Escolher arquivo”. Você pode clicar nos outros botões para enviar PDFs que estão disponíveis on-line, bem como documentos que são armazenados em suas contas de Dropbox ou Google Drive.
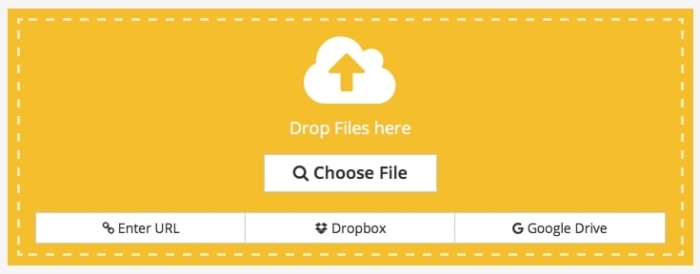
- Na nova página da web que aparece, clique na imagem em miniatura da página que você deseja dividir o seu documento — perfurado linha aparecerá no lado direito da imagem., Tudo o que estiver entre duas linhas perfuradas será agrupado em um único arquivo PDF e separado do resto do documento, então use as linhas para indicar quais páginas devem aparecer em arquivos individuais. Se você iniciou o processo, mas gostaria de começar de novo, clique no botão “Reiniciar dividir”. Seleccione “dividir todas as páginas” para gerar ficheiros individuais para cada página do seu documento. Depois de fazer todas as suas seleções, clique no botão “Salvar alterações” para iniciar o processo de divisão de documentos.,
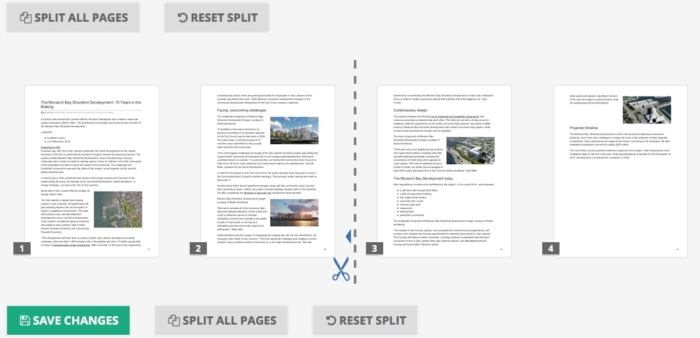
- uma Vez que o arquivo de divisão de processo for concluído, clique no botão “Download” para visualizar e salvar uma cópia de seu novo documento. Carregue no ícone da nuvem ao lado do botão “Baixar” para gravar o seu documento recém-dividido na sua conta do Google Drive ou Dropbox. Você também pode baixar uma pasta que contém todos os seus documentos recém divididos, clicando no botão” Baixar arquivo ZIP”.
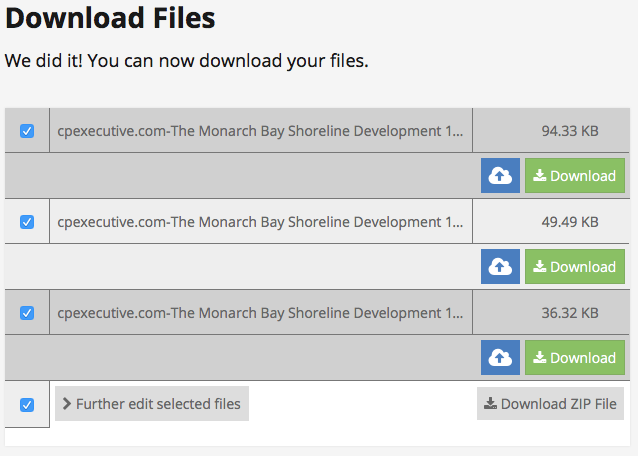
PDF.,io
esta ferramenta de software sem frescuras permite que você divida seus documentos PDF em arquivos menores sem ter que se registrar para qualquer coisa ou comprar uma assinatura.
PDF.io também permite converter documentos PDF para outros formatos de arquivo (e vice-versa), bem como desbloquear, proteger, rodar e comprimir arquivos.como benefício adicional, uma opção PDF.io a página inicial permite que os visitantes traduzam o site para 15 idiomas diferentes, incluindo turco, japonês, italiano, russo, coreano, vietnamita e tailandês.
quaisquer dados enviados para PDF.,io é armazenado no servidor do programa de software e é excluído automaticamente dentro de 12 horas de um documento sendo dividido.
- comece por arrastar um ficheiro das suas pastas de ecrãs ou ficheiros e largá-lo em qualquer lado PDF.io ‘ s Split PDF Online homepage. Você também pode selecionar manualmente um arquivo para enviar do seu computador, clicando no botão “Escolher arquivo”. Você pode clicar nos outros ícones abaixo do botão para enviar PDFs que estão disponíveis on-line, bem como documentos que são armazenados em seu Dropbox ou Contas Google Drive.,
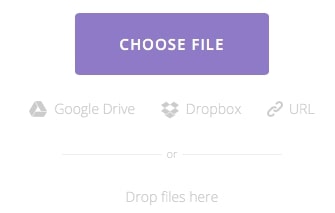
- Clique sobre as imagens em miniatura de cada uma das páginas no documento para selecionar o que você gostaria de dividir em arquivos separados. Você também pode introduzir páginas individuais ou um intervalo de páginas no campo de texto abaixo das imagens de miniaturas. As páginas que você selecionar serão separadas do resto do documento e guardadas como um único arquivo PDF., Se desejar separar os ficheiros PDF, clique na opção “Salvar como PDFs separados” e indique as páginas ou o intervalo de páginas na caixa de texto — insira vírgulas entre a lista de páginas ou intervalos de páginas para indicar que deseja separar os ficheiros (por exemplo, 1, 3-4). Quando terminar, clique no botão “Dividir”.
- DICA: Use os ícones mais e menos para controlar as suas preferências de visualização das imagens das miniaturas.,
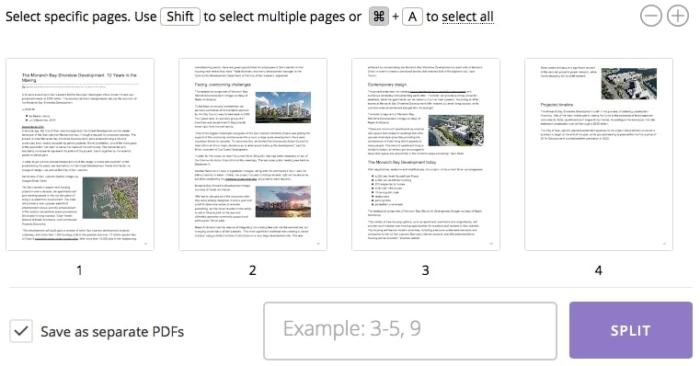
- Na próxima página da web que aparece, visualizar e salvar uma cópia de seu recém-divisão de arquivo ou arquivos clicando no botão “Download”. Se você escolheu dividir o seu documento em mais de um arquivo, você receberá uma pasta com todos os seus arquivos dentro dele. Carregue no menu ao lado do botão “Baixar” para enviar os ficheiros recentemente divididos para as suas contas do Google Drive ou Dropbox.,
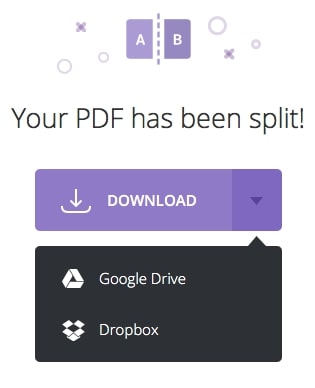
WebMerge
WebMerge torna mais fácil para dividir um arquivo PDF a recolha de todas as informações necessárias em uma única página da web. Este layout permite que você edite suas preferências de divisão sem ter que voltar para uma página web anterior e potencialmente passar por todo o processo novamente.,
para esta ferramenta de software em particular, você pode optar por dividir todas as páginas do seu documento PDF em arquivos individuais, selecionar páginas específicas que você gostaria de salvar como um único arquivo, ou simplesmente apagar as páginas que você não precisa. Quando o processo de divisão de documentos é feito, uma pasta que contém todos os seus arquivos irá baixar automaticamente.
Nota: ser-lhe-á pedido para indicar o seu nome e endereço de E-mail como parte do processo de divisão de PDF., Uma vez que este processo esteja completo, você receberá um e-mail pedindo para confirmar a sua assinatura para o programa de software; no entanto, uma assinatura ficará ativa apenas se você clicar no link no e-mail.
TIP: sabia que o WebMerge fez uma parceria com a JotForm para automatizar o processo de criação de documentos e aumentar a sua produtividade? Vê como tudo funciona.
- Seleccione o documento PDF que deseja dividir carregando no botão “Escolher o ficheiro” na secção “enviar o seu PDF”.,
- indique como deseja dividir o seu ficheiro na secção “seleccione as suas opções”. Se quiser que cada página do seu documento seja dividida em ficheiros individuais, carregue na opção “Dividir o PDF em páginas individuais”. Se preferir dividir apenas algumas páginas de um documento, clique na opção “Extrair páginas do PDF” e digite as páginas ou o intervalo de páginas que deseja no campo de texto que aparece. Se quiser simplesmente apagar as páginas de um PDF, assinale a opção “Remover as páginas do PDF” e indique as páginas ou o intervalo de páginas que deseja remover do documento.,
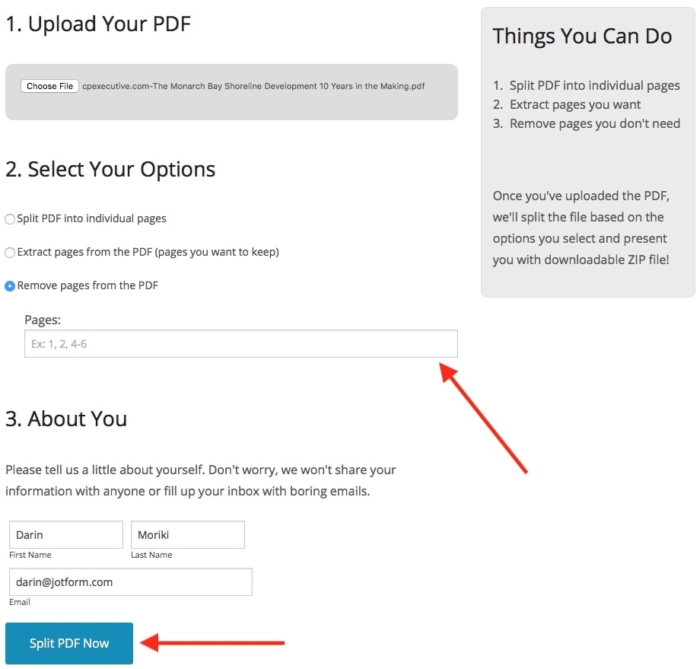
- Digite as informações nas caixas de texto abaixo “Sobre Você” e clique em “PDF Split-se Agora” botão para concluir o processo.
Como dividir arquivos PDF com extensões do Google Chrome
Se você tiver definido o Google Chrome como seu navegador padrão ou usá-lo muitas vezes, poderá ficar aliviado por saber que existem extensões da Chrome Web Store que permitem dividir documentos PDF com facilidade.,
em poucas palavras, as extensões Google Chrome são programas de software que adicionam novos recursos ao navegador web de um usuário e criam uma experiência online personalizada baseada nas necessidades ou preferências de uma pessoa.
estas extensões são apresentadas como ícones da barra de ferramentas no canto superior direito das páginas web do Google Chrome.dica
: poderá esconder estes ícones se carregar com o botão direito nos ícones individuais com o seu rato ou trackpad e seleccionar a opção “Esconder no Menu Chrome” da lista de opções que aparece.,
iremos guiá-lo através de algumas das melhores extensões Chrome livres que você pode integrar no seu fluxo de trabalho.
Dica: Se quiser desinstalar ou desactivar uma extensão, basta escrever “chrome://extensions/” na barra de endereços e carregar no botão “Remover” das extensões individuais que deseja remover ou mover a barra ao lado de cada extensão na direcção oposta para a desactivar.
Split PDF
Esta extensão Chrome fornece uma ligação directa para Zonepdf, onde poderá iniciar o envio de ficheiros para dividir sem navegar por todo o website.,Zonepdf oferece uma extensão Chrome similar para a fusão de arquivos PDF.
a ferramenta de software em si é fácil de usar e não danifica ou altera o formato de um documento, de modo que você não tem que se preocupar com a divisão do produto substituindo o documento original.
mas esta versão do Zonepdf apenas divide páginas individuais em um documento PDF em um único arquivo.
deve criar uma conta gratuita se quiser dividir mais de dois ficheiros de cada vez.
- comece por arrastar um ficheiro a partir do seu ambiente de trabalho ou pastas de ficheiros e largá-lo em qualquer parte da página inicial do PDF dividida., Você também pode clicar na caixa” + clique ou arraste para escolher arquivos PDF ” para selecionar e enviar manualmente arquivos do seu computador. Carregue nos ícones na caixa “+ clique ou arraste para escolher ficheiros PDF” para enviar os ficheiros da sua lista ou das contas do Google Drive.
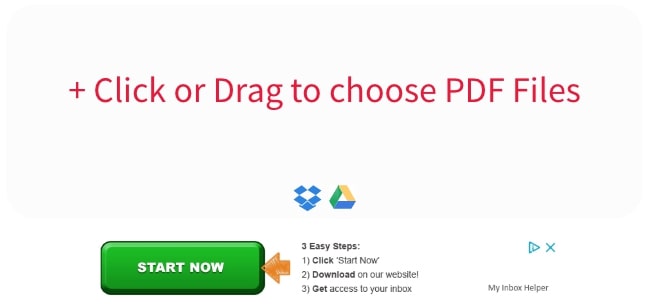
- Na próxima página da web que é exibida, você pode selecionar mais arquivos para dividir clicando em “+ Adicionar Mais Arquivos” botão., Se mudou de ideias e não quer dividir um ficheiro, basta clicar na opção ao lado do nome do ficheiro e carregar no botão “Limpar”. Clique no botão “Dividir” depois de definir todas as suas preferências.
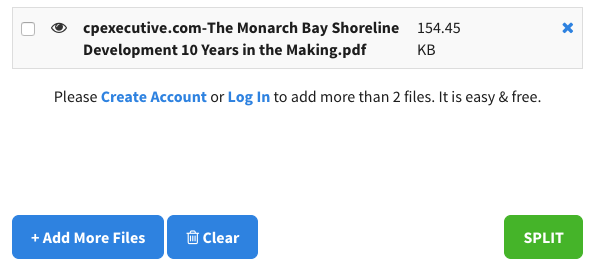
- Você será redirecionado para uma nova página web, onde você pode clicar no botão “Download” para receber cópias de seu recém-dividir arquivos.,
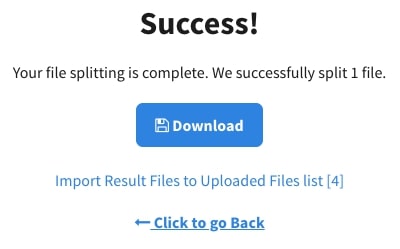
o PDF Splitter
Esta extensão do Chrome do Google torna mais fácil para gerenciar o seu PDF-divisão de preferências de exibição de todo o processo de seleção em uma única página da web — não há necessidade de se voltar a preocupar com, potencialmente, começando a partir do zero tudo de novo.
apesar de seu layout simples e grande funcionalidade, a ferramenta de software tem algumas limitações.
para começar, o separador de PDF não pode trabalhar com arquivos protegidos por senha., Mesmo que o separador de PDF permite que você escolha um novo nome de arquivo para o seu documento ou documentos recém-divididos, há um limite máximo de 20 caracteres para os nomes de arquivos.
certifique-se de baixar seus arquivos recém divididos rapidamente, uma vez que o link para eles expira uma hora após o processo estar completo.
- comece por arrastar um ficheiro das suas pastas de ecrãs ou ficheiros e largá-lo na caixa “largue os seus ficheiros aqui”. Você também pode selecionar os arquivos que você deseja enviar, pressionando o botão “Clique aqui para procurar por arquivo”.,
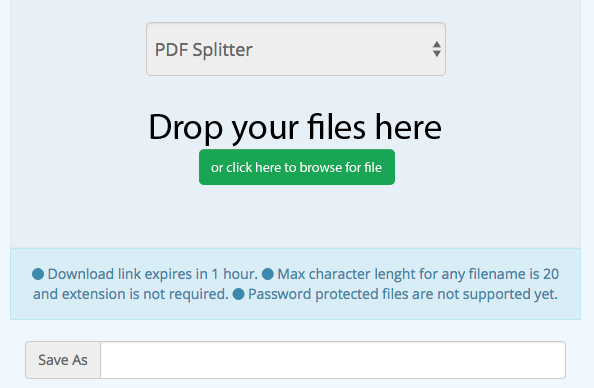
- O nome do arquivo que você escreva em “Salvar Como” caixa de texto será o título de uma pasta contendo arquivos individuais para cada página no documento ou um intervalo de páginas que são salvos como arquivos individuais — estes divisão de preferências será definido na próxima etapa.,
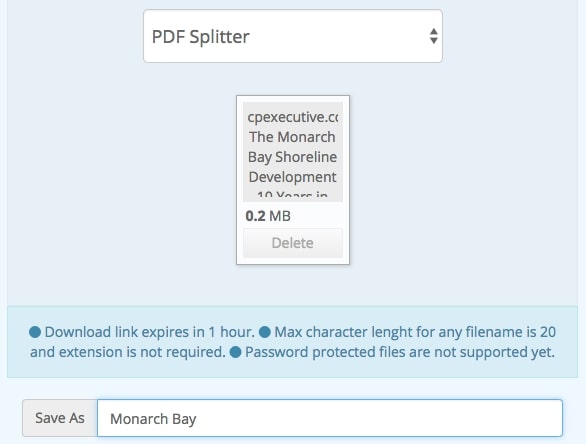
- Selecione a página ou um intervalo de páginas que você deseja extrair do seu documento inserindo essas informações em “De” e “Para” caixas de texto. Se quiser gravar o intervalo de páginas seleccionado como um ficheiro individual, escreva o nome do ficheiro desejado no campo de texto “gravar como”. Repita este passo para outras páginas do seu documento clicando no link “+ more”.,
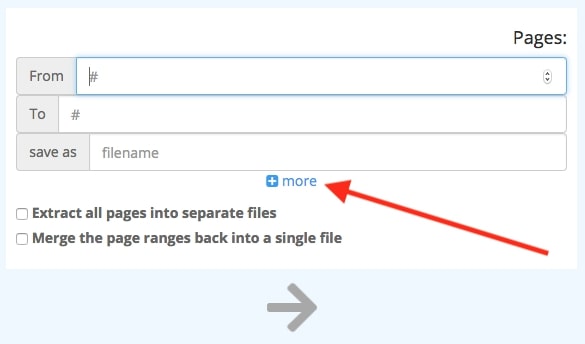
- Clique em “Extrair todas as páginas em arquivos separados” caixa de seleção para salvar todas as páginas no seu documento como indivíduo arquivos PDF. Se quiser juntar o intervalo de páginas que seleccionou num único ficheiro, carregue na opção “juntar os intervalos de páginas de volta a um único ficheiro”. Não carregue em nenhuma das opções se quiser criar ficheiros separados para todos os intervalos de páginas seleccionados.,
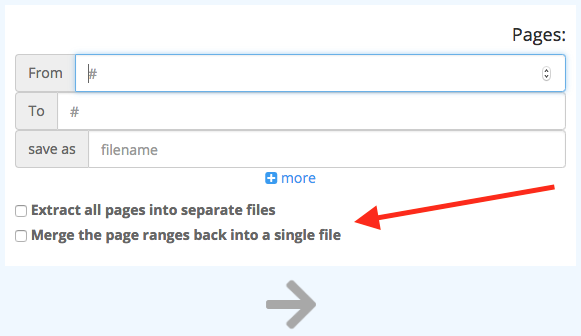
- Quando você terminar, clique no ícone de seta na parte inferior da página da web.
- você será redirecionado para uma nova página web onde você pode obter cópias de seus arquivos recém divididos, clicando no link “Baixar seu arquivo”.,
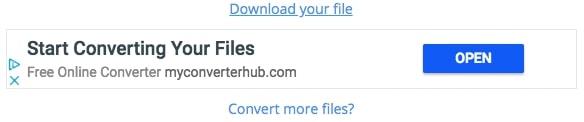
Soda PDF
destacamos, neste particular extensão do google Chrome no passado por sua capacidade de mesclar arquivos PDF, mas a Soda PDF também é grande em dividir documentos PDF em arquivos menores.
juntamente com a sua capacidade de divisão de PDF, você pode acessar outros serviços do Soda PDF através da extensão Chrome, incluindo ferramentas para comprimir arquivos PDF, proteger arquivos PDF com senhas, e converter documentos PDF para outros formatos de arquivo (e vice-versa).,
- baixe a extensão Chrome e acesse o site Soda PDF clicando na extensão na barra de ferramentas do seu navegador. Clique no botão” Clique para abrir os serviços ” que aparece abaixo do ícone Soda PDF.
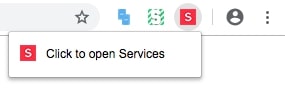
- Você vai ser redirecionado para o Soda PDF site, onde você pode escolher a partir de uma ampla gama de opções de edição. Clique no botão” Split PDF ” para começar.,
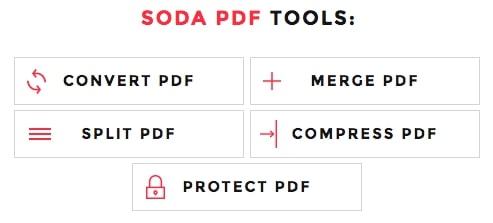
- Na janela pop-up que aparece, selecione os arquivos que você deseja mesclar clicando no botão “Procurar”. No campo de texto “especificar páginas”, escreva as páginas individuais ou o intervalo de páginas que deseja extrair do seu documento original. Dica: insira vírgulas entre as páginas individuais ou intervalo de páginas que você deseja dividir do seu documento original — isto irá indicar que página ou páginas irão aparecer em um único arquivo (por exemplo, 1-2, 5-7)., Se quiser gravar todas as páginas do seu documento original como ficheiros individuais, carregue na opção “Todas as páginas”. Depois de ter feito todas as suas seleções, clique no botão “Split File” no fundo da caixa de contexto.
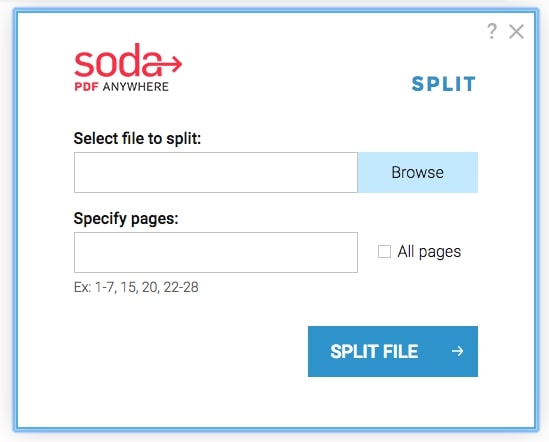
- uma Vez que seus arquivos foram divididos, clique em “Download e Abra o” botão.