atualização: 17-08-2020-algumas pessoas perguntaram qual o compartimento externo NVMe que estou usando na foto acima. Eu estava usando um compartimento “Plugable Tool-Free NVMe”, mas comecei a ter dificuldades com o controlador Realtek RTL9210 e/ou seus cabos USB. Tive dificuldade em remover todas as partições da unidade sob Ubuntu usando GParted-com GParted congelando no re-scaneamento do dispositivo., Eu desde então mudei para o compartimento TDBT M. 2 NVMe SSD (usando o controlador JMicron JMS583), que está funcionando muito bem. O recinto, as instruções de instalação, as peças, são todos de alta qualidade e o dissipador de calor funciona. A única ressalva até agora é que um cabo USB-C Belkin que eu tenho aqui se recusou a reconhecer o dispositivo TDBT. Os cabos que vieram com o recinto TDBT funcionam bem. (Note que eu não estou de qualquer forma afiliado com TDBT, nem tenho um link de afiliados com a Amazon.)
Post Original: então isso acabou por ser divertido, e produtivo – em vários níveis.,
recentemente actualizei o SSD no meu computador de secretária principal e dei por mim com um ‘spare’ de 512GB M. 2 NVMe SSD. No começo eu pensei em simplesmente usar a unidade de reposição de cópias de segurança ou ad hoc de armazenamento, mas lembrei-me que eras atrás eu tinha explorado a idéia de ser capaz de simplesmente conectar o sistema operacional de minha escolha na porta USB de um computador ou laptop, e de arranque de qualquer sabor do SO que eu gostaria. Na época, USB 2.0, Firewire ou mesmo e-SATA significava que isso não era realmente prático. Com USB 3.0 para 3.,1 Gen 2 suportando velocidades de transferência que agora variam de 5Gbits/s a 10Gbits/s – as coisas são um pouco diferentes. Os SSDs externos regulares baseados em SATA irão fornecer taxas de transferência de cerca de 500MB / s, enquanto que os novos NVME M. 2 para os compartimentos da ponte SATA irão atingir cerca de 1GB / s (um gigabyte por segundo, não gigabits). Então, claramente em termos de armazenamento e largura de banda, não há nada aqui que interfira com tempos de arranque confortáveis e taxas de transferência de dados para qualquer so moderno.,
só há fly na pomada, e isso é que durante a maioria das instalações do sistema operacional ‘normal’ (OS) – o sistema operacional que está sendo instalado espera criar, ou encontrar apenas um registro mestre de boot (MBR) ou apenas uma partição Unified Extensible Firmware Interface (UEFI) system (ESP). Se já existir uma partição ESP UEFI, o sistema operacional de instalação dar-lhe-á normalmente a opção de substituir ou modificar os carregadores de arranque na ESP com a opção de criar uma instalação de ‘arranque duplo’., O problema com este processo é que o novo sistema operacional – seja em uma unidade externa ou outra, está agora “ligado” à partição do sistema principal do computador e informações de boot. Não só é a unidade externa dependente da informação de arranque presente nas partições do sistema de computador host, mas na maioria dos casos o computador não vai arrancar se a unidade externa for removida. Não é o que queremos.,
eu fiz um monte de leitura e encontrei os documentos principais Grub que descrevem como reparar/reinstalar grub, mas mais importante, eu encontrei o post de Nicholas Dionysopoulos aqui https://www.dionysopoulos.me/portable-ubuntu-on-usb-hdd/ – que foi brilhante e pavimentou o caminho. A maior parte do que se segue está aproximadamente alinhada com o post de Nicholas.
tal como Nicholas, a máquina que estou a usar para fazer tudo isto é um computador do Windows 10, e por isso, se isto for o mesmo para si, então a secção F abaixo aplicar-se-á quase de certeza e o seu computador ficará com uma configuração de ‘arranque duplo’ e uma linha de comandos do menu Grub no arranque., Se você está preocupado com isso, leia em frente e reveja as correções antes de prosseguir. E, tal como acontece com qualquer actividade de nível OS / disco / partição, certifique-se que tem cópias de segurança de tudo antes de começar.
Aqui estão os passos que eu passei, a fim de criar uma unidade externa de SSD verdadeiramente portátil com Ubuntu 19.10 instalado. Note que nós vamos criar um UEFI bootable portable drive, e assim qualquer computador que você ligar este drive deve ser relativamente moderno com suporte para UEFI, bem como ter bastante bom suporte de hardware do Ubuntu / Linux.
A., O que você vai precisar de
para iniciar você vai precisar de duas coisas:
- uma drive USB iniciável com o meio de instalação Ubuntu 19.10. Você pode criar isso a partir de um computador do Windows usando Rufus ou a partir de uma instalação Ubuntu existente com ‘Criador de disco de inicialização’ – veja como criar uma unidade flash USB Linux iniciável, da maneira fácil . Verifique se pode arrancar a partir desta Pen no computador do qual pretende trabalhar. Escolha a opção ‘Tentar O Ubuntu’.o seu disco rígido externo portátil Alvo (HDD, SATA SSD, M. 2 NVMe SSD, etc.)., Note que nós vamos re-partição esta unidade, então backup de quaisquer dados que já podem estar na unidade, como ele será perdido durante o re-particionamento.
B. iniciando
- Inicie o seu computador usando a pen drive preparada acima, e escolha ‘tente Ubuntu’.Plug in your target portable external Drive.iniciar GParted. GParted é o aplicativo gerenciador de partições que vamos usar para preparar o disco rígido portátil. Uma vez que GParted é iniciado – no canto superior direito, mude a unidade de destino para o seu drive portátil externo., É importante que você identifique corretamente esta unidade como nós vamos re-dividir a unidade. Na imagem abaixo – minha unidade externa e portátil é identificada como /dev/sdb – e atualmente não é dividida. Desmontar (carregue com o botão direito e desmontar) todas as partições montadas de momento nesta unidade e apagar todas as partições (mais uma vez – tenha a certeza que está a trabalhar na unidade correcta).
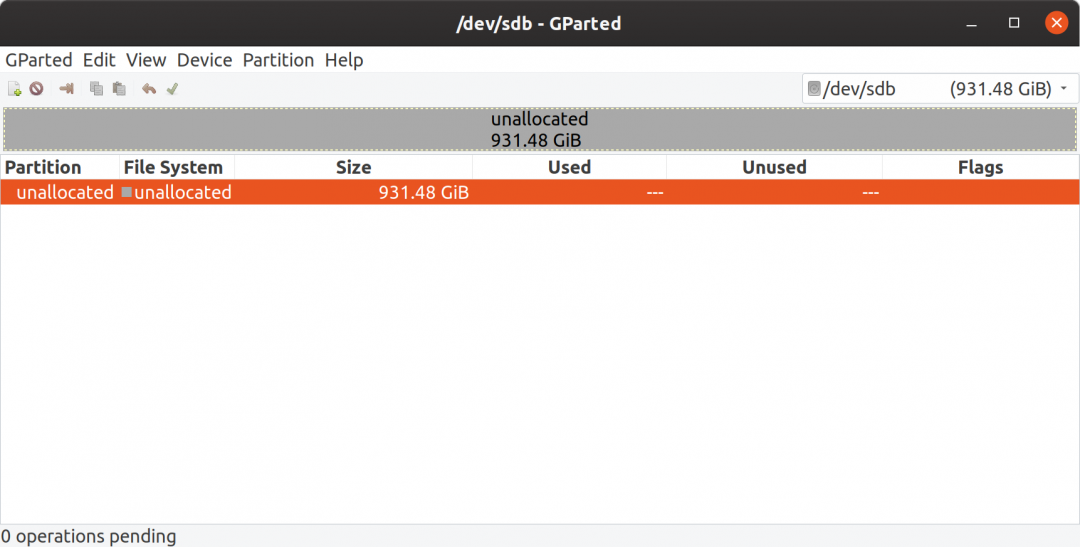
C., Preparando a unidade portátil
vamos criar três novas partições na unidade externa alvo.
- novamente usando GParted, clique com o botão direito no volume não alocado, escolha Novo, e crie uma partição fat32 de 100MB. Carregue no marcador verde para aplicar a operação pendente. Logo que a partição tenha sido criada, carregue com o botão direito na partição recém – criada e seleccione a opção ‘Gerir as opções’. Activar as opções de arranque e esp. Quando terminarmos, esta partição se tornará a partição ‘boot’ do sistema, e incluirá informações EFI, incluindo o GNU GRUB boot loader., Na verdade, criar esta partição como um volume de inicialização de trabalho sob EFI usando GRUB é o coração do nosso problema em tentar criar uma unidade de OS externa verdadeiramente portátil, e por isso há mais alguns passos para completar antes que possamos alcançar isso.
- Crie de seguida uma Partição linux-swap de 8GB. O tamanho de sua partição de swap pode variar e então você vai precisar fazer um pouco de pesquisa para determinar o tamanho apropriado para a sua carga de trabalho esperada., Uma regra de ouro para computadores pessoais modernos com muita RAM é criar uma partição de troca cerca de ½ do tamanho da RAM disponível se você não planeja suportar hibernado completo (a maioria dos computadores ainda vai suspender ou dormir multa).
- finalmente, crie a principal ou raiz / partição para a nossa unidade portável alvo. Crie uma partição ext4 de qualquer tamanho que necessite para o seu sistema. Aplique todas as operações pendentes e deverá ter agora uma disposição de partição de disco semelhante à imagem em baixo.,
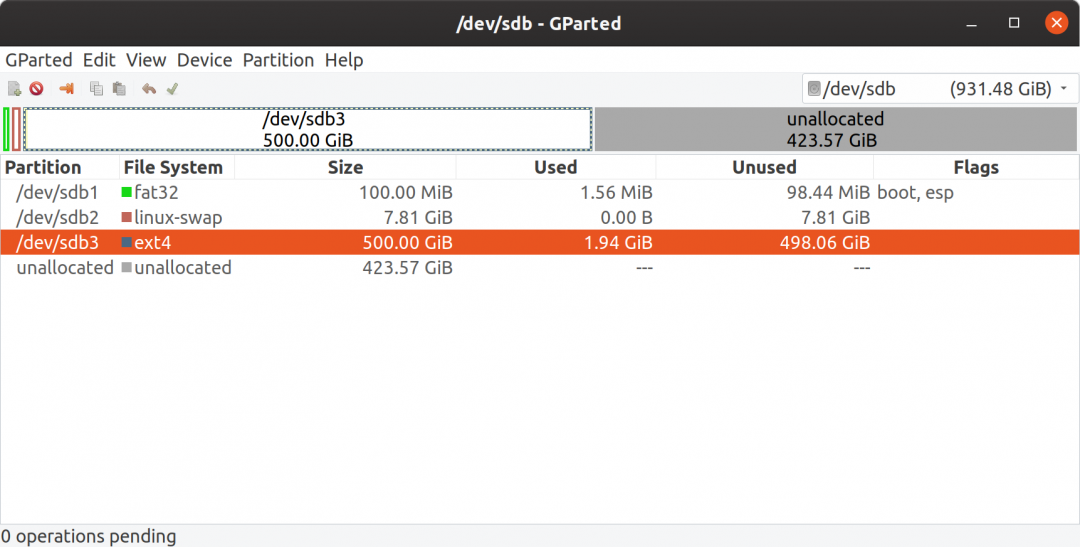
com a unidade externa preparada, agora precisamos fazer um par de notas, especificamente – note os números do dispositivo e partição. Neste exemplo, a minha unidade externa é identificada como /dev/sdb com partições localizadas em /dev/sdb1 (sistema fat32/boot), /dev/sdb2 (linux-swap), /dev/sdb3 (volume raiz ext4). Também precisamos registrar os UUIDs do sistema e os volumes de raiz para esta unidade., Clique duas vezes na partição do sistema fat32 no /dev/sdb1, e na tela ‘informação sobre’ que aparece – faça uma nota do UUID. No meu caso: ED3C-7CB8. Agora faça o mesmo para o volume de raiz – a partição ext4 no /dev / sdb3 – faça duplo-click na partição e repare no UUID. No meu caso: dd8eed75-c315-420f-b208-92301cfbf300.
estamos agora quase prontos para instalar o Ubuntu 19.10 nesta unidade., Note primeiramente, entretanto, que em duas tentativas neste processo, o volume do sistema do computador que eu estava usando para este processo (Meu Computador do Windows 10) foi modificado e deixado com uma instalação de boot dual, que não é o que nós queremos (porque que iria efetivamente ‘ligar’ nosso disco rígido externo a este computador). Quando instalarmos o Ubuntu 19.10-vamos seguir principalmente as instruções aqui-como instalar o Ubuntu no disco rígido externo portátil? – no entanto, durante a instalação-Ubuntu 19.,10 irá usar a primeira partição do sistema UEFI que encontrar para instalar o bootloader modificado, e assim as instruções no link anterior que especificam o seguinte: “muito importante: mudar a instalação do bootloader para a HD USB. Esta será provavelmente a /dev / sdb. Isto irá evitar que você sobrescreva o registro de inicialização mestre em seu disco rígido. (Se você fizer isso por acidente, é facilmente consertado).- simplesmente não vai funcionar. O único cenário que ainda não tentei evitar isso é desligar, ou remover o disco rígido interno do computador antes de instalar o Ubuntu em nosso disco externo alvo., Os passos restantes irão mostrar como corrigir isto, assim como como como instalar correctamente um arranque de arranque a funcionar na nossa recém-criada partição fat32 ESP do sistema /dev/sdb1.
D. Instale o Ubuntu 19.10
com a sua unidade de destino externa, todos preparados estamos agora prontos para instalar o Ubuntu 19.10. De acordo com o link na seção anterior, vamos iniciar uma instalação normal seguida por ‘algo mais’ quando chegarmos ao passo de seleção da partição. Você ainda deve ser inicializado a partir da sua unidade de mídia de instalação Ubuntu.
feche GParted e depois faça duplo-click na instalação Ubuntu 19.,10 ícone na sua área de trabalho. Escolha a configuração do seu idioma e, opcionalmente, instale controladores de terceiros. No ecrã seguinte, para ‘tipo de instalação’ – escolha a última opção ‘algo mais’ antes de prosseguir.
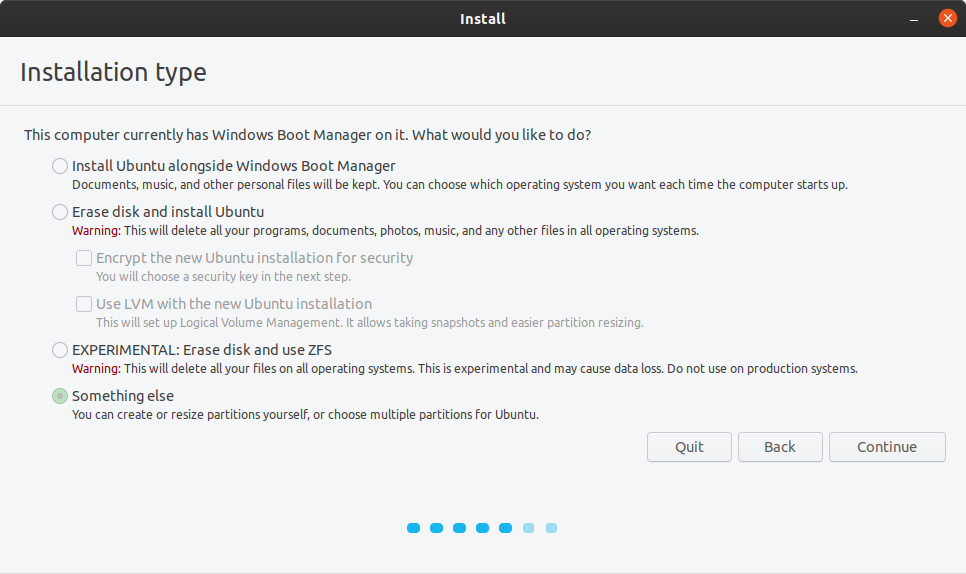
Agora que estamos na “outra Coisa” tipo de instalação de tela – role para baixo a lista de volumes de unidade até que você veja o seu dispositivo e as partições de nós criado anteriormente., Neste exemplo /dev /sdb1,/dev /sdb2, e/dev / sdb3.
- duplo-click sobre a partição efi do sistema 100Mb fat32 que criamos (/dev / sdb1)e escolha ‘Usar como partição do sistema EFI’ mas não formatar a partição.
- duplo-click sobre a partição /dev / sdb2 e escolha a opção ‘Usar como área de swap’.
- em seguida, clique duas vezes na partição /dev/sdb3 – e escolha Usar como ‘ext4 journaling file system’, e definir o ponto de montagem para / ou root, e novamente não formatar esta partição.,
- Por último – seleccione o ‘dispositivo para as instalações do carregador de Arranque:’ em nome do dispositivo para o seu disco rígido externo (embora, como referido acima, isto possa não funcionar e você terá de seguir os passos restantes abaixo).
a sua configuração deverá ter a seguinte aparência:
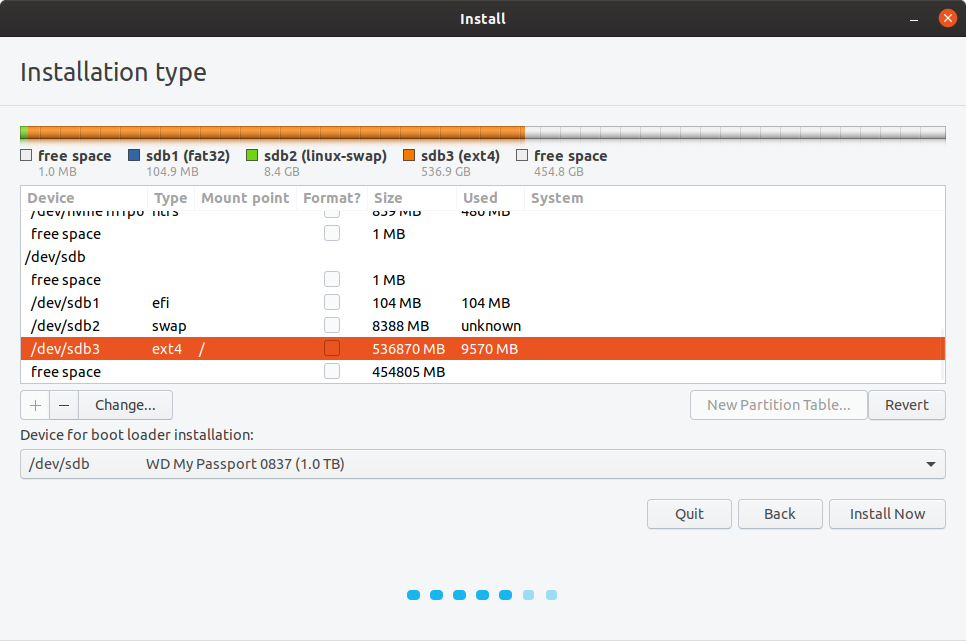
vá em frente e instale Ubuntu 19.,10 para a sua unidade externa – Definir o seu fuso-horário, e informações de conta do usuário como você faria com uma instalação Ubuntu normal.
E. instalar Grub na partição ESP
como mencionado anteriormente, o processo de instalação Ubuntu 19.10 provavelmente terá criado uma instalação de “arranque duplo”, modificando a partição principal EFI / ESP do seu computador de acolhimento, efetivamente ‘ligando’ a sua unidade externa a este computador. Em caso afirmativo, restam duas tarefas.,
primeiro, precisamos instalar corretamente o iniciador Grub na partição de arranque do nosso drive portátil externo – transformando-o em uma instalação verdadeiramente portátil.
o segundo e último passo será remover a configuração de ‘arranque duplo’ do computador que você está usando para criar esta nova unidade externa e portátil. Você pode verificar para ver se alguma coisa disso se aplica a você, reiniciando o seu computador com a nova unidade externa plugada – mas selecionando o disco primário de seus computadores (não o disco externo) para arrancar., Se você ver um ecrã de opção de Grub’ de arranque duplo – então tudo o que se segue se aplica.
certifique-se que está agora a ser inicializado a partir da unidade de instalação do Ubuntu (no modo ‘tentar o Ubuntu), e inicie a aplicação ‘Terminal’.
primeiro vamos desmontar o volume multimédia da pen (deixando o Ubuntu ‘tentar agora’ a correr apenas na memória). Substitua o texto’ uuid do seu meio ‘ abaixo pelo uuid no seu sistema. Deve haver apenas um em media/ubuntu.
sudo umount /media/ubuntu/<the uuid of your media>Agora vamos montar o nosso novo volume raiz de instalação Ubuntu a partir da nossa unidade externa..,
sudo mount /dev/sdb3 /mntagora precisamos de ajuste de UUIDs dos pontos de montagem no fstab para a nossa externo de instalação do Ubuntu usando o Uuid fizemos uma nota anterior:
sudo nano /mnt/etc/fstabCopiar e, em seguida, comente a linha com o /boot/efi ponto de montagem. Na sua nova linha, substitua o UUID actual pelo de cima – neste caso ED3C-7CB8
os pontos de swap e root /mount devem ser apontados para os volumes correctos na nossa unidade externa., Salve e feche o arquivo
Agora precisamos montar a nossa nova EFI / ESP partição de sistema – nossa 100MB partição fat32 em /dev/sdb1
sudo mount /dev/sdb1 /mnt/boot/efiagora precisamos criar alguma forma especial de processo do sistema de pontos de montagem em nossos ‘simulado’ sistema Ubuntu, para que possamos chroot para este volume e instalar o Grub do Ubuntu a instalação de nossa unidade externa si (ele deve ser instalado usando o mesmo sistema operacional, como o carregador de destino na inicialização).
sudo mount -B /dev /mnt/devsudo mount -B /dev/pts /mnt/dev/ptssudo mount -B /proc /mnt/proc sudo mount -B /sys /mnt/sysem seguida, copiaremos sobre a configuração actual do DNS, caso precisemos de acesso à rede…,
sudo cp /etc/resolv.conf /mnt/etc/a seguir carregamos efivars. modprobe efivars comando carrega o efivars módulo de kernel o que dá o kernel acesso a EFI variáveis armazenadas na NVRAM
modprobe efivarspor último, vamos mudar para um ambiente chroot no nosso simulado do sistema operacional na unidade de disco rígido externa…
sudo chroot /mntE agora, depois de tudo isso, estamos prontos para instalar o Grub. Como acontece com todas as instruções acima, certifique-se de alterar /dev/sdb com o seu próprio identificador de unidade externa.,
grub-install -d /usr/lib/grub/x86_64-efi --efi-directory=/boot/efi/ --removable /dev/sdbcomo Nicholas Dionysopoulos diz em seu excelente post “quando você tem uma unidade externa é crítico que você use a opção –removível na última etapa. Isto instala o Gestor de arranque EFI sob o “caminho de recurso” especial EFI\Boot\bootx64.efi na ESP. Normalmente, isto não deveria ser usado para sistemas operacionais instalados permanentemente. É o mecanismo usado pela EFI BIOS para arrancar meios externos arbitrários. Tecnicamente, isso é exatamente o que nosso disco rígido externo é: mídia externa arbitrária ”
Seu novo disco externo deve agora ser iniciável em qualquer máquina.,
F-limpar a configuração de arranque duplo
Agora precisamos de limpar a partição EFI / ESP no computador que usou para criar a unidade externa portátil. A fim de arrancar esta máquina você vai precisar para deixar o seu novo arranque unidade externa ligado, ou Grub irá relatar um erro e você não terá quaisquer opções de arranque. Reinicie e escolha a sua instalação do Windows para inicializar.agora tenho uma confissão a fazer., Eu devo ter tentado quatro ou cinco métodos diferentes para remover a configuração de arranque Dual Grub da minha máquina Windows 10, incluindo a criação de uma unidade de recuperação completa mídia e arranque a partir dele no modo de recuperação e tentativa de vários comandos que eu tinha visto documentados em outro lugar. Se alguém sabe da maneira correta para fazer isso, por favor deixe um comentário abaixo!,
o Que funcionou no final foi o seguinte:
Inicialização do Windows e inicie uma janela de comando com privilégios de administrador:
Iniciar o “DiskPart’ utilitário de partição de disco e lista de discos
list diskEscolha o disco rígido que é a sua principal inicialização da unidade de disco rígido para este computador., Provavelmente o disco 0
select disk 0Mostrar as partições no disco
list partitionSeleccione o EFI / ESP partição de sistema (provavelmente também de 100MB)
select partition 1Atribuir uma letra de unidade livre para esta partição
assign letter=Z:Sair do DiskPart e alterar a Z: unidade de Mudar-se para a EFI directory e remover o ubuntu sub-diretório usando:
rmdir /S ubuntuReinicializar o computador novamente, e a sua instalação do Windows deve ‘só começar’ como antes, sem qualquer prompts do Grub ou qualquer sinal de “dual boot’.,
depois disso-arranque feliz em qualquer lugar que você gosta com o seu novo disco rígido externo e portátil.




