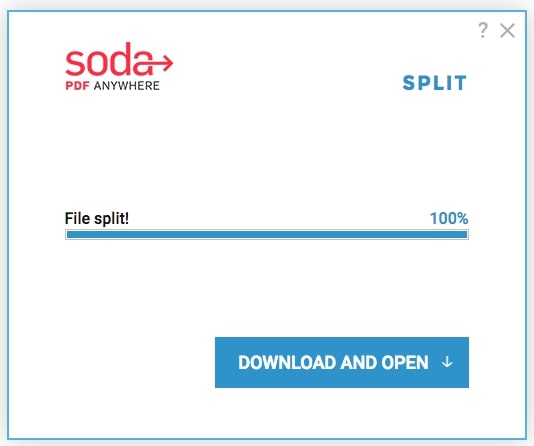Se hai mai ricevuto un PDF lungo, c’è una buona probabilità che un pensiero particolare ti abbia attraversato la mente: come posso arrivare alle informazioni di cui ho effettivamente bisogno?
In una nota correlata, la condivisione di uno di quei documenti di grandi dimensioni può porre le proprie sfide: a nessuno piace ricevere quelle temute notifiche che dicono che un’e — mail non è stata consegnata perché il file era troppo grande.
Questi due problemi possono sembrare univocamente diversi, ma una soluzione semplice può mettere a letto entrambi i problemi: perché non dividere un PDF di grandi dimensioni in sezioni più gestibili?,
Si può essere sollevato di scoprire che ci sono programmi per computer e strumenti software online che hanno reso il processo di PDF-splitting facile.
Una rapida ricerca online tirerà su una vasta gamma di strumenti e programmi — sia a pagamento e gratuito — che consentono di dividere i file PDF in pochi passaggi rapidi.
Restringeremo l’elenco delle opzioni delineando alcuni dei migliori programmi software, strumenti online gratuiti e estensioni gratuite di Google Chrome che possono dividere rapidamente i tuoi PDF.,
Se preferisci adottare un approccio alternativo eliminando le pagine dal tuo file PDF, un’altra delle nostre utili guide per l’utente ti guiderà attraverso il processo. Per ulteriori informazioni, consulta la nostra guida PDF completa, dove risponderemo a quasi tutte le domande che potresti avere sulla modifica dei documenti PDF.
Come dividere i file PDF in Adobe DC
Non c’è dubbio che i PDF hanno fatto molta strada da quando la prima versione di Adobe Acrobat è stata rilasciata nel 1993.,
Negli anni successivi, il rivoluzionario formato di file è diventato uno standard accettato per la creazione, la condivisione, la visualizzazione o la modifica di documenti elettronicamente. Dopo aver dato agli sviluppatori di software libero accesso alle specifiche PDF per anni, Adobe ha ceduto il controllo del formato di file all’Organizzazione internazionale per la standardizzazione, o ISO, nel 2008.
Questo libero flusso di informazioni ha permesso agli sviluppatori di terze parti di creare strumenti e funzionalità che hanno elevato e migliorato il modo in cui le persone interagiscono con i PDF.
Dividere i file PDF non fa eccezione.,
Adobe ha integrato le funzioni di suddivisione dei documenti nei suoi programmi, ovvero Adobe Document Cloud, anche se è necessario disporre di un abbonamento a pagamento per accedere a questo servizio.
Se si desidera completare solo alcune attività e può farlo in un breve periodo di tempo, è possibile scaricare la prova gratuita di una settimana di Adobe DC e quindi annullare l’abbonamento. Naturalmente, se si dispone di altri documenti su cui si desidera lavorare in seguito, questa è solo una soluzione temporanea.,
Se hai un budget limitato o potresti aver bisogno di servizi di suddivisione dei documenti in futuro, potrebbe essere meglio provare alcuni degli strumenti online gratuiti che descriveremo un po ‘ più avanti in questa guida.
Ma se hai già un abbonamento Adobe, non ti dispiace pagare i soldi, o semplicemente vuoi la suite di servizi Document Cloud, allora ti faremo iniziare.
- Per iniziare, selezionare il documento che si desidera dividere utilizzando una delle tre opzioni nella sezione “File” nel menu a discesa “Home”.,
Selezionando l’opzione “Document Cloud” potrai lavorare sui documenti salvati nel tuo account Adobe Document Cloud, mentre selezionando “Risorse del computer” potrai caricare un file PDF dal tuo computer.
Puoi anche modificare i documenti salvati in programmi di archiviazione di file di terze parti, come Box o Dropbox, facendo clic su “Aggiungi un account.”Una volta selezionato un documento da dividere, fai clic su “Organizza PDF” nella scheda di destra.,
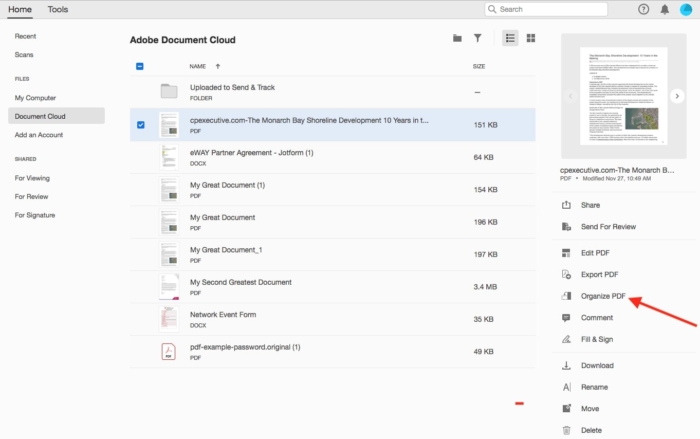
- Nella nuova finestra che appare, selezionare l’opzione “Dividi” dalla barra degli strumenti “Organizza pagine”.
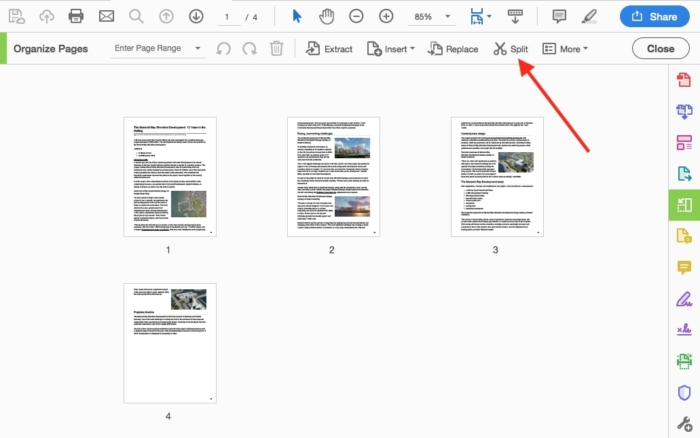
- Usa la nuova barra degli strumenti che appare sotto la barra degli strumenti “Organizza pagine” per specificare come dividere il documento. Utilizzando il menu a discesa” Numero di pagine”, il documento può essere diviso in tre modi: per numero di pagine, Dimensione del file e Segnalibri di primo livello.,
L’opzione” Numero di pagine ” dividerà il documento in file che contengono fino a un certo numero di pagine. Inserire il numero di pagine nella casella di testo” Pagine ” (il numero specificato deve essere maggiore di 1).
L’opzione” Dimensione file”, nel frattempo, dividerà il documento in file fino a un certo limite di megabyte — questo rende i documenti più facili da condividere poiché alcuni servizi di posta elettronica e programmi software hanno limiti di dimensione del file.,
L’opzione” Segnalibri di livello superiore ” divide un documento in base ai segnalibri che gli utenti inseriscono nei loro documenti — ad esempio, questo metodo semplifica la divisione di un libro in singoli file in base ai capitoli.
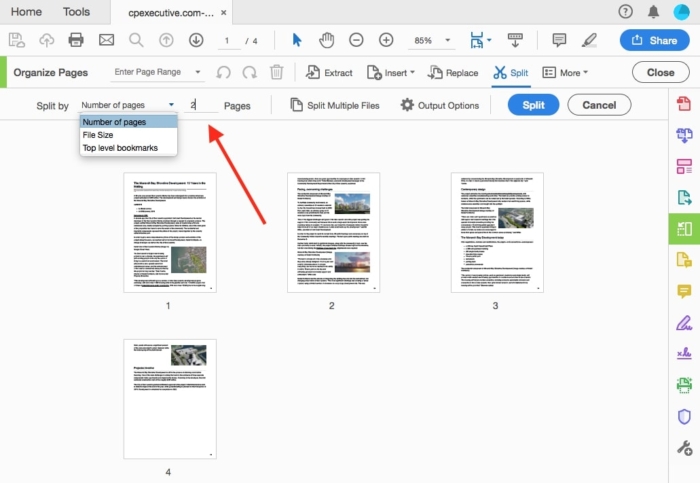
- Dopo aver impostato le preferenze del file, fare clic sul menu “Opzioni di output” per specificare dove verrà salvato il documento e come devono essere nominati i file divisi.,
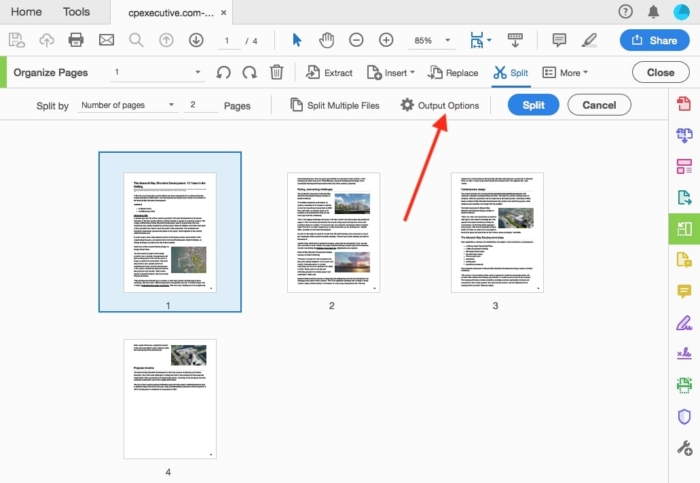
- Confermare tutte le preferenze e avviare il processo di suddivisione dei documenti facendo clic sul pulsante “Dividi” nella barra degli strumenti.
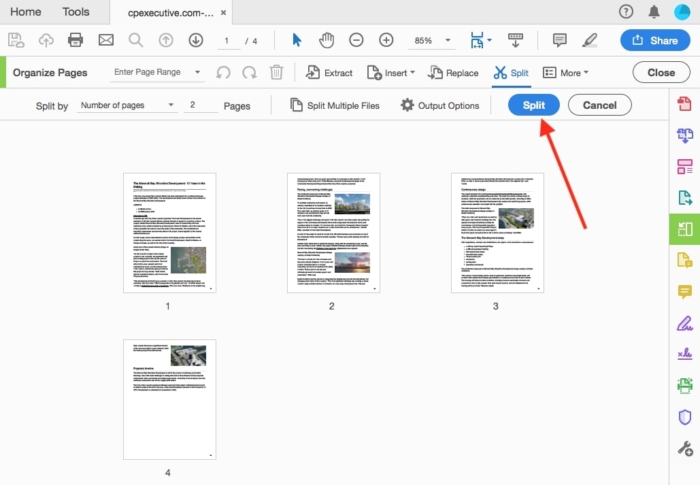
- Dovrebbe apparire una notifica popup per sapere quanti file sono stati creati.,
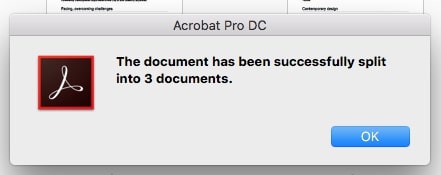
- I documenti appena divisi verranno salvati nella posizione specificata in precedenza nelle preferenze.
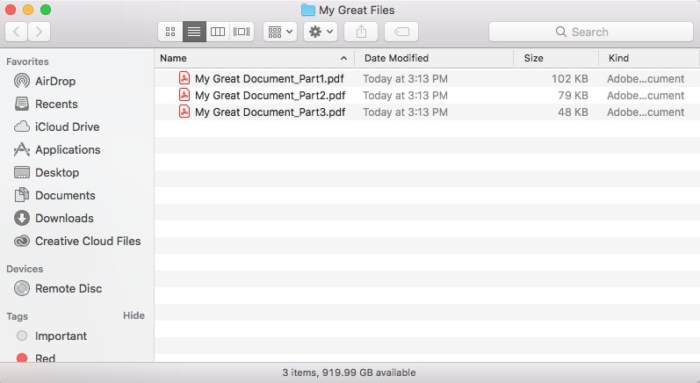
Come dividere i file PDF con strumenti online
La popolarità del Pdf può essere almeno in parte attribuito al fatto che il formato di file specifiche sono pubbliche e facilmente accessibili.,
Questa facilità di accesso ha portato gli sviluppatori di software a creare una serie di strumenti online che possono modificare e modificare i file PDF in modo sicuro e non richiedono di pagare un abbonamento o divulgare informazioni personali.
Se hai un budget limitato o hai solo bisogno di modificare e modificare documenti sporadicamente, questi strumenti sono un’ottima alternativa ai programmi software PDF come Adobe DC.
Con così tanti strumenti software online là fuori, può essere difficile capire da dove cominciare. Condivideremo alcune opzioni che otterranno il lavoro fatto velocemente e non bruceranno un buco in tasca., Molti di questi strumenti software sono versatili, quindi puoi usarli anche per altre esigenze PDF.
Anche se la maggior parte delle opzioni che illustreremo sono liberi di utilizzare, alcuni richiedono un abbonamento a pagamento se i file superano una certa dimensione o se avete bisogno di lavorare su più file.
PDF Candy
In passato abbiamo evidenziato questo particolare strumento software online per la sua capacità di convertire file immagine in PDF, eliminare pagine da un PDF ed estrarre immagini da un PDF.
Ma, come previsto, PDF Candy può dividere anche i file PDF.,
Il pratico strumento software consente di dividere un documento PDF in singole pagine o estrarre pagine selezionate da un file. Si può anche scegliere i file dal tuo account Google Drive o Dropbox per caricare e dividere.
- Nella pagina web principale “Elimina pagine da PDF”, è possibile utilizzare il cursore per trascinare un file dal desktop e rilasciarlo nella casella “+ Aggiungi file”. In alternativa, fare clic sul pulsante “+ Aggiungi file ” e selezionare il documento che si desidera caricare dal computer. Se il documento è protetto da una password, è necessario sbloccarlo prima di caricarlo in PDF Candy.,
- SUGGERIMENTO: puoi fare clic sulle icone accanto al pulsante “+ Aggiungi file ” per caricare documenti dal tuo account Google Drive o Dropbox.
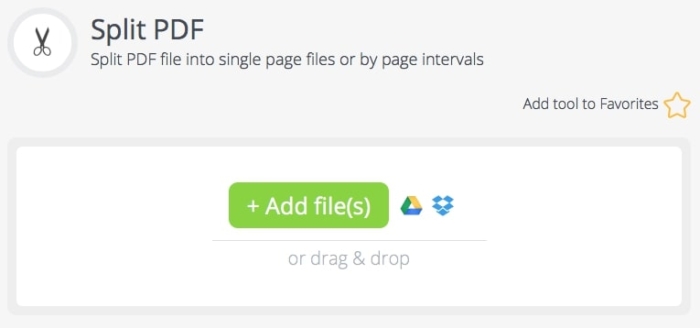
- una Volta che il documento è stato caricato, avrete due opzioni per dividere il file. È possibile dividere il documento PDF in singole pagine o selezionare un intervallo di pagine da estrarre dal file. Per selezionare un intervallo di pagine, spostare la trackbar dalla selezione predefinita “Pagine singole” a ” Intervalli.,”Inserire l’intervallo di pagine che si desidera estrarre dal file nella casella di testo sotto la trackbar. Quando hai finito, fai clic sul pulsante “Dividi PDF”.
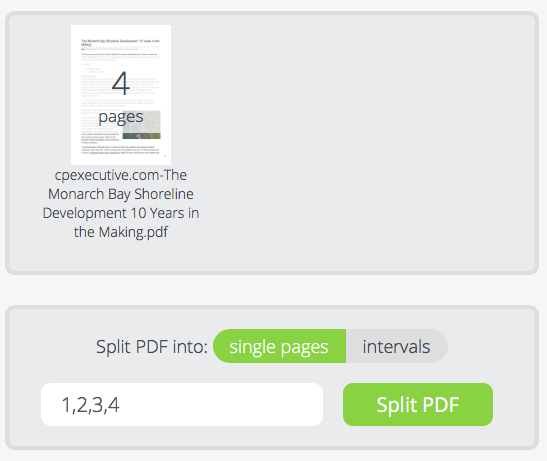
- Verrai reindirizzato a una nuova pagina web, dove potrai scaricare i tuoi file appena divisi, utilizzando il pulsante “Scarica file” o le icone adiacenti per caricare i file su Google Unità o Dropbox.,
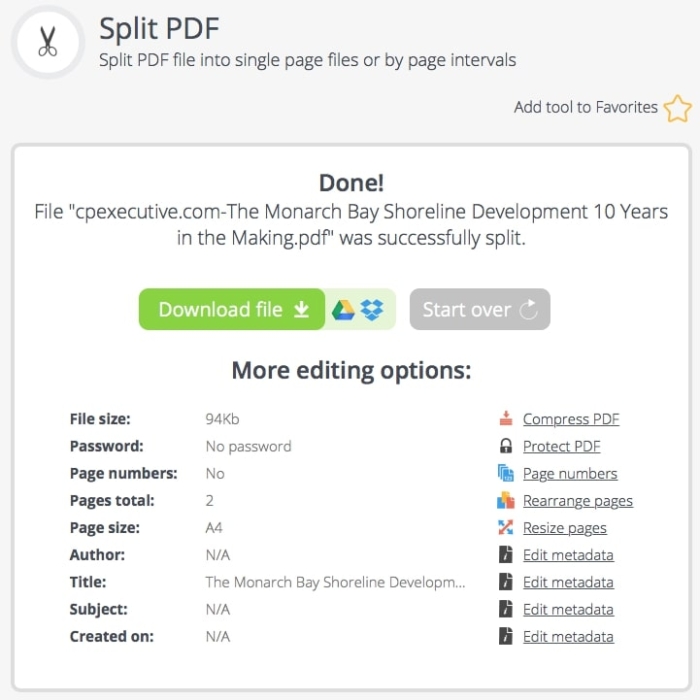
- SUGGERIMENTO: Se è stata selezionata l’opzione “Pagine” opzione, tutte le singole pagine possono essere scaricati come file separati in una cartella. Se hai scelto l’opzione” Intervalli ” e hai inserito un intervallo di pagine da dividere (ad esempio, 3-4), verrà scaricato un file che include solo le pagine selezionate. Se hai scelto l’opzione” Intervalli ” e hai selezionato singole pagine da dividere (ad esempio, 1,4), le singole pagine verranno scaricate come file separati in una cartella.,
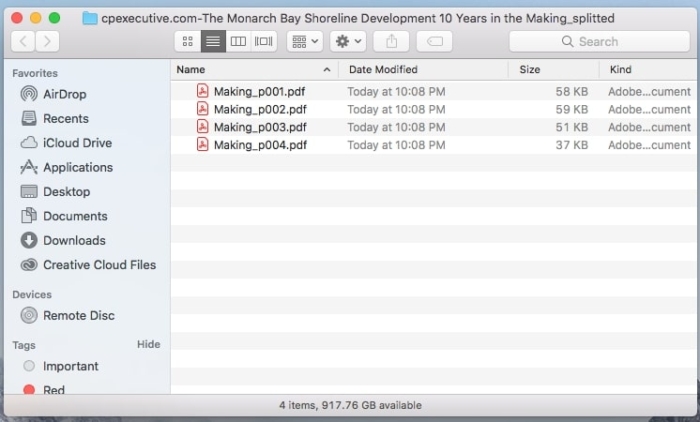
ILovePDF
Abbiamo evidenziato questo particolare strumento software più volte per la sua capacità di rimuovere le password dai file Pdf, convertire immagini in file Pdf, e di estrarre le immagini dai file Pdf.
In ogni caso, lo strumento è in grado di ottenere il lavoro fatto rapidamente e senza alcun costo.
iLovePDF svolge una vasta gamma di funzioni di suddivisione dei PDF, tra cui la divisione di un file e il salvataggio di pagine specifiche come file separati.,
È anche possibile unire le pagine divise in un unico documento; questo è utile se si desidera mantenere solo alcune pagine in un documento di grandi dimensioni e si desidera rimuovere le pagine rimanenti.
- Iniziare trascinando il documento che si desidera caricare dalle cartelle di file o desktop e rilasciandolo sulla pagina Web iLovePDF. È inoltre possibile fare clic sul pulsante “Seleziona file PDF” per caricare manualmente un documento dal computer. Facendo clic sulle icone accanto al pulsante “Seleziona file PDF”, potrai caricare un documento dal tuo account Google Drive e Dropbox.,
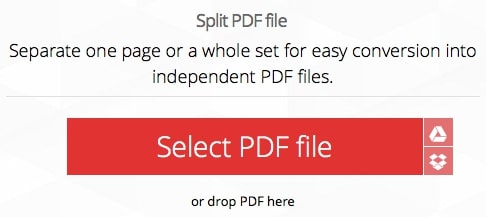
- Verrai reindirizzato a un’altra pagina web, dove scegli come dividere il tuo file. Se selezioni l’opzione” Estrai tutte le pagine”, ogni pagina verrà scaricata come singolo file. Scegliere l’opzione” Dividi per intervalli ” estrarrà un intervallo di pagine dal documento e le salverà come singoli file; puoi farlo più di una volta. Nella casella di testo” Dividi intervallo 1″, indicare l’intervallo di pagine che si desidera separare dal documento (ad es.,, 1-3) — ripetere questo passaggio se si dispone di altre pagine che si desidera separare dal documento (ad esempio, 1-3 e 5-7). Se si desidera che le pagine divise dal documento originale appaiano in un singolo file, fare clic sulla casella di controllo “Unisci tutti gli intervalli in un unico file PDF”.
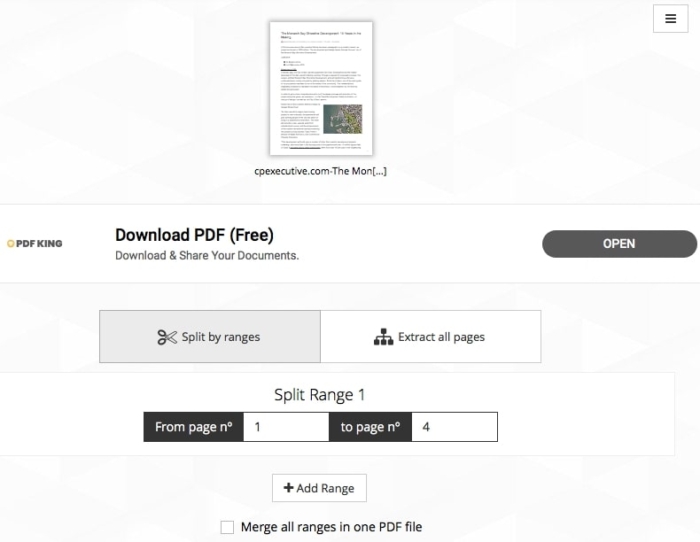
- SUGGERIMENTO: È possibile ruotare il documento posizionando il cursore nel documento miniatura immagine e facendo clic sul pulsante con una freccia circolare.,
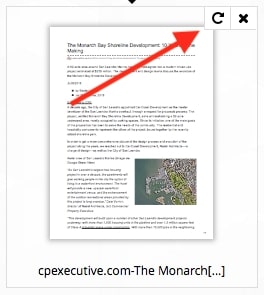
- SUGGERIMENTO: È possibile visualizzare in anteprima le pagine che si desidera dividere il documento inserendo un numero di pagina nella casella di testo sotto “Split fasce di opzione e cliccando su di esso.
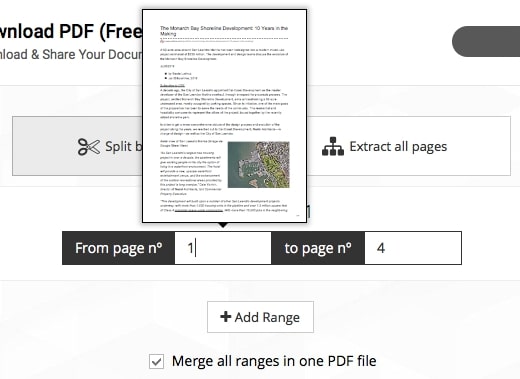
- Verrai reindirizzato a una nuova pagina web, dove potrai scaricare il tuo file PDF appena diviso o i file facendo clic sul pulsante “Download PDF split”., SUGGERIMENTO: fai clic sulle icone accanto al pulsante per generare un link condivisibile al tuo PDF, oltre a scaricare il tuo PDF su Google Drive e Dropbox.
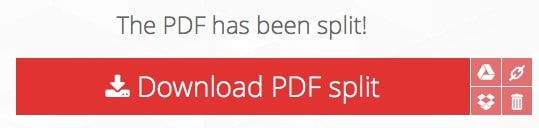
PDF2Go
Questo software gratuito è particolarmente innovativo perché permette di dividere le pagine di un documento PDF indipendentemente dalla lunghezza o dimensione del file — altri strumenti software, tramite il confronto, vi chiediamo di ottenere un abbonamento a pagamento se il documento è troppo lungo o troppo grande.,
Oltre alle sue capacità di PDF-splitting, PDF2Go permette anche di estrarre pagine da file di Microsoft Word o OpenOffice.
Oltre a dividere i documenti PDF, PDF2Go può convertire vari formati di file in file PDF (e viceversa), nonché comprimere, sbloccare, proteggere, riparare e unire i file PDF. Abbiamo anche delineato la capacità di PDF2Go di eliminare le pagine da un PDF.,
Questo strumento software funziona su dispositivi, sistemi operativi e browser Web, in modo da poter accedere alla suite completa di servizi di PDF2Go, indipendentemente dal fatto che si utilizzi lo smartphone o il desktop; Linux o Mac OS X; e Google Chrome o Safari.
Una volta che i file sono stati divisi, saranno memorizzati sui server di PDF2Go per 24 ore e possono essere scaricati fino a 10 volte.
- Inizia trascinando un file dal tuo desktop o cartelle di file e rilasciandolo ovunque sulla homepage di PDF2GO Split PDF, o nella casella “Drop Files Here”., È inoltre possibile selezionare manualmente un file da caricare dal computer facendo clic sul pulsante” Scegli file”. Puoi fare clic sugli altri pulsanti per caricare i PDF disponibili online e i documenti archiviati nei tuoi account Dropbox o Google Drive.
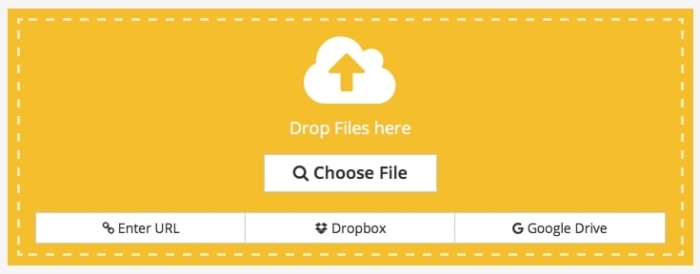
- Nella nuova pagina web che viene visualizzata, fare clic sulla miniatura di una pagina che si desidera dividere il documento — una linea perforata apparirà sul lato destro dell’immagine., Qualsiasi cosa tra due linee perforate verrà raggruppata in un singolo file PDF e separata dal resto del documento, quindi usa le linee per indicare quali pagine dovrebbero apparire nei singoli file. Se hai avviato il processo ma desideri ricominciare da capo, fai clic sul pulsante “Ripristina divisione”. Seleziona “Dividi tutte le pagine” per generare singoli file per ogni pagina del documento. Dopo aver effettuato tutte le selezioni, fare clic sul pulsante “Salva modifiche” per iniziare il processo di divisione del documento.,
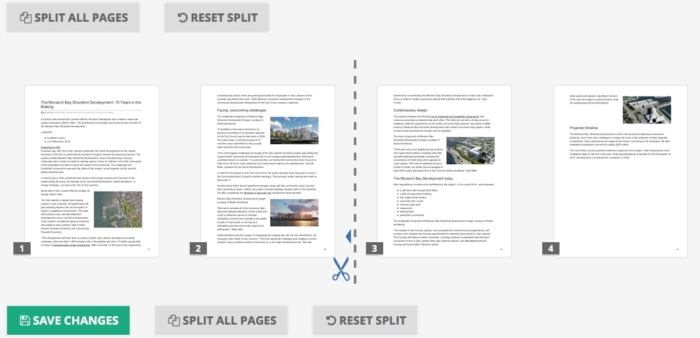
- Una volta completato il processo di suddivisione dei file, fare clic sul pulsante “Download” per visualizzare e salvare una copia del nuovo documento. Fai clic sull’icona cloud accanto al pulsante “Download” per salvare il documento appena diviso nel tuo account Google Drive o Dropbox. Puoi anche scaricare una cartella contenente tutti i tuoi documenti appena divisi facendo clic sul pulsante” Scarica file ZIP”.
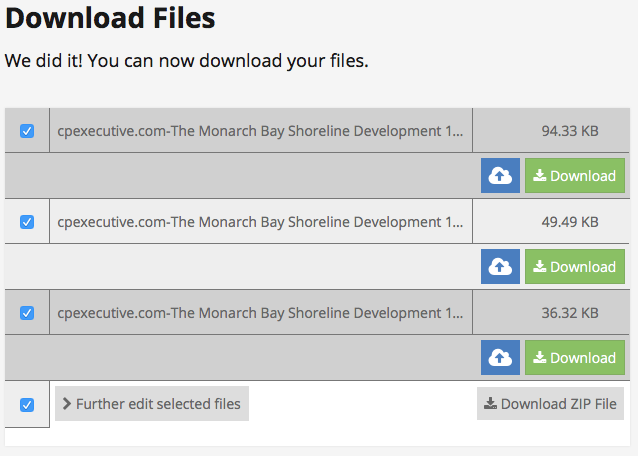
PDF.,io
Questo strumento software senza fronzoli consente di dividere i documenti PDF in file più piccoli senza dover registrarsi per nulla o acquistare un abbonamento.
PDF.io permette anche di convertire i documenti PDF in altri formati di file (e viceversa), così come sbloccare, proteggere, ruotare e comprimere i file.
Come ulteriore vantaggio, un’opzione sul PDF.io homepage permette ai visitatori di tradurre il sito in 15 lingue diverse, tra cui turco, giapponese, italiano, russo, coreano, vietnamita e tailandese.
Tutti i dati caricati in PDF.,io viene memorizzato sul server del programma software e viene eliminato automaticamente entro 12 ore dalla divisione di un documento.
- Inizia trascinando un file dal desktop o cartelle di file e rilasciandolo in qualsiasi punto PDF.io ‘ s diviso PDF Homepage online. È inoltre possibile selezionare manualmente un file da caricare dal computer facendo clic sul pulsante” Scegli file”. È possibile fare clic sulle altre icone sotto il pulsante per caricare i PDF che sono disponibili on-line, così come i documenti che sono memorizzati nel tuo account Dropbox o Google Drive.,
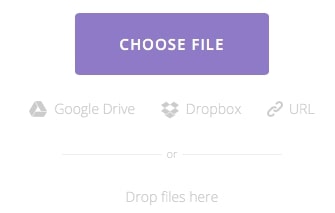
- Fai clic sulle miniature delle singole pagine del documento per selezionare ciò che desideri dividere in file separati. È inoltre possibile inserire singole pagine o un intervallo di pagine nella casella di testo sotto le immagini in miniatura. Le pagine selezionate verranno separate dal resto del documento e salvate come un singolo file PDF., Se desideri file PDF separati, fai clic sulla casella di controllo” Salva come PDF separati ” e indica le pagine o l’intervallo di pagine nella casella di testo — inserisci virgole tra l’elenco di pagine o intervalli di pagine per indicare che desideri file separati (ad esempio, 1, 3-4). Quando hai finito, fai clic sul pulsante “Dividi”.
- SUGGERIMENTO: Utilizzare le icone più e meno per controllare le preferenze di visualizzazione per le immagini in miniatura.,
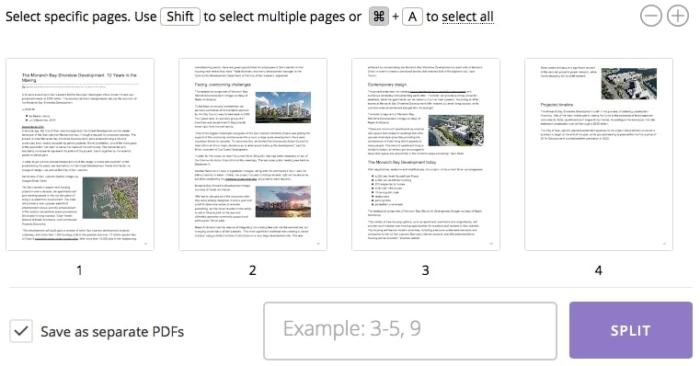
- Nella pagina web successiva visualizzata, visualizzare e salvare una copia del file o dei file appena divisi facendo clic sul pulsante “Download”. Se si sceglie di dividere il documento in più di un file, si riceverà una cartella con tutti i file al suo interno. Fai clic sul menu a discesa accanto al pulsante “Download” per inviare i file appena divisi ai tuoi account Google Drive o Dropbox.,
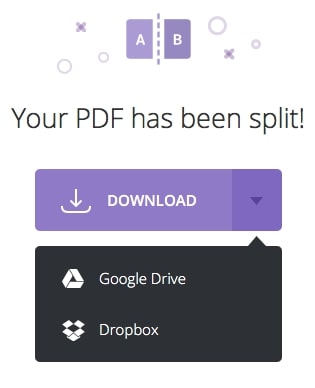
WebMerge
WebMerge semplifica la divisione di un file PDF raccogliendo tutte le informazioni necessarie su una singola pagina web. Questo layout consente di modificare le preferenze di divisione senza dover tornare a una pagina Web precedente e potenzialmente passare attraverso l’intero processo tutto da capo.,
Per questo particolare strumento software, puoi scegliere di dividere tutte le pagine del tuo documento PDF in singoli file, selezionare pagine specifiche che desideri salvare come un singolo file o semplicemente eliminare le pagine che non ti servono. Al termine del processo di suddivisione dei documenti, una cartella contenente tutti i file verrà scaricata automaticamente.
NOTA: Vi verrà chiesto di fornire il proprio nome e indirizzo email come parte del processo di PDF-splitting., Una volta completato questo processo, riceverai un’e-mail che ti chiederà di confermare l’abbonamento per il programma software; tuttavia, un abbonamento diventerà attivo solo se fai clic sul link nell’e-mail.
SUGGERIMENTO: Lo sapevate che WebMerge ha collaborato con JotForm per automatizzare il processo di creazione del documento e aumentare la produttività? Scopri come funziona tutto.
- Seleziona il documento PDF che vuoi dividere facendo clic sul pulsante ” Scegli file “nella sezione” Carica il tuo PDF”.,
- Indica come vuoi dividere il tuo file nella sezione “Seleziona le tue opzioni”. Se si desidera che ogni pagina del documento sia divisa in singoli file, fare clic sulla casella di controllo “Dividi PDF in singole pagine”. Se preferisci dividere solo alcune pagine da un documento, fai clic sulla casella di controllo “Estrai pagine dal PDF” e digita le pagine o l’intervallo di pagine che desideri nella casella di testo visualizzata. Se si desidera eliminare semplicemente pagine da un PDF, selezionare la casella di controllo” Rimuovi pagine dal PDF ” e inserire le pagine o l’intervallo di pagine che si desidera rimuovere dal documento.,
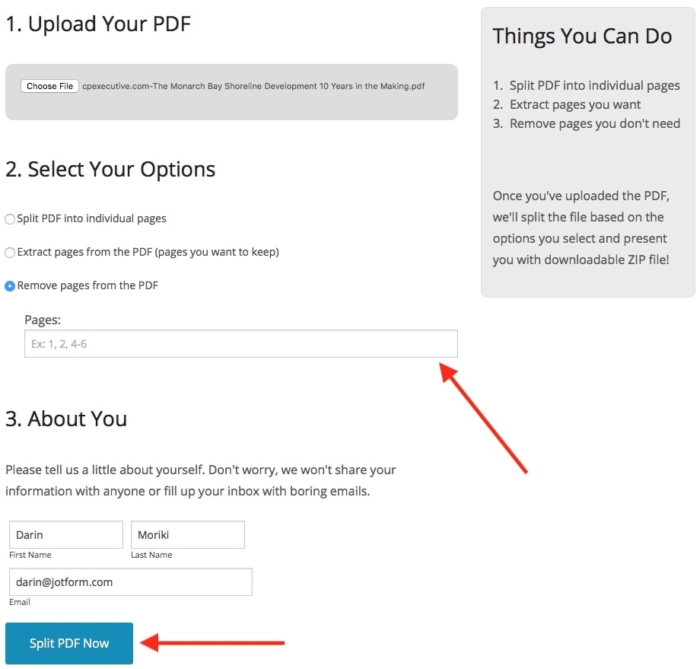
- Inserisci le tue informazioni nelle caselle di testo sotto la sezione “Informazioni su di te” e fai clic sul pulsante “Dividi PDF ora” per completare il processo.
Come dividere i file PDF con le estensioni di Google Chrome
Se hai impostato Google Chrome come browser web predefinito o usarlo spesso, si può essere sollevato di sapere che ci sono estensioni nel Chrome Web Store che consentono di dividere i documenti PDF con facilità.,
In poche parole, le estensioni di Google Chrome sono programmi software che aggiungono nuove funzionalità al browser Web di un utente e creano un’esperienza online personalizzata in base alle esigenze o alle preferenze di una persona.
Queste estensioni vengono visualizzate come icone della barra degli strumenti nell’angolo in alto a destra delle pagine Web di Google Chrome.
SUGGERIMENTO: È possibile nascondere queste icone facendo clic destro su quelli individuali con il mouse o trackpad e selezionando “Nascondi nel menu Chrome” dalla lista delle opzioni che appare.,
Ti guideremo attraverso alcune delle migliori estensioni gratuite di Chrome che puoi integrare nel tuo flusso di lavoro.
SUGGERIMENTO: Se si desidera disinstallare o disabilitare un’estensione, è sufficiente digitare “chrome://extensions/” nella barra degli indirizzi e fare clic sul pulsante “Rimuovi” dalle singole estensioni che si desidera eliminare o spostare il cursore accanto a ciascuna estensione nella direzione opposta per disabilitarlo.
Split PDF
Questa estensione Chrome fornisce un collegamento diretto a Zonepdf, dove è possibile iniziare a caricare i file da dividere senza navigare attraverso l’intero sito web.,
Zonepdf offre un’estensione Chrome simile per la fusione di file PDF.
Lo strumento software stesso è facile da usare e non danneggia o altera il formato di un documento, quindi non devi preoccuparti che il prodotto diviso sostituisca il documento originale.
Ma questa versione di Zonepdf divide solo le singole pagine di un documento PDF in un singolo file.
È necessario creare un account gratuito se si desidera dividere più di due file alla volta.
- Inizia trascinando un file dal desktop o dalle cartelle di file e rilasciandolo in qualsiasi punto della homepage del PDF diviso., Puoi anche fare clic sulla casella “+ fai clic o trascina per scegliere i file PDF ” per selezionare e caricare manualmente i file dal tuo computer. Fai clic sulle icone nella casella “+ fai clic o trascina per scegliere i file PDF ” per caricare i file dai tuoi account Dropbox o Google Drive.
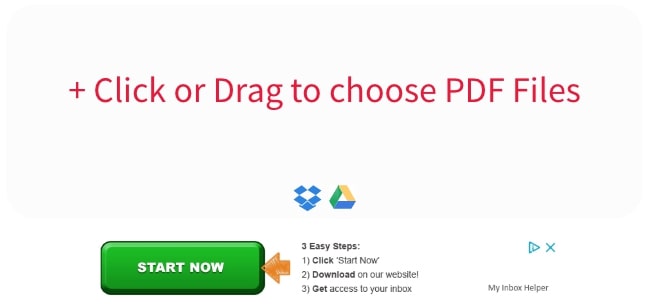
- Nella pagina web successiva che appare, è possibile selezionare più file da dividere facendo clic sul pulsante “+ Aggiungi altri file”., Se hai cambiato idea e non vuoi dividere un file, fai clic sulla casella di controllo accanto al nome del file e premi il pulsante “Cancella”. Fai clic sul pulsante” Dividi ” una volta impostate tutte le tue preferenze.
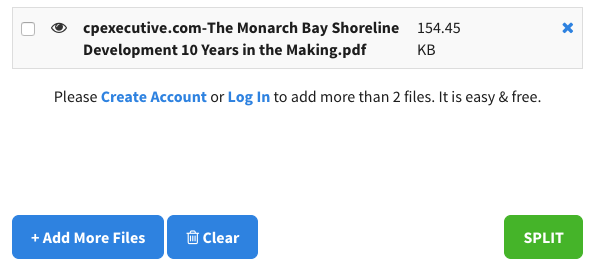
- Verrai reindirizzato a una nuova pagina web, dove potrai fare clic sul pulsante “Download” per ricevere copie dei tuoi file appena divisi.,
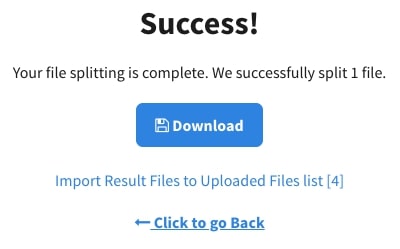
PDF Splitter
Questa estensione per Google Chrome rende facile gestire il vostro PDF-divisione preferenze di visualizzazione dell’intero processo di selezione di una singola pagina web — non c’è bisogno di fare marcia indietro e di preoccuparsi di potenzialmente a partire da piazza uno tutto nuovo.
Nonostante il suo layout semplice e grande funzionalità, lo strumento software ha alcune limitazioni.
Per cominciare, PDF Splitter non può funzionare con file protetti da password., Anche se PDF Splitter consente di scegliere un nuovo nome file per il documento o i documenti appena divisi, esiste un limite massimo di 20 caratteri per i nomi dei file.
Assicurati di scaricare rapidamente i tuoi file appena divisi, poiché il link ad essi scade un’ora dopo il completamento del processo.
- Inizia trascinando un file dal desktop o dalle cartelle di file e rilasciandolo nella casella “Rilascia i tuoi file qui”. È inoltre possibile selezionare i file che si desidera caricare premendo il pulsante “Clicca qui per cercare file”.,
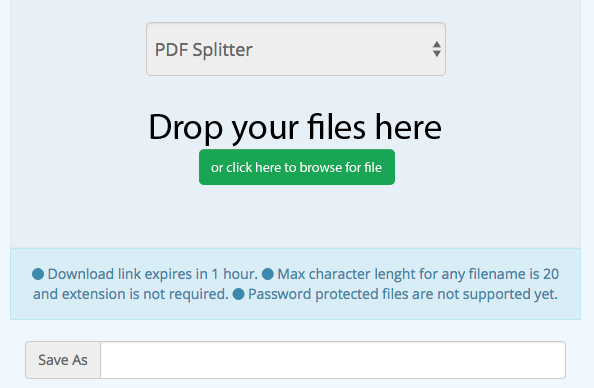
- Il nome del file che si digita nella “Salva con nome” casella di testo sarà il titolo di una cartella contenente file singoli per ogni pagina del documento o un intervallo di pagine che vengono salvati come file singoli — questi suddivisione di preferenze sarà il prossimo passo.,
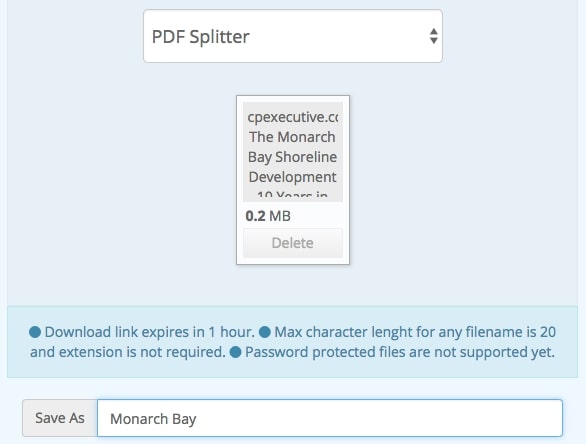
- Selezionare la pagina o un intervallo di pagine che si desidera estrarre dal documento, inserendo tale informazione nella casella “Da” e “A” caselle di testo. Se si desidera salvare l’intervallo di pagine selezionato come singolo file, digitare il nome del file desiderato nel campo di testo “Salva con nome”. Ripetere questo passaggio per le altre pagine del documento facendo clic sul link “+ altro”.,
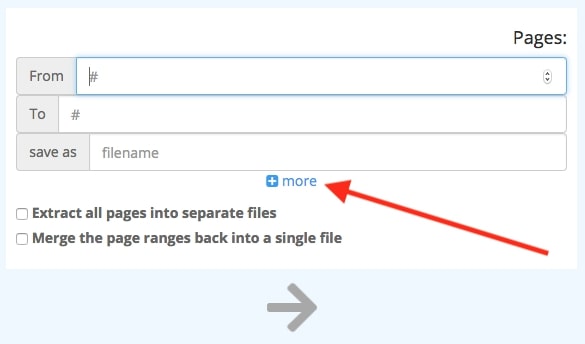
- Fare clic sulla casella di controllo “Estrai tutte le pagine in file separati” per salvare tutte le pagine del documento come singoli file PDF. Se si desidera unire l’intervallo di pagine selezionato in un singolo file, fare clic sulla casella di controllo “Unisci gli intervalli di pagina in un singolo file”. Non fare clic su nessuna delle caselle di controllo se si desidera creare file separati per tutti gli intervalli di pagine selezionati.,
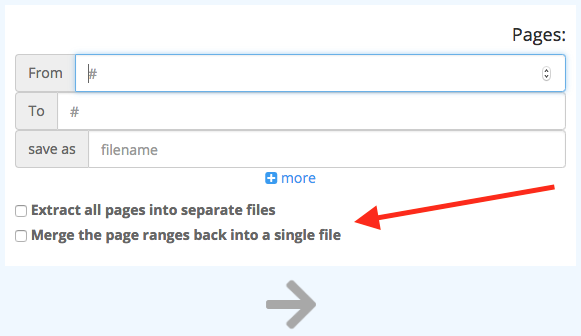
- Quando hai finito, fai clic sull’icona a forma di freccia nella parte inferiore della pagina web.
- Verrai reindirizzato a una nuova pagina Web in cui puoi recuperare copie dei tuoi file appena divisi facendo clic sul link “Scarica il tuo file”.,
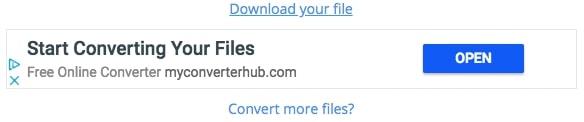
Soda PDF
Abbiamo evidenziato questo particolare estensione di google Chrome in passato per la sua capacità di unire file PDF, ma Soda PDF è grande anche a dividere documenti PDF in file più piccoli.
Insieme con la sua capacità di PDF-splitting, è possibile accedere altri servizi di Soda PDF attraverso l’estensione Chrome, compresi gli strumenti per comprimere i file PDF, proteggere i file PDF con password, e convertire i documenti PDF in altri formati di file (e viceversa).,
- Scarica l’estensione Chrome e accedi al sito web Soda PDF facendo clic sull’estensione nella barra degli strumenti del browser. Fare clic sul pulsante “Fare clic per aprire i servizi” che appare sotto l’icona Soda PDF.
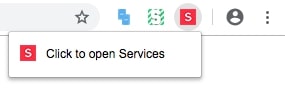
- Verrai reindirizzato al sito web di Soda PDF, dove potrai scegliere tra un’ampia gamma di opzioni di modifica dei file. Fai clic sul pulsante “Dividi PDF” per iniziare.,
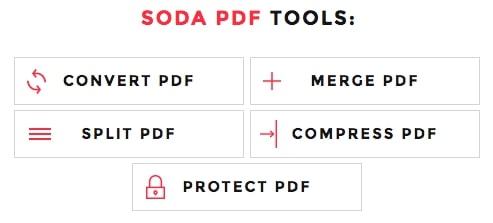
- Nella finestra che appare, selezionare i file che si desidera unire, cliccando sul pulsante “Sfoglia”. Nella casella di testo” Specifica pagine”, digitare le singole pagine o l’intervallo di pagine che si desidera estrarre dal documento originale. SUGGERIMENTO: inserire virgole tra le singole pagine o l’intervallo di pagine che si desidera dividere dal documento originale-questo indicherà quale pagina o pagine appariranno in un singolo file (ad esempio 1-2, 5-7)., Se si desidera salvare tutte le pagine del documento originale come singoli file, fare clic sulla casella di controllo” Tutte le pagine”. Dopo aver effettuato tutte le selezioni, fai clic sul pulsante “Dividi file” nella parte inferiore della casella popup.
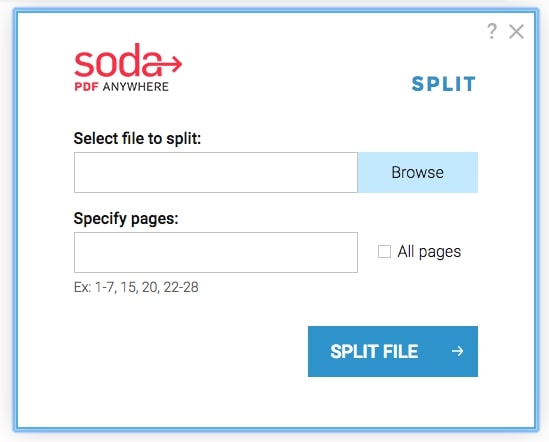
- Una volta che i file sono stati divisi, fare clic sul pulsante “Scarica e apri”.