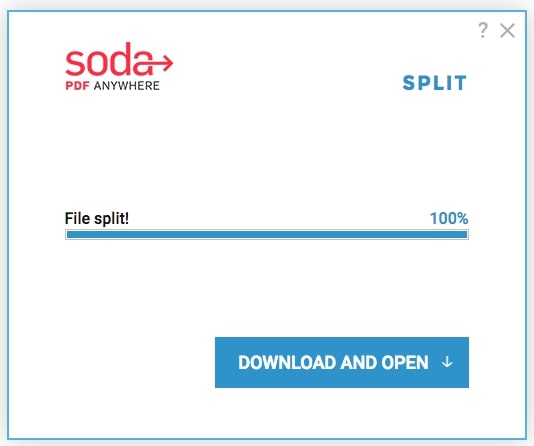Si vous avez déjà reçu un PDF long, il y a de fortes chances qu’une pensée particulière vous traverse l’esprit: Comment puis-je accéder aux informations dont j’ai réellement besoin?
sur une note connexe, Le partage d’un de ces documents volumineux peut poser ses propres défis — personne n’aime recevoir ces notifications redoutées disant qu’un e-mail n’a pas été livré parce que le fichier était trop volumineux.
ces deux problèmes peuvent sembler uniques, mais une solution simple peut mettre les deux problèmes au lit: pourquoi ne pas simplement diviser un grand PDF en sections plus gérables?,
vous serez peut-être soulagé de découvrir qu’il existe des programmes informatiques et des outils logiciels en ligne qui ont facilité le processus de fractionnement de PDF.
une recherche rapide en ligne vous permettra de trouver un large éventail d’outils et de programmes — payants et gratuits — qui vous permettent de diviser des fichiers PDF en quelques étapes rapides.
Nous allons affiner votre liste d’options en décrivant les meilleurs logiciels, outils en ligne gratuits et Extensions Google Chrome gratuites qui peuvent diviser vos PDF rapidement.,
Si vous préférez adopter une approche alternative en supprimant des pages de votre fichier PDF, un autre de nos guides d’utilisation pratiques vous guidera tout au long du processus. Pour encore plus d’informations, consultez notre guide PDF complet, où nous répondrons à presque toutes les questions que vous pourriez avoir sur l’édition de documents PDF.
comment diviser des fichiers PDF dans Adobe DC
il ne fait aucun doute que les fichiers PDF ont parcouru un long chemin depuis la sortie de la première version D’Adobe Acrobat en 1993.,
dans les années qui ont suivi, le format de fichier révolutionnaire est devenu une norme acceptée pour la création, le partage, la visualisation ou la modification de documents par voie électronique. Après avoir donné aux développeurs de logiciels un accès gratuit aux spécifications PDF pendant des années, Adobe a cédé le contrôle du format de fichier à L’organisation internationale de normalisation (ISO) en 2008.
Cette libre circulation des informations a permis aux développeurs tiers de créer des outils et des fonctionnalités qui ont amélioré et amélioré la façon dont les gens interagissent avec les PDF.
le fractionnement de fichiers PDF ne fait pas exception.,
Adobe a intégré des fonctions de fractionnement de documents dans ses programmes-à savoir Adobe Document Cloud — bien que vous deviez avoir un abonnement payant pour accéder à ce service.
Si vous souhaitez effectuer quelques tâches et peuvent le faire dans un court laps de temps, vous pouvez télécharger la semaine d’essai gratuite de Adobe CC et ensuite annuler votre abonnement. Bien sûr, si vous avez d’autres documents que vous souhaitez travailler plus tard, ce n’est qu’une solution temporaire.,
Si vous avez un budget serré ou si vous avez besoin de services de fractionnement de documents à l’avenir, il est peut-être préférable pour vous d’essayer certains des outils en ligne gratuits que nous décrirons un peu plus tard dans ce guide.
Mais si vous avez déjà un abonnement Adobe, que vous ne voulez pas payer l’argent ou que vous voulez simplement la suite de services Document Cloud, nous vous aiderons à démarrer.
- Pour commencer, sélectionnez le document que vous souhaitez diviser en utilisant l’une des trois options sous « Fichiers” dans la section « Accueil” du menu déroulant.,
sélectionner L’option” Document Cloud « vous permettra de travailler sur des documents enregistrés dans votre compte Adobe Document Cloud, tandis que sélectionner” poste de travail » vous permettra de télécharger un fichier PDF à partir de votre ordinateur.
Vous pouvez également modifier les documents enregistrés dans des programmes de stockage de fichiers tiers, tels que Box ou Dropbox, en cliquant sur « Ajouter un compte. »Une fois que vous avez sélectionné un document à diviser, cliquez sur « Organiser le PDF” dans l’onglet de droite.,
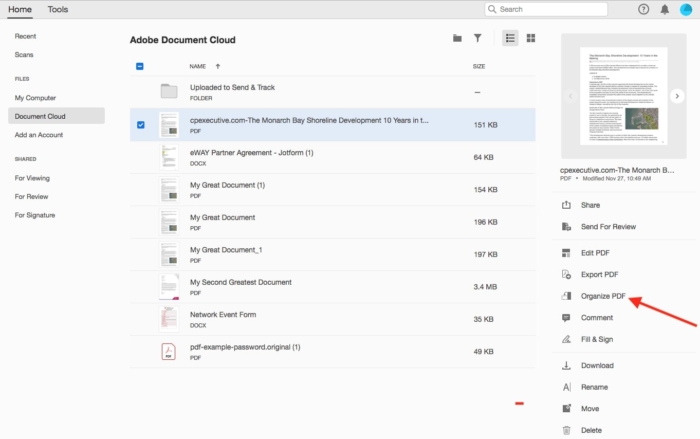
- Dans la nouvelle fenêtre qui s’affiche, sélectionnez l’option « Split” l’option de la « Organiser les Pages de la barre d’outils.
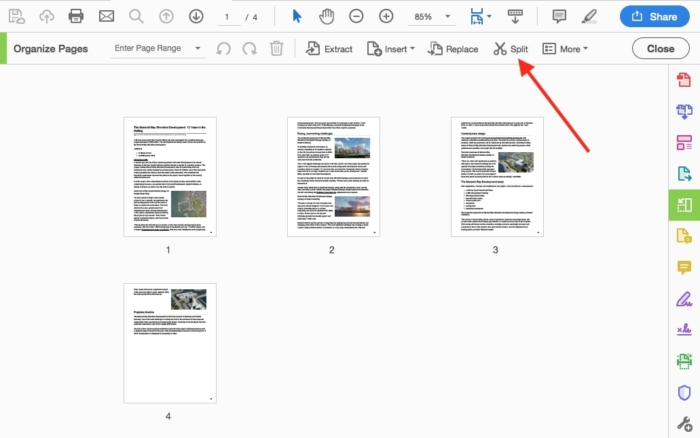
- l’Utilisation de la nouvelle barre d’outils qui apparaît au-dessous de la « Organiser les Pages de la barre d’outils pour spécifier comment votre document doit être split. En utilisant le menu déroulant” nombre de pages », votre document peut être divisé de trois façons: par nombre de pages, Taille du fichier et signets de niveau supérieur.,
L’option « Nombre de pages » divisera votre document en fichiers contenant jusqu’à un certain nombre de pages. Entrez le nombre de pages dans la zone de texte” Pages » (le nombre spécifié doit être supérieur à 1).
l’option” Taille du fichier », quant à elle, divisera votre document en fichiers qui sont jusqu’à une certaine limite de mégaoctet — cela rend les documents plus faciles à partager car certains services de messagerie et logiciels ont des limites de taille de fichier.,
l’option « signets de niveau supérieur » divise un document en fonction des signets que les utilisateurs placent dans leurs documents — à titre d’exemple, cette méthode facilite la division d’un livre en fichiers individuels basés sur des chapitres.
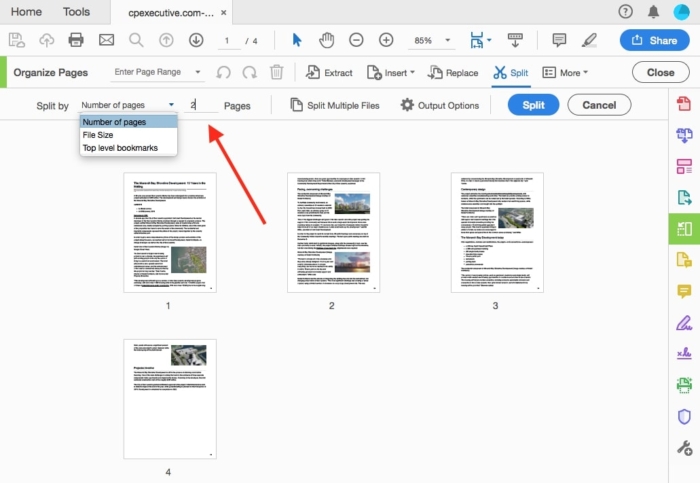
- une fois votre fichier de préférences, cliquez sur la « Sortie” du menu Options pour spécifier l’endroit où votre document sera enregistré et comment le diviser les fichiers doivent être nommés.,
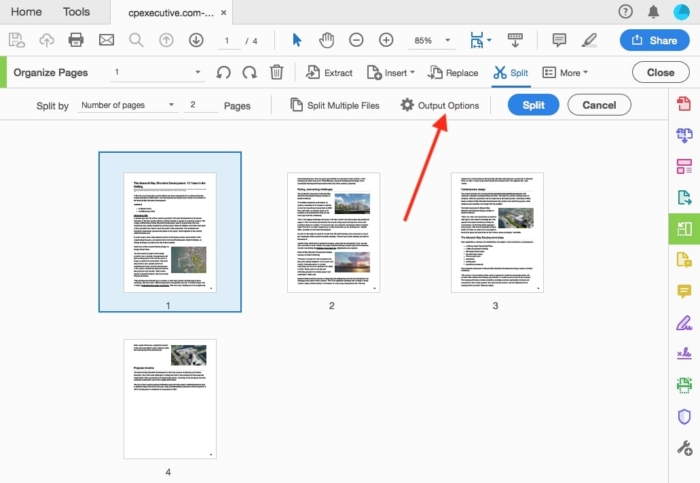
- Confirmer l’ensemble de vos préférences et de commencer le document de fractionnement du processus en cliquant sur le « Split” bouton dans la barre d’outils.
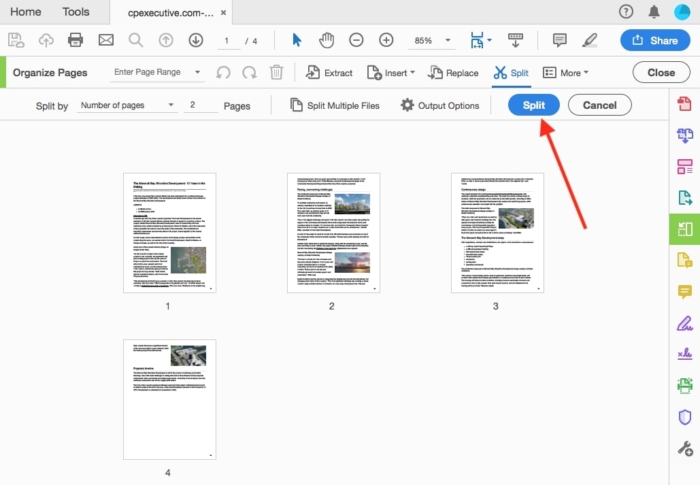
- Une fenêtre de notification devrait apparaître et vous permettent de savoir combien de fichiers ont été créés.,
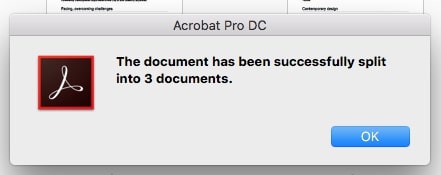
- vous venez de fractionner les documents seront sauvegardés à l’emplacement que vous avez spécifié précédemment dans vos préférences.
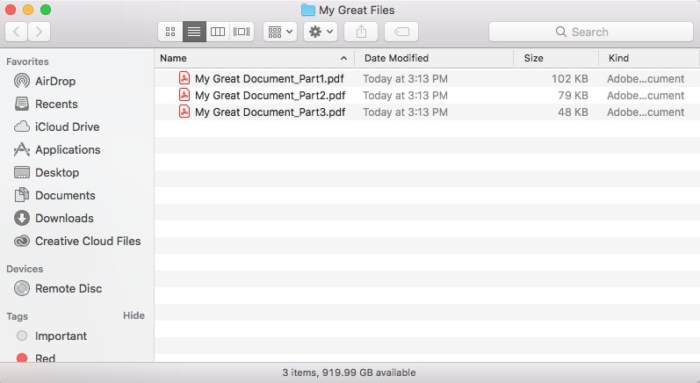
comment diviser des fichiers PDF avec des outils en ligne
la popularité des PDF peut être au moins partiellement attribuée au fait que les spécifications du format de fichier sont facilement accessible.,
Cette facilité d’accès a conduit les développeurs de logiciels à créer un certain nombre d’outils en ligne qui peuvent éditer et modifier des fichiers PDF en toute sécurité et ne nécessitent pas de payer pour un abonnement ou de divulguer des informations personnelles.
Si vous avez un budget serré ou que vous n’avez besoin que d’éditer et de modifier des documents sporadiquement, ces outils sont une excellente alternative aux logiciels PDF tels Qu’Adobe DC.
avec autant d’outils logiciels en ligne, il peut être difficile de savoir par où commencer. Nous partagerons quelques options qui feront le travail rapidement et ne brûleront pas un trou dans votre poche., Beaucoup de ces outils logiciels sont polyvalents, vous pouvez donc les utiliser pour d’autres besoins PDF.
bien que la plupart des options que nous décrirons soient gratuites, quelques-unes nécessitent un abonnement payant si vos fichiers dépassent une certaine taille ou si vous devez travailler sur plusieurs fichiers.
pdf Candy
Nous avons mis en évidence cet outil logiciel en ligne particulier dans le passé pour sa capacité à convertir des fichiers image en pdf, Supprimer des pages D’un PDF et extraire des images D’un PDF.
Mais, comme prévu, PDF Candy peut également diviser des fichiers PDF.,
l’outil logiciel pratique vous permet de diviser un document PDF en pages uniques ou d’extraire les pages sélectionnées d’un fichier. Vous pouvez même choisir des fichiers de vos comptes Google Drive ou Dropbox à télécharger et à diviser.
- sur la page web principale « Supprimer des pages du PDF”, vous pouvez utiliser votre curseur pour faire glisser un fichier depuis votre bureau et le déposer dans la boîte « + Ajouter un(des) fichier (s)”. Vous pouvez également cliquer sur le bouton” + Ajouter des fichiers(s) » et sélectionner le document que vous souhaitez télécharger depuis votre ordinateur. Si votre document est protégé par un mot de passe, vous devez le déverrouiller avant de le télécharger sur PDF Candy.,
- conseil: vous pouvez cliquer sur les icônes à côté du bouton « + Ajouter fichier(s)” pour télécharger des documents à partir de vos comptes Google Drive ou Dropbox.
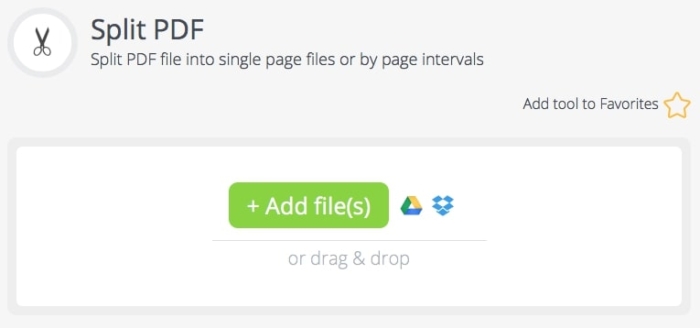
- une Fois que votre document a été téléchargé, vous aurez deux options pour diviser votre fichier. Vous pouvez soit diviser votre document PDF en pages uniques, soit sélectionner une plage de pages à extraire du fichier. Pour sélectionner une plage de pages, déplacez la barre de suivi de sa sélection par défaut » pages simples « à » intervalles »., »Entrez la plage de pages que vous souhaitez extraire de votre fichier dans la zone de texte située sous la barre de suivi. Lorsque vous avez terminé, cliquez sur le bouton” Diviser le PDF ».
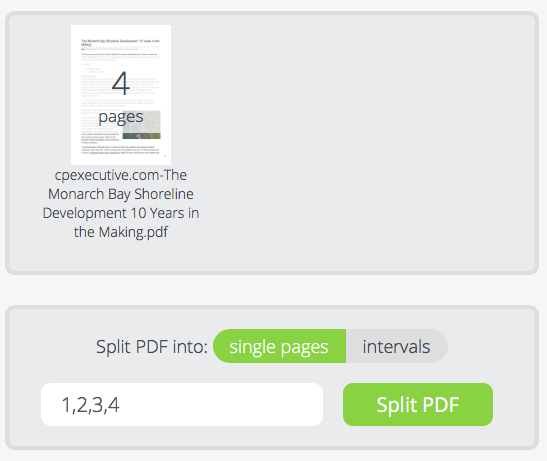
- Vous serez redirigé vers une nouvelle page web, où vous pourrez télécharger vos fichiers nouvellement divisés, en utilisant le bouton « Télécharger le fichier” ou les icônes adjacentes pour télécharger les fichiers sur Google Drive ou Dropbox.,
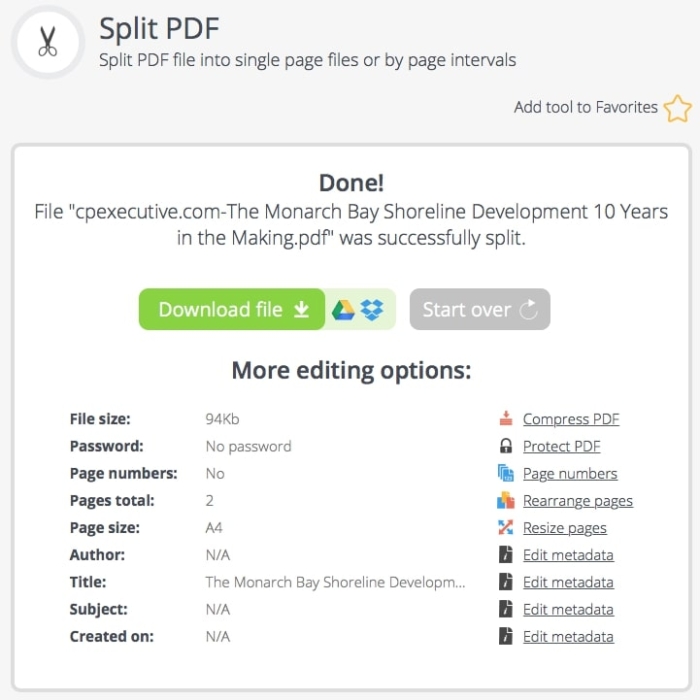
- ASTUCE: Si vous avez sélectionné l’option « Pages” option, toutes les pages seront téléchargées en tant que fichiers distincts dans un dossier. Si vous avez choisi L’option” intervalles » et que vous avez entré une plage de pages à diviser (par exemple, 3-4), un fichier qui comprend uniquement les pages sélectionnées sera téléchargé. Si vous avez choisi L’option” intervalles » et sélectionné des pages individuelles à diviser (par exemple, 1,4), les pages individuelles seront téléchargées sous forme de fichiers séparés dans un dossier.,
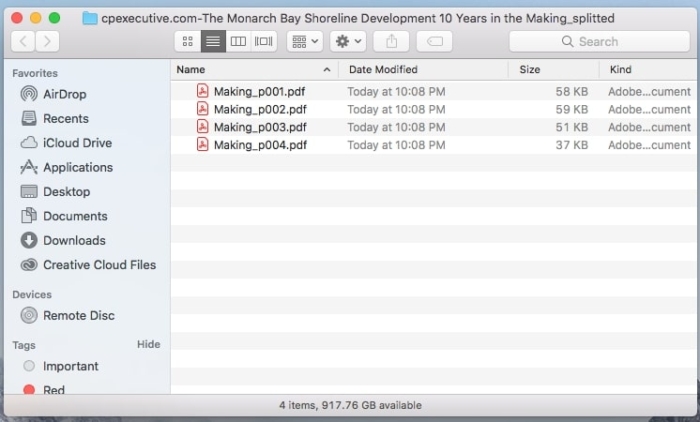
ILovePDF
nous avons mis en évidence cet outil logiciel particulier à plusieurs reprises pour sa capacité à supprimer les mots de passe des fichiers PDF, convertir des fichiers image en fichiers PDF et extraire images de PDF.
Dans chaque cas, l’outil est capable de faire le travail rapidement et gratuitement.
ILovePDF effectue une gamme variée de fonctions de fractionnement de PDF, y compris le fractionnement d’un fichier et l’enregistrement de pages spécifiques en tant que fichiers séparés.,
Vous pouvez même fusionner les pages divisées en un seul document; ceci est utile si vous souhaitez ne conserver que certaines pages dans un grand document et supprimer les pages restantes.
- commencez par faire glisser le document que vous souhaitez télécharger à partir de vos dossiers de fichiers ou de votre bureau et déposez-le sur la page web ILovePDF. Vous pouvez également cliquer sur « Sélectionner un fichier PDF” pour télécharger un document manuellement à partir de votre ordinateur. Cliquer sur les icônes à côté du bouton « Sélectionner un fichier PDF » vous permettra de télécharger un document à partir de vos comptes Google Drive et Dropbox.,
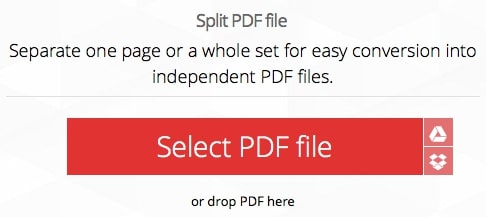
- Vous allez être redirigé vers une autre page web, où vous choisissez la façon de diviser votre fichier. Si vous sélectionnez L’option” extraire toutes les pages », chaque page sera téléchargée en tant que Fichier individuel. Choisir l’option « diviser par plages » extraira une plage de pages du document et les enregistrera sous forme de fichiers individuels; vous pouvez le faire plus d’une fois. Dans la zone de texte” diviser la plage 1″, indiquez la plage de pages que vous souhaitez séparer du document (par exemple,, 1-3) — répétez cette étape si vous souhaitez séparer d’autres pages du document (par exemple, 1-3 et 5-7). Si vous souhaitez que les pages séparées du document d’origine apparaissent dans un seul fichier, cliquez sur la case à cocher « Fusionner toutes les plages dans un seul fichier PDF”.
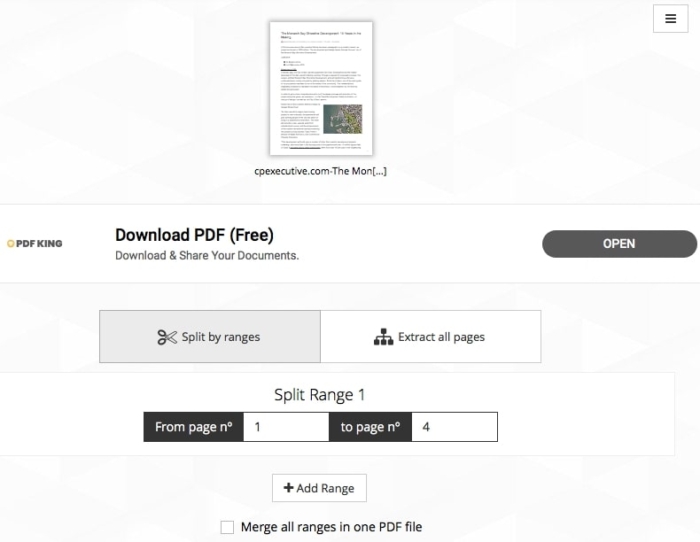
- ASTUCE: Vous pouvez faire pivoter votre document en passant votre curseur sur la vignette de l’image et en cliquant sur le bouton avec une flèche circulaire.,
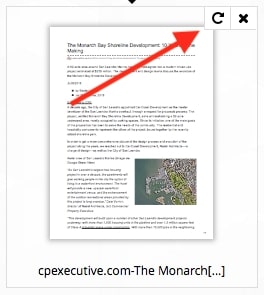
- astuce: vous pouvez prévisualiser les pages que vous souhaitez séparer de votre document en entrant un numéro de page dans la zone de texte — sous l’option « diviser par plages” — et en cliquant sur sur elle.
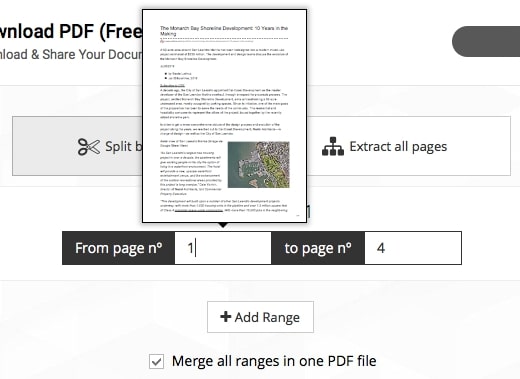
- Vous serez redirigé vers une nouvelle page web, où vous pourrez télécharger votre ou vos fichiers PDF nouvellement divisés en cliquant sur le bouton « Télécharger PDF divisé”., Astuce: cliquez sur les icônes à côté du bouton pour générer un lien partageable vers votre PDF, ainsi que télécharger votre PDF sur Google Drive et Dropbox.
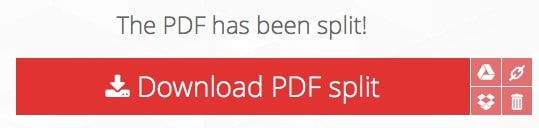
PDF2Go
Cet outil logiciel gratuit est particulièrement unique car il vous permet de diviser des pages de n’importe quel document PDF indépendamment de la longueur ou de la taille du fichier — d’autres outils logiciels, par comparaison, vous demandera d’obtenir un abonnement payant si votre document est trop long ou volumineux.,
en plus de ses capacités de fractionnement de PDF, PDF2Go vous permet également d’extraire des pages à partir de fichiers Microsoft Word ou OpenOffice.
Au-delà du fractionnement de documents PDF, PDF2Go peut convertir différents formats de fichiers en fichiers PDF (et vice versa), ainsi que compresser, déverrouiller, protéger, réparer et fusionner des fichiers PDF. Nous avons également souligné la capacité de PDF2Go à supprimer des pages D’un PDF.,
Cet outil logiciel fonctionne sur tous les appareils, systèmes d’exploitation et navigateurs web, de sorte que vous pouvez accéder à la suite complète de services de PDF2Go, que vous utilisiez votre smartphone ou votre ordinateur de bureau; Linux ou Mac OS X; et Google Chrome ou Safari.
Une fois vos fichiers divisés, ils seront stockés sur les serveurs de PDF2Go pendant 24 heures et peuvent être téléchargés jusqu’à 10 fois.
- commencez par faire glisser un fichier depuis votre bureau ou vos dossiers de fichiers et déposez-le n’importe où sur la page D’accueil de PDF2Go, ou dans la case « Déposer les fichiers ici”., Vous pouvez également sélectionner manuellement un fichier à télécharger depuis votre ordinateur en cliquant sur le bouton « Choisir un fichier”. Vous pouvez cliquer sur les autres boutons pour télécharger des fichiers PDF disponibles en ligne, ainsi que des documents stockés dans vos comptes Dropbox ou Google Drive.
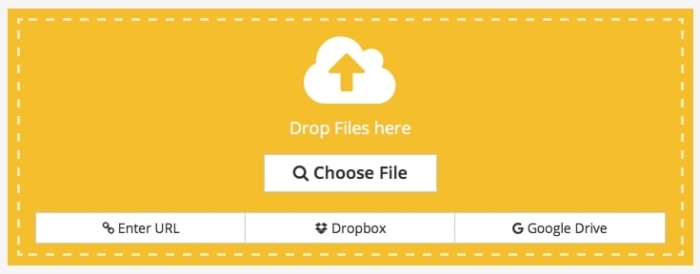
- Sur la nouvelle page web qui s’affiche, cliquez sur l’image miniature de la page que vous souhaitez vous séparer de votre document — une perforation de la ligne apparaîtra sur le côté droit de l’image., Tout ce qui se trouve entre deux lignes perforées sera regroupé dans un seul fichier PDF et séparé du reste du document, utilisez donc les lignes pour indiquer quelles pages doivent apparaître dans des fichiers individuels. Si vous avez démarré le processus mais que vous souhaitez recommencer, cliquez sur le bouton « Réinitialiser Split”. Sélectionnez « Diviser Toutes les Pages” pour générer des fichiers individuels pour chaque page de votre document. Après avoir effectué toutes vos sélections, cliquez sur le bouton” Enregistrer les modifications » pour commencer le processus de fractionnement de documents.,
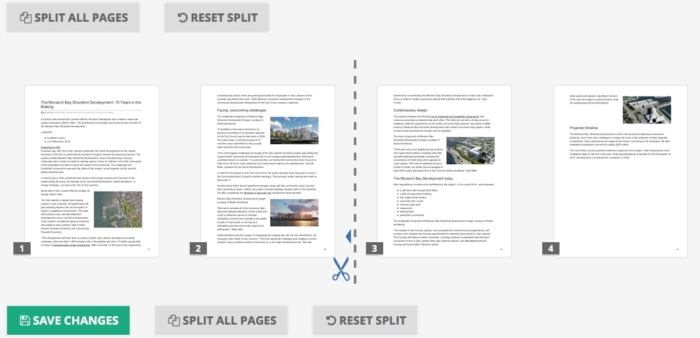
- une Fois le fractionnement du fichier de processus est terminé, cliquez sur le bouton « Télécharger” pour afficher et enregistrer une copie de votre nouveau document. Cliquez sur l’icône cloud à côté du bouton « Télécharger” pour enregistrer votre document nouvellement divisé dans votre compte Google Drive ou Dropbox. Vous pouvez également télécharger un dossier contenant tous vos documents nouvellement divisés en cliquant sur le bouton « Télécharger le fichier ZIP”.
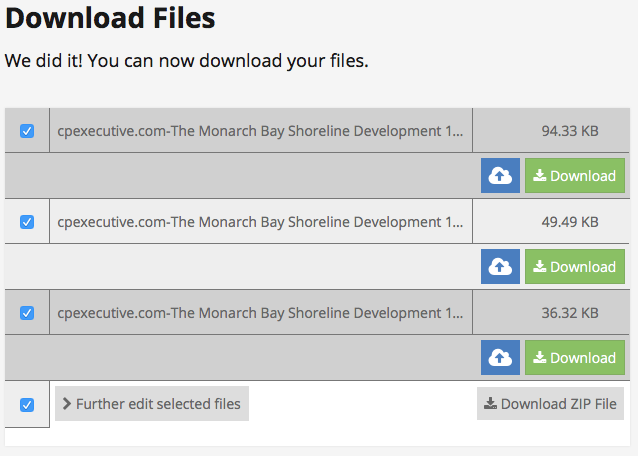
PDF.,io
Cet outil logiciel sans fioritures vous permet de diviser vos documents PDF en fichiers plus petits sans avoir à vous inscrire à quoi que ce soit ou à acheter un abonnement.
PDF.io vous permet également de convertir des documents PDF vers d’autres formats de fichiers (et vice versa), ainsi que de déverrouiller, protéger, faire pivoter et compresser des fichiers.
comme avantage supplémentaire, une option sur PDF.io homepage permet aux visiteurs de traduire le site Web en 15 langues différentes, y compris le turc, le japonais, l’italien, le russe, le coréen, Le Vietnamien et le Thaï.
Toutes les données téléchargées au format PDF.,io est stocké sur le serveur du logiciel et est supprimé automatiquement dans les 12 heures suivant la division d’un document.
- commencez par faire glisser un fichier depuis votre bureau ou vos dossiers de fichiers et déposez-le n’importe où sur PDF.io page D’accueil en ligne de Split PDF. Vous pouvez également sélectionner manuellement un fichier à télécharger depuis votre ordinateur en cliquant sur le bouton « Choisir un fichier”. Vous pouvez cliquer sur les autres icônes sous le bouton pour télécharger des fichiers PDF disponibles en ligne, ainsi que des documents stockés dans vos comptes Dropbox ou Google Drive.,
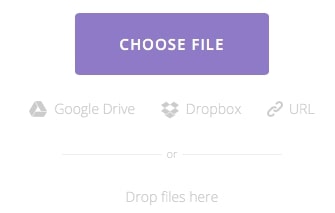
- Cliquez sur les images miniatures des pages dans votre document, sélectionnez ce que vous souhaitez diviser en plusieurs fichiers distincts. Vous pouvez également saisir des pages individuelles ou une plage de pages dans la zone de texte située sous les vignettes. Les pages que vous sélectionnez seront séparées du reste du document et enregistrées en tant que fichier PDF unique., Si vous souhaitez des fichiers PDF séparés, cochez la case” Enregistrer en tant que PDF séparés » et indiquez les pages ou la plage de pages dans la zone de texte — insérez des virgules entre la liste des pages ou des plages de pages pour indiquer que vous souhaitez des fichiers séparés (par exemple, 1, 3-4). Lorsque vous avez terminé, cliquez sur le bouton” Diviser ».
- Astuce: Utilisez les icônes plus et moins pour contrôler vos préférences d’affichage pour les vignettes.,
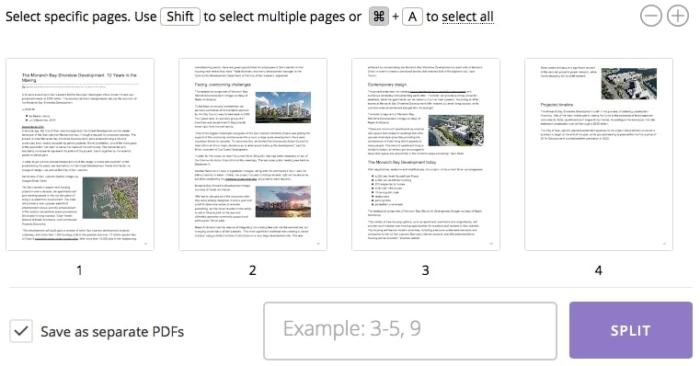
- Sur la prochaine page web qui s’affiche, de visualiser et d’enregistrer une copie de votre nouveau diviser le fichier ou les fichiers en cliquant sur le bouton « Télécharger”. Si vous avez choisi de diviser votre document en plusieurs fichiers, vous recevrez un dossier contenant tous vos fichiers. Cliquez sur le menu déroulant à côté du Bouton « TÉLÉCHARGER” pour envoyer les fichiers nouvellement divisés à vos comptes Google Drive ou Dropbox.,
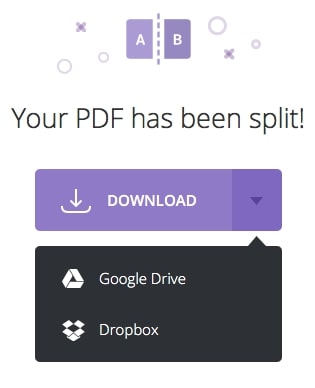
WebMerge
WebMerge il est facile de diviser un fichier PDF en recueillant toutes les informations nécessaires sur une seule page web. Cette mise en page vous permet de modifier vos préférences de fractionnement sans avoir à revenir à une page Web précédente et potentiellement passer par l’ensemble du processus à nouveau.,
pour cet outil logiciel particulier, vous pouvez choisir de diviser toutes les pages de votre document PDF en fichiers individuels, sélectionner des pages spécifiques que vous souhaitez enregistrer en tant que Fichier unique ou simplement supprimer les pages dont vous n’avez pas besoin. Lorsque le processus de fractionnement de documents est terminé, un dossier contenant tous vos fichiers se télécharge automatiquement.
remarque: il vous sera demandé de fournir votre nom et votre adresse électronique dans le cadre du processus de fractionnement de PDF., Une fois ce processus terminé, vous recevrez un e-mail vous demandant de confirmer votre abonnement au logiciel; cependant, un abonnement ne deviendra actif que si vous cliquez sur le lien dans l’e-mail.
conseil: saviez-vous que WebMerge s’est associé à JotForm pour automatiser le processus de création de documents et augmenter votre productivité? Découvrez comment tout cela fonctionne.
- sélectionnez le document PDF que vous souhaitez diviser en cliquant sur le bouton « Choisir un fichier” sous la section « télécharger votre PDF”.,
- indiquez comment vous souhaitez diviser votre fichier dans la section” Sélectionnez vos Options ». Si vous souhaitez que chaque page de votre document soit divisée en fichiers individuels, cliquez sur la case à cocher” diviser le PDF en pages individuelles ». Si vous préférez ne séparer que certaines pages d’un document, cochez la case « extraire les pages du PDF” et tapez les pages ou la plage de pages que vous souhaitez dans la zone de texte qui apparaît. Si vous souhaitez simplement supprimer des pages D’un PDF, cochez la case « Supprimer des pages du PDF” et entrez les pages ou la plage de pages que vous souhaitez supprimer du document.,
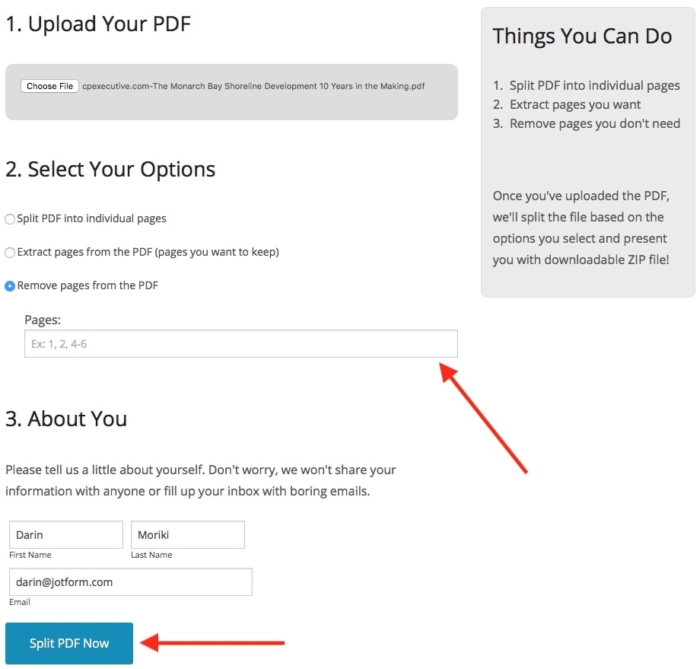
- Entrez vos informations dans les cases ci-dessous le « Sujet” et de cliquer sur le « Split PDF Maintenant” bouton pour terminer le processus.
comment diviser des fichiers PDF avec des extensions Google Chrome
Si vous avez défini Google Chrome comme navigateur web par défaut ou si vous l’utilisez souvent, vous serez peut-être soulagé de savoir qu’il existe des extensions dans le Chrome Web Store qui vous permettent de diviser facilement des documents PDF.,
en un mot, les extensions Google Chrome sont des logiciels qui ajoutent de nouvelles fonctionnalités au navigateur web d’un utilisateur et créent une expérience en ligne personnalisée en fonction des besoins ou des préférences d’une personne.
ces extensions sont affichées sous forme d’icônes de barre d’outils dans le coin supérieur droit des pages Web de Google Chrome.
astuce: vous pouvez masquer ces icônes en cliquant avec le bouton droit de la souris ou du trackpad sur les icônes individuelles et en sélectionnant « Masquer dans le menu Chrome” dans la liste des options qui apparaît.,
Nous vous guiderons à travers certaines des meilleures extensions Chrome gratuites que vous pouvez intégrer dans votre flux de travail.
ASTUCE: Si vous souhaitez désinstaller ou désactiver une extension, tapez simplement « chrome://extensions/” dans la barre d’adresse et cliquez sur le bouton « Supprimer” des extensions individuelles que vous souhaitez supprimer ou déplacez le curseur à côté de chaque extension dans la direction opposée pour la désactiver.
Split PDF
cette extension Chrome fournit un lien direct vers Zonepdf, où vous pouvez commencer à télécharger des fichiers à split sans naviguer dans l’ensemble du site web.,
Zonepdf offre une extension Chrome similaire pour la fusion de fichiers PDF.
l’outil logiciel lui-même est facile à utiliser et n’endommage pas ou ne modifie pas le format d’un document, vous n’avez donc pas à vous soucier du produit fractionné remplaçant le document d’origine.
mais cette version de Zonepdf ne divise que les pages individuelles d’un document PDF en un seul fichier.
Vous devez créer un compte gratuit si vous voulez diviser plus de deux fichiers à la fois.
- commencez par faire glisser un fichier depuis votre bureau ou vos dossiers de fichiers et déposez-le n’importe où sur la page D’accueil de Split PDF., Vous pouvez également cliquer sur la case « + cliquez ou faites glisser pour choisir des fichiers PDF » pour sélectionner et télécharger manuellement des fichiers à partir de votre ordinateur. Cliquez sur les icônes dans la zone « + cliquez ou faites glisser pour choisir des fichiers PDF » pour télécharger des fichiers à partir de vos comptes Dropbox ou Google Drive.
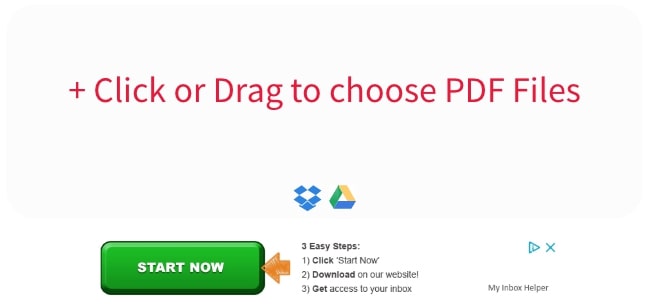
- Sur la prochaine page web qui s’affiche, vous pouvez sélectionner plusieurs fichiers à split en cliquant sur le « + Ajouter des Fichiers” bouton., Si vous avez changé d’avis et que vous ne souhaitez pas diviser un fichier, cochez simplement la case à côté du nom du fichier et appuyez sur le bouton « Effacer”. Cliquez sur le bouton” Diviser » une fois que vous avez défini toutes vos préférences.
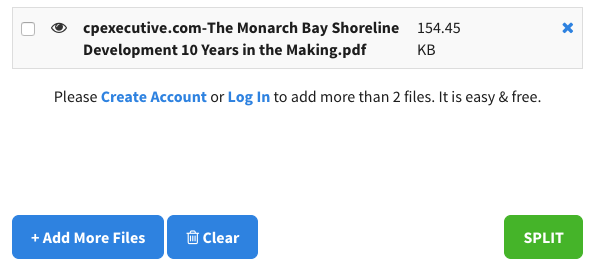
- Vous allez être redirigé vers une nouvelle page web, où vous pouvez cliquer sur le bouton « Télécharger” pour recevoir des copies de vos nouveaux fichiers divisés.,
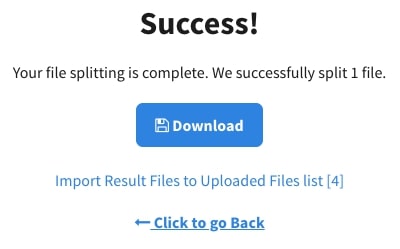
PDF Splitter
cette extension Google Chrome facilite la gestion de vos préférences de fractionnement de PDF en affichant l’ensemble du processus de sélection sur une seule page web-il n’y a pas revenez en arrière et craignez de recommencer à partir de la case départ.
malgré sa mise en page simple et sa grande fonctionnalité, l’outil logiciel a quelques limitations.
pour commencer, PDF Splitter ne peut pas fonctionner avec des fichiers protégés par mot de passe., Même si PDF Splitter vous permet de choisir un nouveau nom de fichier pour votre ou vos documents nouvellement divisés, il existe une limite maximale de 20 caractères pour les noms de fichiers.
assurez-vous de télécharger rapidement vos fichiers nouvellement divisés, car le lien vers eux expire une heure après la fin du processus.
- commencez par faire glisser un fichier à partir de votre bureau ou de vos dossiers de fichiers et déposez-le dans la boîte « déposez vos fichiers ici”. Vous pouvez également sélectionner les fichiers que vous souhaitez télécharger en appuyant sur le « Cliquez ici pour rechercher un fichier” bouton.,
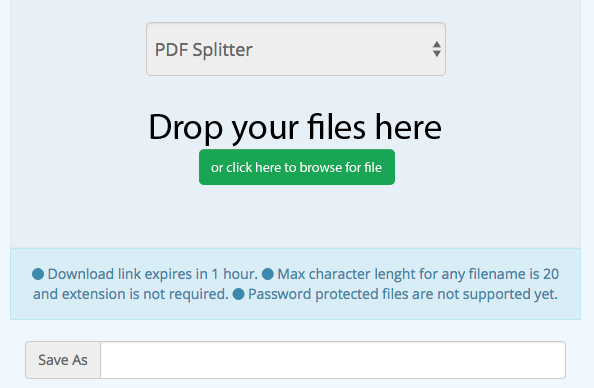
- Le nom de fichier que vous tapez dans la zone de texte « Enregistrer sous” sera le titre d’un dossier contenant soit des fichiers individuels pour chaque page de votre document sont enregistrés en tant que fichiers individuels — ces préférences de fractionnement seront définies à l’étape suivante.,
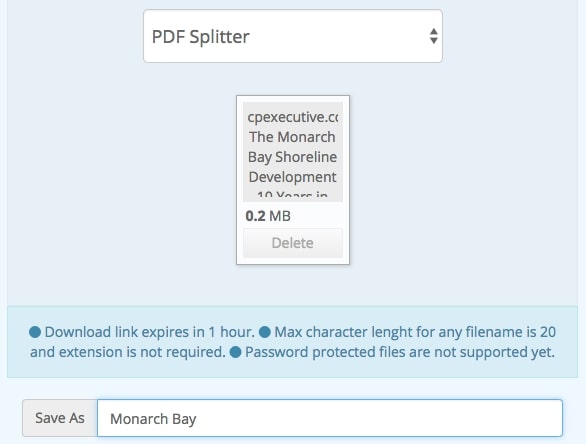
- Sélectionnez la page ou la gamme de page que vous voulez extraire à partir de votre document par la saisie des informations dans le « De” et « À” zones de texte. Si vous souhaitez enregistrer la plage de pages sélectionnée en tant que Fichier individuel, tapez le nom de fichier souhaité dans le champ de texte « Enregistrer sous”. Répétez cette étape pour les autres pages de votre document en cliquant sur le lien” + plus ».,
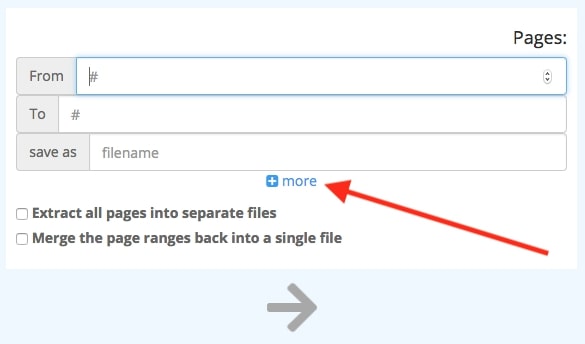
- Cliquez sur « Extraire toutes les pages dans des fichiers séparés” case à cocher pour enregistrer toutes les pages de votre document sous forme de fichiers PDF. Si vous souhaitez fusionner la plage de pages que vous avez sélectionnée dans un seul fichier, cliquez sur la case à cocher « Fusionner les plages de pages dans un seul fichier”. Ne cochez aucune case si vous souhaitez créer des fichiers distincts pour toutes les plages de pages sélectionnées.,
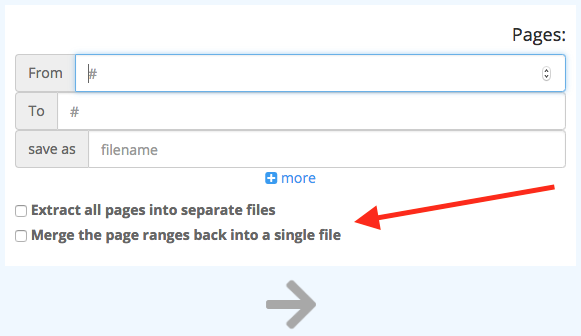
- Lorsque vous avez terminé, cliquez sur l’icône de la flèche au bas de la page web.
- Vous serez redirigé vers une nouvelle page web où vous pourrez récupérer des copies de vos fichiers nouvellement divisés en cliquant sur le lien « Télécharger votre fichier”.,
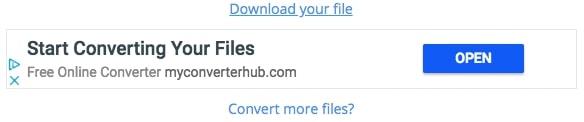
Soda PDF
Nous avons mis en évidence cette extension Chrome particulière dans le passé pour sa capacité à fusionner des fichiers PDF, mais Soda PDF est également excellent pour diviser des documents PDF.
avec sa capacité de fractionnement de PDF, vous pouvez accéder aux autres services de Soda PDF via L’extension Chrome, y compris des outils pour compresser des fichiers PDF, protéger les fichiers PDF avec des mots de passe et convertir des documents PDF vers d’autres formats de fichiers (et vice versa).,
- téléchargez L’extension Chrome et accédez au site Web Soda PDF en cliquant sur l’extension dans la barre d’outils de votre navigateur. Cliquez sur le bouton” Cliquez pour ouvrir les Services » qui apparaît sous L’icône Soda PDF.
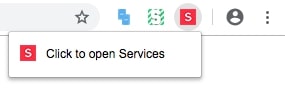
- Vous allez être redirigé vers le Soda PDF site web, où vous pouvez choisir parmi un large éventail de fichier-options d’édition. Cliquez sur le bouton” Diviser le PDF » pour commencer.,
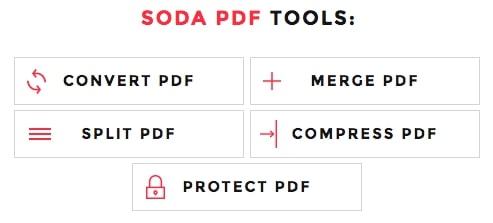
- Dans la fenêtre contextuelle qui s’affiche, sélectionnez les fichiers que vous souhaitez fusionner en cliquant sur le bouton « Parcourir”. Dans la zone de texte « spécifier les Pages”, saisissez les pages individuelles ou la plage de pages que vous souhaitez extraire de votre document d’origine. Conseil: insérez des virgules entre les pages individuelles ou la plage de pages que vous souhaitez séparer de votre document original — cela indiquera quelle page ou quelles pages apparaîtront dans un seul fichier (par exemple 1-2, 5-7)., Si vous souhaitez enregistrer toutes les pages de votre document d’origine en tant que fichiers individuels, cochez la case « toutes les Pages”. Une fois que vous avez fait toutes vos sélections, cliquez sur le bouton « Diviser le fichier” en bas de la boîte contextuelle.
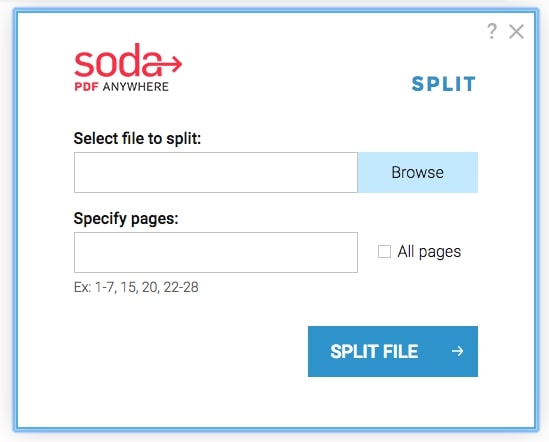
- une Fois que vos fichiers ont été divisés, cliquez sur le bouton « Télécharger et Ouvrir”.