actualización: 17-08-2020 – algunas personas han preguntado qué carcasa externa NVMe estoy usando en la foto de arriba. Estaba usando una carcasa NVMe ‘Plugable Tool-Free’, pero empecé a tener dificultades con el controlador Realtek RTL9210 y/o sus cables USB. Estaba teniendo dificultades para eliminar todas las particiones de la unidad bajo Ubuntu utilizando Gparted – con GParted congelación en el dispositivo re-scan., Desde entonces he cambiado a la carcasa SSD TDBT M. 2 NVMe (utilizando el controlador JMicron JMS583), que está funcionando muy bien. El recinto, las instrucciones de instalación, las piezas, son de alta calidad y el disipador de calor funciona. La única advertencia hasta ahora es que un cable USB-C de Belkin me he negado a reconocer el dispositivo TDBT. Los cables que vienen con la caja TDBT funcionan bien. (Tenga en cuenta que no estoy de ninguna manera afiliado con TDBT, ni tengo un enlace de afiliado con Amazon.)
mensaje Original: así que esto resultó ser divertido y productivo – en varios niveles.,
recientemente actualizé el SSD en mi computadora de escritorio principal y me encontré con un SSD NVMe M. 2 de 512 GB de repuesto. Al principio pensé que simplemente usaría la unidad de repuesto para copias de seguridad o almacenamiento ad hoc, pero luego recordé que hace siglos había explorado la idea de poder simplemente conectar el sistema operativo de mi elección en el puerto USB de una computadora o computadora portátil, y arrancar cualquier sabor de sistema operativo que me importara. En ese momento, USB 2.0, Firewire o incluso e-SATA significaba que esto no era realmente práctico. Con USB 3.0 a 3.,1 Gen 2 soporta velocidades de transferencia que ahora van de 5Gbits / s a 10Gbits / s – las cosas son un poco diferentes. Los Ssd externos basados en SATA normales ofrecerán tasas de transferencia de alrededor de 500 MB/s, mientras que los nuevos chasis NVMe M. 2 a SATA bridge alcanzarán un máximo de alrededor de 1 GB/s (es decir, un gigabyte por segundo, no gigabits). Así que claramente en términos de almacenamiento y ancho de banda, no hay nada aquí que interfiera con los tiempos de arranque cómodos y las tasas de transferencia de datos para cualquier sistema operativo moderno.,
solo hay fly en el ungüento, y es que durante la mayoría de las instalaciones del sistema operativo (so) ‘normal’ – el sistema operativo que se instala espera crear o encontrar solo un registro de arranque maestro (MBR) o solo una partición del sistema de interfaz de Firmware Extensible unificada (UEFI) (ESP). Si ya existe una partición UEFI ESP, el sistema operativo de instalación generalmente le dará la opción de sobrescribir o modificar los cargadores de arranque en el ESP con la opción de crear una instalación de ‘arranque dual’., El problema con este proceso es que el nuevo sistema operativo, ya sea en una unidad externa u otra, ahora está ‘vinculado’ a la partición principal del sistema de la computadora y a la información de arranque. La unidad externa no solo depende de la información de arranque presente en las particiones del sistema del equipo host, sino que en la mayoría de los casos el equipo no arrancará si se elimina la unidad externa. No es lo que queremos.,
hice un montón de lecturas y encontré los principales documentos de Grub que describen cómo reparar/reinstalar grub, pero lo más importante, encontré el post de Nicholas Dionysopoulos aquí https://www.dionysopoulos.me/portable-ubuntu-on-usb-hdd/ – que fue brillante y allanó el camino. La mayor parte de lo que sigue está más o menos alineado con el post de Nicholas.
al igual que Nicholas, la máquina que estoy usando para hacer todo esto es una computadora con Windows 10, por lo que si esto es lo mismo para usted, entonces la sección F a continuación se aplicará casi con seguridad y su computadora se quedará con una configuración de ‘arranque dual’ y un mensaje de menú de Grub al arrancar., Si le preocupa esto, lea con anticipación y revise las correcciones antes de Continuar. Y como con cualquier actividad a nivel de OS / disco / partición, asegúrese de tener copias de seguridad de todo antes de comenzar.
Estos son los pasos que pasé para crear una unidad SSD externa verdaderamente portátil con Ubuntu 19.10 instalado. Tenga en cuenta que vamos a crear una unidad portátil de arranque UEFI, por lo que cualquier computadora a la que conecte esta unidad debe ser relativamente moderna con soporte para UEFI, así como tener un soporte de hardware bastante bueno de Ubuntu / Linux.
A., Lo que necesitará
para comenzar, necesitará dos cosas:
- Una unidad USB de arranque con los medios de instalación de Ubuntu 19.10. Puede crear esto desde una computadora Windows usando Rufus o desde una instalación existente de Ubuntu con ‘Startup Disk Creator’ – vea cómo crear una unidad flash USB de arranque de Linux, de la manera más fácil . Compruebe que puede arrancar desde esta unidad USB en la computadora desde la que planea trabajar. Elija la opción’ probar Ubuntu’.
- Su disco duro externo portátil de destino (HDD, SATA SSD, M. 2 NVMe SSD, etc.)., Tenga en cuenta que vamos a volver a particionar esta unidad, por lo que copia de seguridad de los datos que ya pueden estar en la unidad, ya que se perderá durante la re-partición.
B. Introducción
- arranque su computadora utilizando la unidad de memoria USB preparada anteriormente y elija ‘probar Ubuntu’.
- conecte su disco duro externo portátil de destino.
- iniciar GParted. GParted es la aplicación de gestión de particiones que vamos a utilizar para preparar el disco duro portátil. Una vez que se inicia GParted, en la esquina superior derecha, cambie la unidad de destino a su unidad portátil externa., Es importante que identifique correctamente esta unidad ya que vamos a volver a particionar la unidad. En la imagen siguiente, mi unidad externa y portátil se identifica como / dev / sdb y actualmente está sin particionar. Desmonte (haga clic derecho y desmonte) cualquier partición Montada Actualmente en esta unidad y elimine todas las particiones (de nuevo, asegúrese de que está trabajando en la unidad correcta).
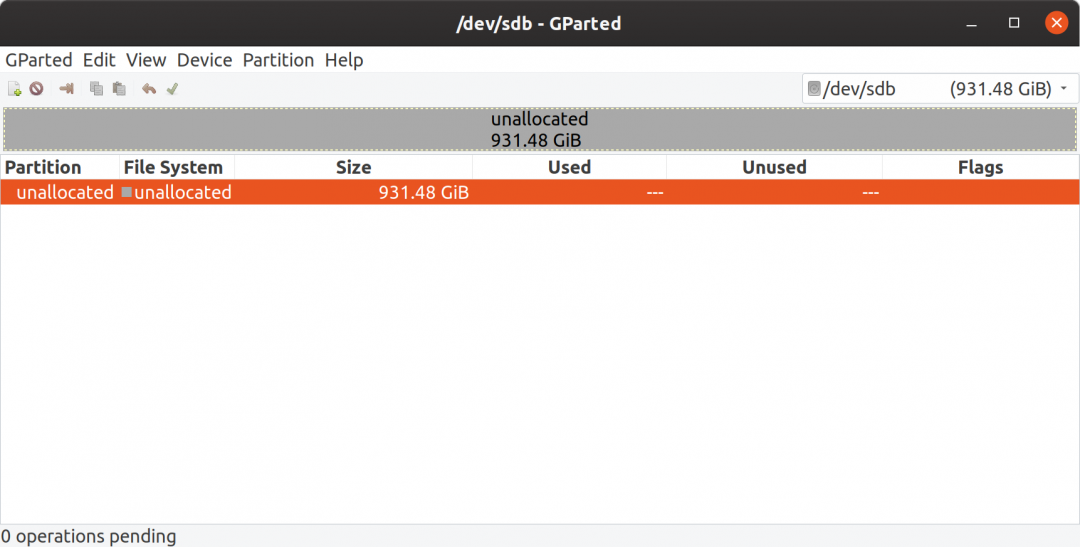
C., Preparando la unidad portátil
vamos a crear tres nuevas particiones en la unidad externa de destino.
- nuevamente usando GParted, haga clic derecho en el volumen no asignado, elija nuevo y cree una partición fat32 de 100 MB. Haga clic en la marca de verificación verde para aplicar la operación pendiente. Una vez que la partición ha sido creada, haga clic derecho en la partición recién creada y seleccione ‘Administrar banderas’. Habilite las banderas de arranque y esp. Cuando hayamos terminado, esta partición se convertirá en la partición de ‘arranque’ del sistema, e incluirá información de EFI incluyendo el gestor de arranque GNU GRUB., De hecho, crear esta partición como un volumen de arranque de trabajo bajo EFI usando GRUB es el corazón de nuestro problema al intentar crear una unidad de sistema operativo externa verdaderamente portátil, por lo que hay algunos pasos más que completar antes de que podamos lograr esto.
- a continuación, cree una partición linux-swap de 8 GB. El tamaño de su partición swap puede variar, por lo que deberá investigar un poco para determinar el tamaño adecuado para su carga de trabajo esperada., Una regla general para las computadoras personales modernas con mucha RAM es crear una partición de intercambio aproximadamente ½ del tamaño de la RAM disponible si no planea soportar la hibernación completa (la mayoría de las computadoras aún suspenderán o dormirán bien).
- Finalmente, cree la partición principal o raíz / para nuestra unidad portátil de destino. Cree una partición ext4 del tamaño que necesite para su sistema. Aplique todas las operaciones pendientes y ahora debería tener un diseño de partición de disco que se vea similar a la siguiente captura de pantalla.,
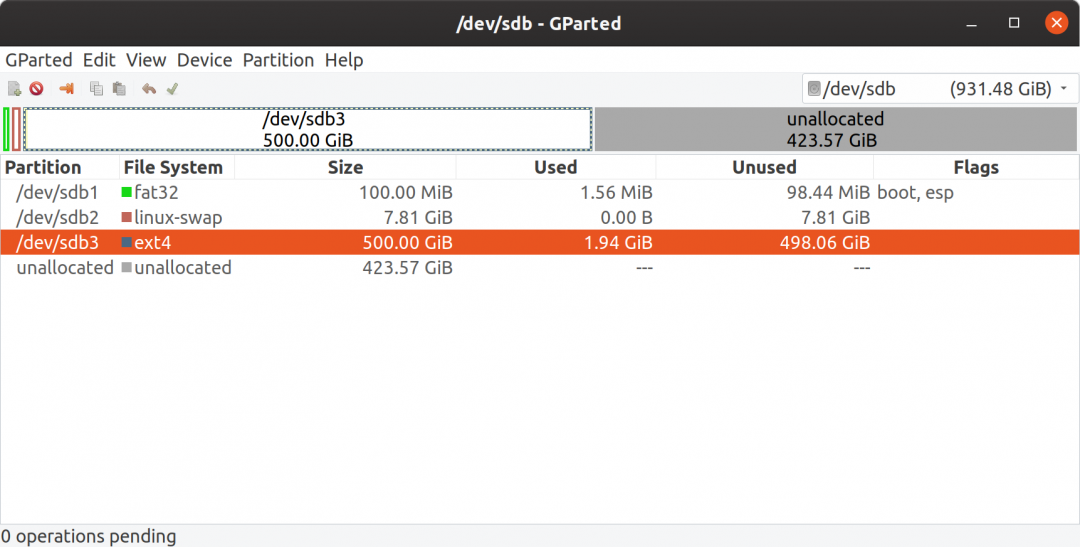
con la unidad externa todo preparado, Ahora tenemos que hacer un par de notas, específicamente – tenga en cuenta el dispositivo y los números de partición. En este ejemplo mi unidad externa se identifica como /dev / sdb con particiones ubicadas en /dev/sdb1 (fat32 system/boot), /dev/sdb2 (linux-swap), /dev/sdb3 (ext4 root volume). También necesitamos registrar los UUID del sistema y los volúmenes raíz para esta unidad., Haga doble clic en la partición del sistema fat32 en /dev/sdb1, y desde la pantalla «Información sobre» que aparece, tome nota del UUID. En mi caso: ED3C-7CB8. Ahora haga lo mismo para el volumen raíz – la partición ext4 en /dev/sdb3 – haga doble clic en la partición y anote el UUID. En mi caso: dd8eed75-c315-420f-b208-92301cfbf300.
ahora estamos casi listos para instalar Ubuntu 19.10 en esta unidad., Tenga en cuenta primero sin embargo, que en dos intentos en este proceso, el volumen del sistema de la computadora que estaba utilizando para este Proceso (mi computadora con Windows 10) se modificó y se dejó con una instalación de arranque dual, que no es lo que queremos (ya que efectivamente ‘vincularía’ nuestro disco duro externo a esta computadora). Cuando instalamos Ubuntu 19.10-vamos a seguir principalmente las instrucciones aquí – cómo instalar Ubuntu en el disco duro externo portátil? – sin embargo, durante la instalación-Ubuntu 19.,10 utilizará la primera partición del sistema UEFI que encuentre para instalar el gestor de arranque modificado, y por lo tanto las instrucciones en el enlace anterior que especifican lo siguiente: «muy importante: cambie la instalación del gestor de arranque al USB HD. Lo más probable es que sea /dev/sdb. Esto evitará que sobrescriba el registro de arranque maestro en su disco duro. (Si lo haces por accidente, es fácil de arreglar).»- simplemente no funcionará. El único escenario que aún no he intentado evitar es desenchufar, o quitar el disco duro interno de la computadora antes de instalar Ubuntu en nuestra unidad externa de destino., Los pasos restantes mostrarán cómo solucionar esto, así como Cómo instalar correctamente un gestor de arranque GRUB en funcionamiento en nuestra partición fat32 ESP del sistema /dev/sdb1 recién creada.
D. instale Ubuntu 19.10
con su unidad de destino externa todo preparado Ahora estamos listos para instalar Ubuntu 19.10. Según el enlace en la sección anterior, vamos a iniciar una instalación normal seguida de ‘algo más’ cuando lleguemos al paso de selección de partición. Todavía debe ser arrancado desde su unidad USB de medios de instalación de Ubuntu.
cierre GParted y luego haga doble clic en Instalar Ubuntu 19.,10 icono en el escritorio. Elija la configuración de idioma y, opcionalmente, instale controladores de terceros. En la siguiente pantalla, para ‘tipo de instalación’ – elija la última opción ‘algo más’ antes de proceder.
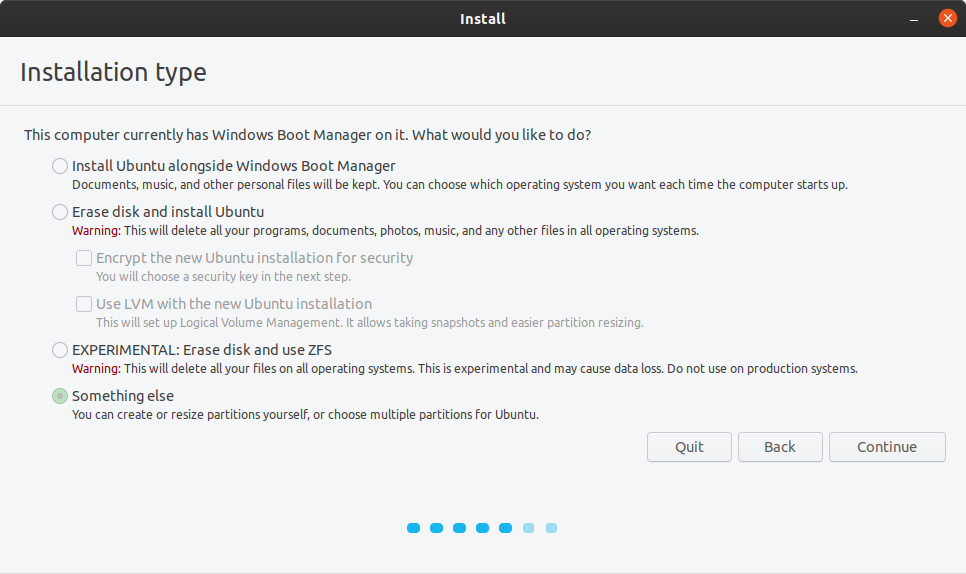
ahora que estamos en la pantalla de tipo de instalación’ algo más’, desplácese hacia abajo en la lista de volúmenes de unidades disponibles hasta que vea su dispositivo y las particiones que creamos anteriormente., En este ejemplo, /dev/sdb1, /dev/sdb2, y /dev/sdb3.
- haga doble clic en la partición EFI del sistema fat32 de 100 MB que creamos (/dev / sdb1) y elija ‘Usar como partición del sistema EFI’ pero no formatee la partición.
- haga doble clic en la partición / dev / sdb2 y elija ‘Usar como área de intercambio’.
- Luego haga doble clic en la partición / dev / sdb3 y elija usar como ‘Ext4 journaling file system’, y establezca el punto de montaje en / o root, y nuevamente no formatee esta partición.,
- Por último-seleccione el ‘dispositivo para las instalaciones del cargador de arranque:’ al nombre del dispositivo para su disco duro externo (aunque como se señaló anteriormente, esto puede no funcionar y tendrá que seguir los pasos restantes a continuación).
Su configuración debería ser la siguiente:
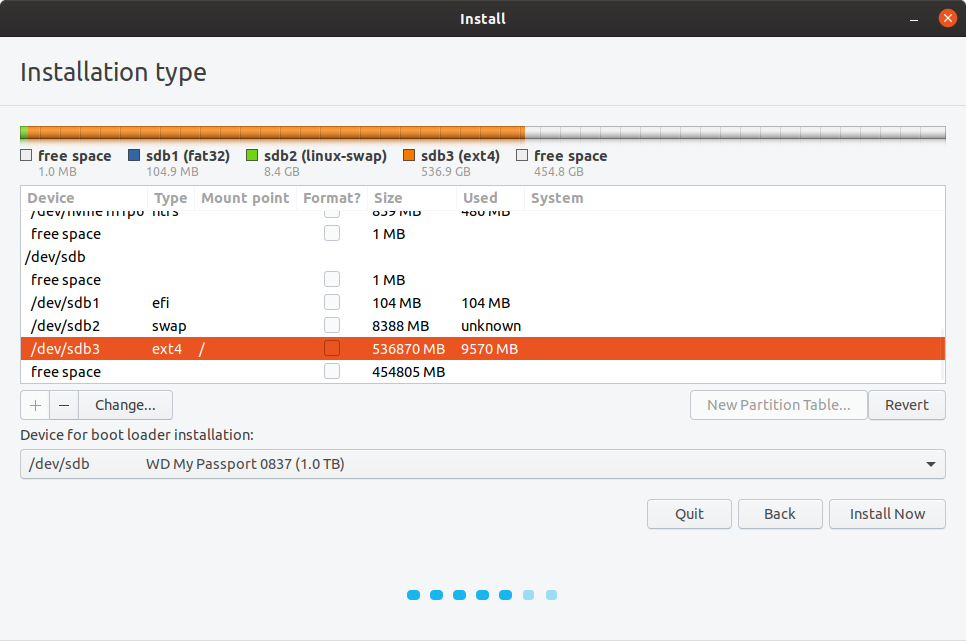
siga adelante e instale Ubuntu 19.,10 a su unidad externa – configuración de su zona horaria, y la información de la cuenta de usuario como lo haría con una instalación normal de Ubuntu.
E. instale Grub en la partición ESP
como se mencionó anteriormente, el proceso de instalación de Ubuntu 19.10 probablemente haya creado una instalación de ‘arranque dual’ modificando la partición principal EFI / ESP de su computadora host, ‘vinculando’ efectivamente su unidad externa a esta computadora. De ser así, quedan dos tareas pendientes.,
primero, necesitamos instalar correctamente el cargador de arranque Grub en la partición de arranque de nuestra unidad portátil externa, convirtiéndola en una instalación verdaderamente portátil.
el segundo y último paso será eliminar la configuración de ‘arranque dual’ de la computadora que está utilizando para crear esta nueva unidad externa y portátil. Puede verificar si algo de esto se aplica a usted reiniciando su computadora con la nueva unidad externa conectada, pero seleccionando el disco principal de su computadora (no el disco externo) para arrancar., Si ve una pantalla de opción de Grub de ‘arranque dual’, entonces se aplica todo lo que sigue.
asegúrese de que ahora está arrancado desde la unidad USB de instalación de Ubuntu (en el modo ‘probar Ubuntu’), e inicie la aplicación ‘Terminal’.
primero vamos a desmontar el volumen multimedia de la unidad USB(dejando’ Try Now ‘ Ubuntu ejecutándose solo en memoria). Reemplace el texto’ uuid de su medio ‘ a continuación con el uuid en su sistema. Solo debería haber uno bajo media / ubuntu.
sudo umount /media/ubuntu/<the uuid of your media>ahora montaremos nuestro nuevo volumen raíz de instalación de Ubuntu desde nuestra unidad externa..,
sudo mount /dev/sdb3 /mntahora Necesitamos arreglar los UUID de los puntos de montaje en fstab para nuestra instalación externa de Ubuntu usando los UUID de los que hicimos una nota anteriormente:
sudo nano /mnt/etc/fstabcopiar y luego comentar la línea con el punto de montaje/boot / efi. En su nueva línea reemplace el UUID actual con el de arriba – en este caso ED3C-7CB8
los puntos de intercambio y raíz /montaje deben apuntar a los volúmenes correctos en nuestra unidad externa., Guardar y cerrar el archivo
Ahora necesitamos montar nuestra nueva partición del sistema EFI / ESP – nuestra partición fat32 de 100MB en /dev/sdb1
sudo mount /dev/sdb1 /mnt/boot/efiAhora necesitamos crear algunos puntos especiales de montaje del proceso del sistema en nuestro sistema Ubuntu ‘simulado’, para que podamos chroot en este volumen e instalar Grub desde la instalación de Ubuntu de nuestra unidad externa (debe instalarse objetivo en el arranque).
sudo mount -B /dev /mnt/devsudo mount -B /dev/pts /mnt/dev/ptssudo mount -B /proc /mnt/proc sudo mount -B /sys /mnt/sysa continuación copiaremos nuestra configuración actual de DNS en caso de que necesitemos acceso a la red…,
sudo cp /etc/resolv.conf /mnt/etc/ a continuación cargamos efivars. El comando modprobe efivars carga el módulo kernel efivars, que da acceso al kernel a las variables EFI almacenadas en NVRAM
modprobe efivarsfinalmente cambiaremos a un entorno chroot en nuestro sistema operativo simulado en el disco duro externo
sudo chroot /mnty ahora después de todo eso, estamos listos para instalar grub. Al igual que con todas las instrucciones anteriores, asegúrese de cambiar /dev/sdb con su propio identificador de dispositivo de unidad externa.,
grub-install -d /usr/lib/grub/x86_64-efi --efi-directory=/boot/efi/ --removable /dev/sdbComo dice Nicholas Dionysopoulos en su excelente post » cuando tienes una unidad externa es crítico que uses la opción-removable en el último paso. Esto instala el gestor de arranque EFI bajo la «ruta de reserva» especial EFI\Boot\bootx64.efi en el ESP. Normalmente esto no se supone que se utilice para sistemas operativos instalados permanentemente. Es el mecanismo utilizado por EFI BIOS para arrancar medios externos arbitrarios. Técnicamente, eso es exactamente lo que es nuestro disco duro externo: arbitrary external media»
Su nueva unidad externa ahora debe ser Arrancable en cualquier máquina.,
F – limpiar la configuración de arranque Dual
Ahora necesitamos limpiar la partición EFI / ESP en el equipo que utilizó para crear la unidad externa portátil. Para arrancar esta máquina, tendrá que dejar su nueva unidad externa de arranque conectada, o Grub informará de un error y no tendrá ninguna opción de arranque. Reinicie y elija su instalación de Windows para arrancar.
ahora tengo una confesión que hacer., Debo haber intentado cuatro o cinco métodos diferentes para eliminar la configuración de arranque dual Grub de mi máquina Windows 10, incluida la creación de una unidad de memoria USB de medios de recuperación completa y arrancar desde ella en modo de recuperación e intentar varios comandos que había visto documentados en otros lugares. Si alguien sabe de la manera correcta de hacer esto, por favor deje un comentario a continuación!,
lo que funcionó al final fue lo siguiente:
arranque Windows e inicie una ventana cmd con privilegios de administrador:
inicie la utilidad de partición de disco ‘DiskPart’ y enumere los discos
list diskelija el disco duro que es su disco duro de arranque principal para este equipo., Probable disco 0
select disk 0mostrar las particiones en este disco
list partitionseleccione la partición del sistema EFI / ESP (probablemente también 100MB)
select partition 1asignar una letra de unidad libre a esta partición
assign letter=Z:salga de diskpart y cambie a la unidad Z: cambie al directorio EFI y elimine el subdirectorio de Ubuntu usando:
rmdir /S ubuntureinicie su computadora nuevamente, y su instalación de Windows debería ‘comenzar’ como antes, sin ningún mensaje de grub ni ningún signo de ‘arranque dual’.,
Después de eso – feliz arranque en cualquier lugar que desee con su nuevo disco duro externo y portátil.




