- 10/12/2020
- 12 minutos para leer
-
-
 j
j -
 J
J -
 un
un -
 J
J -
 L
L -
+10
-
se Aplica a
- Windows 10
Búsqueda de información para el consumidor?, Consulte Windows Update: FAQ
Descripción general
puede utilizar la directiva de grupo a través de la consola de administración de directivas de grupo (GPMC) para controlar el funcionamiento de Windows Update para empresas. Debe considerar e idear una estrategia de implementación para las actualizaciones antes de realizar cambios en la configuración de Windows Update for Business. Consulte Preparar estrategia de mantenimiento para las actualizaciones de Windows 10 para obtener más información.
un administrador de TI puede establecer directivas para Windows Update for Business mediante la directiva de grupo, o bien pueden establecerse localmente (por dispositivo)., Todas las directivas relevantes se encuentran en la ruta configuración del equipo > Plantillas administrativas > componentes de Windows > Windows Update.
para administrar actualizaciones con Windows Update for Business como se describe en este artículo, debe prepararse con estos pasos, si aún no lo ha hecho:
- Crear grupos de seguridad de Active Directory que se alineen con los anillos de implementación que utiliza para la implementación gradual de actualizaciones. Consulte Crear anillos de implementación para las actualizaciones de Windows 10 para obtener más información sobre los anillos de implementación en Windows 10.,
- permitir el acceso al servicio de Windows Update.
- descargue e instale plantillas ADMX apropiadas para su versión de Windows 10. Para obtener más información, consulte Cómo crear y administrar el almacén Central para Plantillas administrativas de directivas de grupo en Windows y paso a paso: administración de Windows 10 con plantillas administrativas.
configurar Windows Update for Business
en este ejemplo, se utiliza un grupo de seguridad para administrar las actualizaciones., Por lo general, recomendamos tener al menos tres anillos (probadores tempranos para compilaciones previas a la publicación, implementación amplia para versiones, dispositivos críticos para versiones maduras) para implementar. Consulte Crear anillos de implementación para las actualizaciones de Windows 10 para obtener más información.
siga estos pasos en un dispositivo que ejecute las herramientas de administración del servidor remoto o en un controlador de dominio:
configure un anillo
- inicie la consola de administración de directivas de grupo (gpmc).MSC).
- Expandir Bosque > Dominios > *<su dominio>.,
- Haga clic en <su dominio> y seleccione Crear un GPO en este dominio y vincularlo aquí.
- En el cuadro de diálogo Nuevo GPO, escriba Windows Update for Business-Group 1 como nombre del nuevo objeto de directiva de grupo.
- haga clic con el botón derecho en el objeto «Windows Update for Business-Group 1» y, a continuación, seleccione Editar.,
- En el Editor de Administración de Directiva de Grupo, vaya a Configuración del Equipo > Políticas de > Plantillas Administrativas > Componentes de Windows > Windows Update. Ahora está listo para comenzar a asignar políticas a este anillo (grupo) de dispositivos.
administrar ofertas de Windows Update
puede controlar cuándo se aplican las actualizaciones, por ejemplo, aplazando la instalación de una actualización en un dispositivo o pausando las actualizaciones durante un período de tiempo determinado.,
Determine qué actualizaciones desea que se ofrezcan a sus dispositivos
tanto las actualizaciones de características de Windows 10 como las de calidad se ofrecen automáticamente a los dispositivos que están conectados a Windows Update mediante las directivas de Windows Update for Business. Sin embargo, puede elegir si desea que los dispositivos reciban adicionalmente otras actualizaciones de Microsoft o controladores que sean aplicables a ese dispositivo.,
para habilitar las actualizaciones de Microsoft use la consola de administración de directivas de grupo, vaya a Configuración del equipo > Plantillas administrativas > componentes de Windows > Windows Update > Configure Actualizaciones automáticas y seleccione Instalar actualizaciones para otros productos de Microsoft.
Los controladores se activan automáticamente porque son beneficiosos para los sistemas de dispositivos., Le recomendamos que permita que la directiva de controladores permita que los controladores se actualicen en los dispositivos (el valor predeterminado), pero puede desactivar esta configuración si prefiere administrar los controladores manualmente. Si desea deshabilitar las actualizaciones de controladores por alguna razón, use la consola de administración de directivas de grupo para ir a Configuración del equipo > Plantillas administrativas > componentes de Windows > Windows Update > no incluya controladores con Windows actualiza y habilita la política.,
También recomendamos que permita las actualizaciones de productos de Microsoft como se discutió anteriormente.
establecer cuándo los dispositivos reciben actualizaciones de características y calidad
- asegúrese de estar inscrito en el programa Windows Insider para empresas. Este es un programa completamente gratuito disponible para los clientes comerciales para ayudarles en su validación de actualizaciones de características antes de que se publiquen. Unirse al programa le permite recibir actualizaciones antes de su lanzamiento, así como recibir correos electrónicos y contenido relacionado con lo que viene en las próximas actualizaciones.,
- Use la consola de administración de directivas de grupo para ir a: Configuración del equipo > Plantillas administrativas > componentes de Windows > Windows Update > Windows Update for Business > administrar compilaciones de previsualización y establecer la directiva para habilitar las compilaciones de previsualización para cualquiera de los dispositivos de prueba que desee instalar compilaciones de prelanzamiento.,
- Use la consola de administración de directivas de grupo para ir a Configuración del equipo > Plantillas administrativas > componentes de Windows > Windows Update > Windows Update for Business > seleccione cuando se reciben compilaciones de vista previa y actualizaciones de características. En el panel Opciones, utilice el menú desplegable para seleccionar una de las compilaciones de vista previa. Recomendamos el programa Windows Insider lento para clientes comerciales que usan compilaciones previas a la publicación para validación.
- Seleccione ACEPTAR.,
quiero administrar qué actualización de funciones lanzada mis dispositivos reciben
Un administrador de Windows Update for Business puede aplazar o pausar las actualizaciones. Puede aplazar las actualizaciones de funciones hasta 365 días y aplazar las actualizaciones de calidad hasta 30 días. Diferir simplemente significa que no recibirá la actualización hasta que se haya lanzado durante al menos el número de días de aplazamiento que especificó (fecha de oferta = fecha de lanzamiento + fecha de aplazamiento). Puede pausar las actualizaciones de características o calidad durante un máximo de 35 días a partir de una fecha de inicio determinada que especifique., id=»3bbb096e54″> Seleccione cuando se reciben compilaciones de vista previa y actualizaciones de Características
ejemplo

cuando se lanza la actualización de calidad, se ofrece a los dispositivos en el anillo piloto la próxima vez que busquen actualizaciones.,
cinco días después
a los dispositivos del anillo rápido se les ofrece la actualización de calidad la próxima vez que busquen actualizaciones.

diez días después
diez días después del lanzamiento de la actualización de calidad, Se ofrece a los dispositivos en el anillo lento la próxima vez que escaneen las actualizaciones.

Si no se producen problemas, todos los dispositivos que buscar actualizaciones se ofrecerá la actualización de calidad dentro de los diez días de su lanzamiento, en tres olas.
¿qué pasa si ocurre un problema con la actualización?,
en este ejemplo, se descubre algún problema durante el despliegue de la actualización al anillo» piloto».

En este punto, el administrador de TI puede establecer una política para detener la actualización. En este ejemplo, el administrador selecciona la casilla pausar actualizaciones de calidad.

ahora todos los dispositivos se pausan de actualización durante 35 días. Cuando se elimine la pausa, se les ofrecerá la siguiente actualización de calidad, que idealmente no tendrá el mismo problema. Si todavía hay un problema, el administrador de TI puede pausar las actualizaciones de nuevo.,
quiero permanecer en una versión específica
Si necesita que un dispositivo permanezca en una versión más allá del punto en el que los aplazamientos en la siguiente versión transcurrirían o si necesita omitir una versión (por ejemplo, actualizar fall release a fall release), use la opción Seleccionar la versión de actualización de funciones de destino en lugar de usar la opción especificar cuándo se reciben las compilaciones de vista previa y las actualizaciones de funciones para aplazamientos de actualización de funciones. Cuando use esta directiva, especifique la versión que desea que use su(s) Dispositivo (s)., Si no actualiza esto antes de que el dispositivo llegue al final del servicio, el dispositivo se actualizará automáticamente una vez que haya pasado 60 días del final del servicio para su edición.
al establecer la directiva de versión de destino, si especifica una versión de actualización de funciones anterior a la versión actual o establece un valor que no es válido, el dispositivo no recibirá ninguna actualización de funciones hasta que se actualice la directiva. Cuando especifique la directiva de la versión de destino, los aplazamientos de actualización de funciones no estarán en vigor.,
Administrar cómo los usuarios experimentan las actualizaciones
quiero administrar cuando los dispositivos descargan, instalan y reinician después de las actualizaciones
le recomendamos que permita actualizar automáticamente this este es el comportamiento predeterminado. Si no establece una directiva de actualización automática, el dispositivo intentará descargar, instalar y reiniciar en los mejores momentos para el usuario mediante inteligencia integrada, como horas activas inteligentes y comprobación de ocupado inteligente.,
para un control más granular, puede establecer el período máximo de horas activas que el usuario puede establecer con la configuración del equipo > Plantillas administrativas > componentes de Windows > Windows Update > especifique el intervalo de horas activas para el reinicio automático.
Es mejor abstenerse de establecer la directiva de horas activas porque está habilitada de forma predeterminada cuando las actualizaciones automáticas no están deshabilitadas y proporciona una mejor experiencia cuando los usuarios pueden establecer sus propias horas activas., Si desea establecer horas activas, utilice configuración del equipo >Plantillas administrativas >componentes de Windows >Windows Update > desactive el reinicio automático para las actualizaciones durante las horas activas.
para actualizar fuera de las horas activas, no necesita establecer ninguna configuración adicional: simplemente no deshabilite los reinicios automáticos. Para un control aún más granular, considere usar Actualizaciones automáticas para programar la hora, el día o la semana de instalación., Para ello, utilice configuración del equipo >Plantillas administrativas >componentes de Windows >Windows Update > Configure Actualizaciones automáticas y seleccione descarga automática y programe la instalación. Puede personalizar esta configuración para adaptarse a la hora en que desea que la actualización se instale en sus dispositivos.,
al establecer estas directivas, la instalación se realiza automáticamente a la hora especificada y el dispositivo se reiniciará 15 minutos después de que se complete la instalación (a menos que el usuario la interrumpa).,
quiero mantener los dispositivos seguros y compatibles con los plazos de actualización
le recomendamos que utilice la configuración del equipo > Plantillas administrativas > componentes de Windows > Windows Update > especifique la fecha límite para las actualizaciones automáticas y los reinicios para las actualizaciones de características y calidad para garantizar que los dispositivos permanezcan seguros en Windows 10, versión 1709 y versiones posteriores. Esto funciona al permitirle especificar el número de días que pueden transcurrir después de que se ofrezca una actualización a un dispositivo antes de que deba instalarse., También puede establecer el número de días que pueden transcurrir después de un reinicio pendiente antes de que el Usuario se vea obligado a reiniciar.
estas directivas también ofrecen la opción de no participar en los reinicios automáticos hasta que se alcance una fecha límite presentando una «experiencia de reinicio comprometida» hasta que la fecha límite haya expirado. En ese momento, el dispositivo programará automáticamente un reinicio independientemente de las horas activas.,008988b57″>
Si el reinicio sigue pendiente después de que pase la fecha límite:
-
dentro de las 12 horas antes de que pase la fecha límite, el usuario recibe esta notificación de que la fecha límite se está acercando:

-
Una vez que ha pasado la fecha límite, el Usuario se ve obligado a reiniciar para mantener sus dispositivos en conformidad y recibe esta notificación:
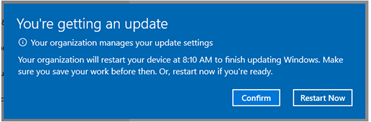
quiero administrar las notificaciones que ve un usuario
hay configuraciones adicionales que afectan las notificaciones.,
le recomendamos que utilice las notificaciones predeterminadas, ya que tienen como objetivo proporcionar la mejor experiencia de usuario al tiempo que se ajustan a las políticas de cumplimiento que ha establecido.,omputer Configuration > Administrative Templates > Windows Components > Windows Update > Mostrar opciones para notificaciones de actualización con estos valores:
0 (predeterminado) – Use el valor predeterminado notificaciones de Windows Update 1 – desactivar todas las notificaciones, excluyendo las advertencias de reinicio 2 – desactivar todas las notificaciones, incluidas las advertencias de reinicio
nota
la opción 2 crea una experiencia deficiente para dispositivos personales; solo se recomienda para dispositivos de quiosco donde se han deshabilitado los reinicios automáticos.,
aún hay más opciones disponibles en la configuración del equipo > Plantillas administrativas > componentes de Windows > Windows Update > configurar reinicio automático programación de notificaciones de advertencia de reinicio para actualizaciones. Esta configuración le permite especificar el período Para las notificaciones de recordatorio de advertencia de reinicio automático (de 2 a 24 horas; 4 horas es el valor predeterminado) antes de la actualización y especificar el período Para las notificaciones de advertencia inminente de reinicio automático (de 15 a 60 minutos es el valor predeterminado)., Recomendamos usar las notificaciones predeterminadas.
quiero administrar la configuración de actualización a la que un usuario puede acceder
cada dispositivo Windows proporciona a los usuarios una variedad de controles que pueden usar para administrar las actualizaciones de Windows. Pueden acceder a estos controles mediante la búsqueda para encontrar actualizaciones de Windows o seleccionando actualizaciones y seguridad en Configuración. Ofrecemos la posibilidad de desactivar una variedad de estos controles que son accesibles para los usuarios.
Los usuarios con acceso a la configuración de pausa de actualización pueden evitar las actualizaciones de características y calidad durante 7 días., Puede evitar que los usuarios Pausen las actualizaciones a través de la página de configuración de Windows Update utilizando configuración del equipo > Plantillas administrativas > componentes de Windows > Windows Update > quitar el acceso a «pausar actualizaciones.Cuando desactive esta configuración, los usuarios verán que su organización administra algunas configuraciones y que la configuración de pausa de actualización está en gris.
Si utiliza Windows Server Update Server (WSUS), puede impedir que los usuarios escaneen Windows Update., Para ello, utilice la Configuración del Equipo > Plantillas Administrativas > Componentes de Windows > Windows Update > Quitar el acceso a todas las características de Windows Update.,




