- 10/12/2020
- 12 minute pentru a citi
-
-
 j
j -
 J
J -
 un
un -
 J
J -
 L
L -
+10
-
se Aplică
- Windows 10
în Căutarea de informații pentru consumator?, Consultați Windows Update: FAQ
Prezentare generală
puteți utiliza Politica de grup prin consola de gestionare a politicilor de grup (GPMC) pentru a controla modul în care funcționează Windows Update pentru afaceri. Ar trebui să luați în considerare și să elaborați o strategie de implementare pentru actualizări înainte de a efectua modificări la setările Windows Update for Business. Consultați pregătirea strategiei de service pentru actualizările Windows 10 pentru mai multe informații.
un administrator IT poate seta politici pentru Windows Update pentru afaceri utilizând Politica de grup sau pot fi setate local (pe dispozitiv)., Toate politicile relevante sunt sub calea Computer configuration > Administrative Templates > Windows Components > Windows Update.
Pentru a gestiona actualizări cu Windows Update pentru Business așa cum este descris în acest articol, ar trebui să se pregătească cu acești pași, dacă nu ați făcut deja:
- Creare de securitate Active Directory grupuri care se aliniază cu desfășurarea inele utilizați la faza de implementare de actualizări. Consultați Crearea inelelor de implementare pentru actualizările Windows 10 pentru a afla mai multe despre inelurile de implementare din Windows 10.,
- permite accesul la Serviciul Windows Update.
- descărcați și instalați șabloanele ADMX corespunzătoare versiunii Windows 10. Pentru mai multe informații, consultați Cum să creați și să gestionați magazinul Central pentru șabloane Administrative de politică de grup în Windows și pas cu pas: gestionarea Windows 10 cu șabloane Administrative.
configurarea Windows Update pentru Business
În acest exemplu, un grup de securitate este utilizat pentru a gestiona actualizările., De obicei, vă recomandăm să aveți cel puțin trei inele (testere timpurii pentru versiuni pre-lansare, Implementare largă pentru versiuni, dispozitive critice pentru versiuni mature) pentru implementare. Consultați Crearea inelelor de implementare pentru actualizările Windows 10 pentru mai multe informații.urmați acești pași pe un dispozitiv care rulează instrumentele de administrare a serverului la distanță sau pe un controler de domeniu:
configurați un inel
- Start Group Policy Management Console (gpmc.msc).
- Extindere Pădure > Domenii > *<domeniu>.,
- click-Dreapta pe <domeniu> și selectați Creați un GPO în acest domeniu și link-ul de aici.
- în noua casetă de dialog GPO, introduceți Windows Update pentru Business – Group 1 ca nume al noului obiect de politică de grup.
- faceți clic dreapta pe obiectul” Windows Update for Business – Group 1″, apoi selectați Editare.,
- În Management Group Policy Editor, du-te la Computer Configuration > Politici > Administrative Templates > Windows Components > Windows Update. Acum sunteți gata să începeți să atribuiți politici acestui inel (grup) de dispozitive.puteți controla când sunt aplicate actualizările, de exemplu prin amânarea instalării unei actualizări pe un dispozitiv sau prin întreruperea actualizărilor pentru o anumită perioadă de timp.,
Determina care actualizează vrei oferite la dispozitivele dvs.
Ambele caracteristică Windows 10 și actualizări de calitate sunt oferite automat pentru dispozitive care sunt conectate la Windows Update folosind Windows Update pentru Business politici. Cu toate acestea, puteți alege dacă doriți ca dispozitivele să primească suplimentar alte actualizări sau drivere Microsoft care sunt aplicabile dispozitivului respectiv.,
Pentru a permite Actualizări Microsoft de a folosi Group Policy Management Console du-te la Computer Configuration > Administrative Templates > Windows Components > Windows Update > Configurare Actualizări Automate și selectați Instalați actualizări pentru alte produse Microsoft.
driverele sunt activate automat, deoarece sunt benefice pentru sistemele de dispozitive., Vă recomandăm să permiteți politicii driverului să permită driverelor să actualizeze pe dispozitive (implicit), dar puteți dezactiva această setare dacă preferați să gestionați driverele manual. Dacă doriți să dezactivați actualizări de driver pentru un motiv oarecare, de a folosi Group Policy Management Console pentru a merge la Computer Configuration > Administrative Templates > Windows Components > Windows Update > nu includ drivere cu Actualizări Windows și permite politica.,de asemenea, vă recomandăm să permiteți actualizările produselor Microsoft așa cum s-a discutat anterior.
Setați când dispozitivele primesc actualizări de caracteristici și de calitate
- asigurați-vă că sunteți înscris în programul Windows Insider pentru afaceri. Acesta este un program complet gratuit disponibil pentru clienții comerciali pentru a le ajuta în validarea actualizărilor de caracteristici înainte de a fi lansate. Aderarea la program vă permite să primiți actualizări înainte de lansarea lor, precum și să primiți e-mailuri și conținut legate de ceea ce urmează în următoarele actualizări.,
- Utilizarea Group Policy Management Console pentru a merge la: Computer Configuration > Administrative Templates > Windows Components > Windows Update > Windows Update pentru Business > Gestiona previzualizare construiește și stabili politica pentru a Permite preview pentru orice de dispozitive de testare doriți să instalați pre-lansare construiește.,
- Utilizarea Group Policy Management Console pentru a merge la Computer Configuration > Administrative Templates > Windows Components > Windows Update > Windows Update pentru Business > Selectați atunci când Previzualizare Construiește și Actualizări Caracteristică sunt primite. În panoul Opțiuni, utilizați meniul derulant pentru a selecta una dintre compilările previzualizării. Recomandăm programul Windows Insider lent pentru clienții comerciali folosind versiuni pre-lansare pentru validare.
- selectați OK.,
vreau să gestionez ce actualizare a caracteristicilor lansate dispozitivele mele primesc
o actualizare Windows pentru administratorul de afaceri poate amâna sau întrerupe actualizările. Puteți amâna actualizările de caracteristici pentru până la 365 de zile și amâna actualizările de calitate pentru până la 30 de zile. Amânarea înseamnă pur și simplu că nu veți primi actualizarea până când nu a fost lansată cel puțin numărul de zile de amânare pe care le-ați specificat (data ofertei = data lansării + data amânării). Puteți întrerupe actualizările de caracteristici sau de calitate timp de până la 35 de zile de la o dată de început dată pe care o specificați., id=”3bbb096e54″>
Selectați atunci când Previzualizare Construiește și Actualizări Caracteristică sunt Primite
Exemplu

atunci Când calitatea de actualizare este lansat, acesta este oferit pentru dispozitive în pilot inel data viitoare când vor scanare pentru actualizări.,
cinci zile mai târziu
dispozitivelor din fast ring li se oferă actualizarea calității la următoarea scanare pentru actualizări.

zece zile mai târziu
la zece zile după lansarea actualizării de calitate, aceasta este oferită dispozitivelor din inelul lent data viitoare când scanează pentru actualizări.

dacă nu apar probleme, toate dispozitivele care scanează actualizările vor primi actualizarea de calitate în termen de zece zile de la lansare, în trei valuri.
ce se întâmplă dacă apare o problemă cu actualizarea?,
în acest exemplu, o problemă este descoperită în timpul implementării actualizării la inelul „pilot”.

în acest moment, administratorul IT poate seta o politică pentru a întrerupe actualizarea. În acest exemplu, administratorul selectează caseta de selectare actualizări de calitate pauză.

acum toate dispozitivele sunt întrerupte de la actualizare timp de 35 de zile. Când pauza este eliminată, li se va oferi următoarea actualizare de calitate, care în mod ideal nu va avea aceeași problemă. Dacă există încă o problemă, administratorul IT poate întrerupe din nou actualizările.,dacă aveți nevoie de un dispozitiv pentru a rămâne pe o versiune dincolo de punctul în care amânările la următoarea versiune vor trece sau dacă trebuie să săriți peste o versiune (de exemplu, actualizați versiunea fall la versiunea fall) utilizați Selectați setarea versiunii de actualizare a caracteristicii țintă în loc să utilizați specificați când sunt primite Previzualizările și actualizările de caracteristici Setarea pentru amânările actualizărilor de caracteristici. Când utilizați această politică, specificați versiunea pe care doriți să o utilizeze dispozitivul(dispozitivele) dvs., Dacă nu actualizați acest lucru înainte ca dispozitivul să ajungă la sfârșitul serviciului, dispozitivul va fi actualizat automat după ce a trecut 60 de zile de la sfârșitul serviciului pentru ediția sa.
când setați Politica versiunii țintă, dacă specificați o versiune de actualizare a caracteristicilor mai veche decât versiunea curentă sau dacă setați o valoare care nu este validă, dispozitivul nu va primi nicio actualizare a caracteristicilor până când politica nu este actualizată. Când specificați Politica versiunii țintă, amânările actualizării caracteristicilor nu vor fi în vigoare.,
gestionați modul în care utilizatorii experimentează actualizările
vreau să gestionez când dispozitivele descarcă, instalează și repornesc după actualizări
vă recomandăm să Permiteți actualizarea automată-acesta este comportamentul implicit. Dacă nu setați o politică de actualizare automată, dispozitivul va încerca să descarce, să instaleze și să repornească la cele mai bune momente pentru utilizator, utilizând inteligența încorporată, cum ar fi orele active inteligente și verificarea inteligentă ocupată.,
Pentru un control mai granular, puteți seta perioada maximă de ore de active utilizatorul poate seta cu Configurația Calculatorului > Administrative Templates > Windows Components > Windows Update > Specifica activă ore interval timp de repornire automată.cel mai bine este să vă abțineți de la setarea politicii privind orele active, deoarece este activată implicit atunci când actualizările automate nu sunt dezactivate și oferă o experiență mai bună atunci când utilizatorii își pot seta propriile ore active., Dacă doriți să setați activă ore, utilizare Computer Configuration > Administrative Templates > Windows Components > Windows Update > dezactivați auto-restart pentru actualizări în timpul activ de ore.
pentru a actualiza în afara orelor active, nu este necesar să setați Setări suplimentare: pur și simplu nu dezactivați repornirile automate. Pentru un control și mai granular, luați în considerare utilizarea actualizărilor automate pentru a programa ora de instalare, ziua sau săptămâna., Pentru a face acest lucru, utilizați Configurația Calculatorului > Administrative Templates > Windows Components > Windows Update > Configurare Actualizări Automate și selectați descărcare Automată și programul de instalare. Puteți personaliza această setare pentru a se adapta la ora la care doriți să fie instalată actualizarea pentru dispozitivele dvs.,
când setați aceste politici, instalarea se face automat la ora specificată și dispozitivul va reporni la 15 minute după terminarea instalării (cu excepția cazului în care este întreruptă de utilizator).,
vreau să-l păstrați dispozitive sigure și conforme cu termenele de actualizare
vă recomandăm să utilizați Computerul Configurare > Administrative Templates > Windows Components > Windows Update > Specifica termenul pentru actualizări automate și repornește automat pentru jocuri și actualizări de calitate pentru a se asigura că dispozitivele rămâne în siguranță pe Windows 10, versiunea 1709 și mai târziu. Aceasta funcționează permițându-vă să specificați numărul de zile care pot trece după ce o actualizare este oferită unui dispozitiv înainte ca acesta să fie instalat., De asemenea, puteți seta numărul de zile care pot trece după o repornire în așteptare înainte ca utilizatorul să fie obligat să repornească.aceste politici oferă, de asemenea, o opțiune de a renunța la repornirile automate până la atingerea unui termen limită, prezentând o „experiență de repornire angajată” până când termenul a expirat efectiv. În acel moment, dispozitivul va programa automat o repornire indiferent de orele active.,008988b57″>
Dacă reporniți este încă în curs, după expirarea termenului limită:
-
în Termen de 12 de ore înainte de expirarea termenului limită, utilizatorul primește o notificare că termenul limită se apropie:

-
Odată ce termenul limită a trecut, utilizatorul este obligat să reporniți pentru a menține dispozitivele lor în conformitate și primește această notificare:
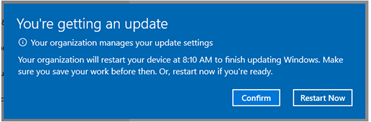
vreau să gestionați notificările un utilizator vede
Există setări suplimentare care afectează notificări.,vă recomandăm să utilizați notificările implicite, deoarece acestea urmăresc să ofere cea mai bună experiență utilizatorului, ajustând în același timp politicile de conformitate pe care le-ați setat.,era de Configurare > Administrative Templates > Windows Components > Windows Update > Afișare opțiuni pentru notificări de actualizare cu aceste valori:
0 (implicit) – pentru a Folosi implicit Windows Update notifications1 – dezactivați toate notificările, cu excepția restart warnings2 – dezactivați toate notificările, inclusiv restart avertismente
Nota
Opțiunea 2 creează o experiență slabă pentru dispozitive personale; este recomandat numai pentru chioșc dispozitive unde automată repornește au fost dezactivate.,
Încă mai multe opțiuni sunt disponibile în Configurația Calculatorului > Administrative Templates > Windows Components > Windows Update > Configurare auto-restart restart notificări de avertizare program pentru actualizări. Această setare vă permite să specificați perioada pentru auto-restart notificări de avertizare memento (de la 2-24 ore; 4 ore este implicit) înainte de actualizare și pentru a specifica perioada pentru auto-restart notificări de avertizare iminente (15-60 minute este implicit)., Vă recomandăm să utilizați notificările implicite.
vreau să gestionez setările de actualizare pe care un utilizator le poate accesa
fiecare dispozitiv Windows oferă utilizatorilor o varietate de controale pe care le pot utiliza pentru a gestiona actualizările Windows. Aceștia pot accesa aceste controale prin căutare pentru a găsi actualizări Windows sau selectând actualizări și securitate în Setări. Noi oferim posibilitatea de a dezactiva o varietate de aceste controale, care sunt accesibile utilizatorilor.
utilizatorii care au acces la setările de pauză de actualizare pot preveni actualizările de caracteristici și de calitate timp de 7 zile., Puteți împiedica utilizatorii de la întreruperea actualizări prin intermediul Windows Update pagina de setări utilizând Configurația Computerului > Administrative Templates > Windows Components > Windows Update > Elimina accesul la „Pauză actualizări.Când dezactivați această setare, utilizatorii vor vedea că unele setări sunt gestionate de organizația dvs., iar setările de pauză de actualizare sunt gri.dacă utilizați Windows Server Update Server (WSUS), puteți împiedica utilizatorii să scaneze Windows Update., Pentru a face acest lucru, utilizați Configurația Calculatorului > Administrative Templates > Windows Components > Windows Update > Elimina acces pentru a utiliza toate Windows Update caracteristici.,




