„Cum mă loghez pe WordPress?”este una dintre cele mai frecvente întrebări WordPress pe care ni le punem. începătorii au adesea dificultăți în a-și găsi adresa URL a paginii de conectare WordPress, iar acest lucru îi împiedică să lucreze pe site-ul lor web.
în acest articol, vă vom arăta cum să găsiți adresa URL de conectare WordPress. De asemenea, îți vom arăta diferite modalități de a te conecta la zona ta de administrare WordPress.,
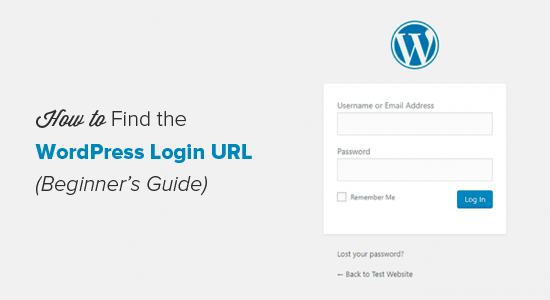
De ce aveți nevoie de adresa URL de conectare?
pagina de conectare este ușa dintre site-ul dvs. web și tabloul de bord de gestionare al site-ului dvs., cunoscut și sub numele de zona de administrare. După ce v-ați conectat, puteți crea postări noi, adăuga pagini noi, schimba designul, adăuga pluginuri etc.
Tutorial video
dacă preferați instrucțiuni de text, atunci vă rugăm să Continuați lectură.
cum de a găsi link-ul de conectare WordPress?,
pe o instalare WordPress tipică cu un bun furnizor de găzduire WordPress, tot ce trebuie să faci este să adaugi/ login /sau/ admin / la sfârșitul URL-ului site-ului tău.
de exemplu:
nu uitați să înlocuiți example.com cu propriul nume de domeniu.
ambele URL-uri vă vor redirecționa către pagina de conectare WordPress.,
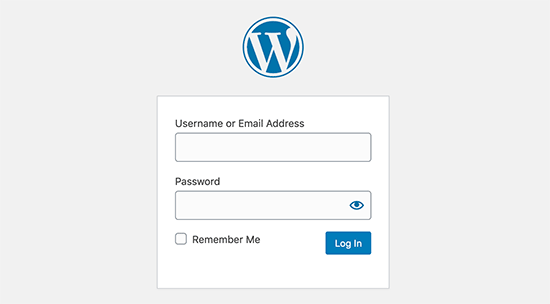
Dacă pentru un motiv oarecare, WordPress login URL-ul nu este de lucru în mod corespunzător, atunci puteți accesa cu ușurință WordPress pagina de login de a merge la acest URL:
Acum, dacă ai instalat WordPress într-un subdirector, cum ar fi /wordpress/, atunci ai nevoie pentru a accesa blog-ul pagina de autentificare astfel:
Daca ai instalat WordPress pe un sub-domeniu, atunci puteți accesa admin WordPress pagina de autentificare astfel:
subdomain.example.com/login/
subdomain.example.com/wp-login.,php
odată ce v-ați conectat, veți fi redirecționat către zona de administrare WordPress a site-ului dvs. care se află în folderul wp-admin.
puteți accesa direct zona de administrare introducând adresa URL a site-ului astfel:
această adresă URL verifică dacă ați fost conectat anterior și dacă sesiunea dvs. este încă activă. dacă ambele sunt adevărate, atunci vei fi redirecționat către tabloul de bord WordPress. Dacă sesiunea dvs. a expirat, atunci veți fi redirecționat înapoi la pagina de conectare WordPress.,
cum să vă amintiți pagina de conectare WordPress în WordPress
Dacă vă este dificil să vă amintiți linkul de conectare WordPress, atunci vă recomandăm să adăugați un marcaj în bara de marcaje a browserului. alternativ, poți adăuga linkul de autentificare WordPress în subsolul site-ului, în bara laterală sau în meniu. Există două modalități foarte ușoare de a face acest lucru.
prima opțiune este adăugarea link-ul de conectare WordPress la meniuri. WordPress admin și du-te la aspectul ” meniuri.
următorul clic pe fila Link pentru a o extinde și a adăuga linkul și textul de conectare la WordPress., După ce ați terminat, faceți clic pe butonul Adăugați la Meniu pentru a adăuga acest link la meniul dvs. De asemenea, nu uitați să faceți clic pe butonul de meniu Salvare.
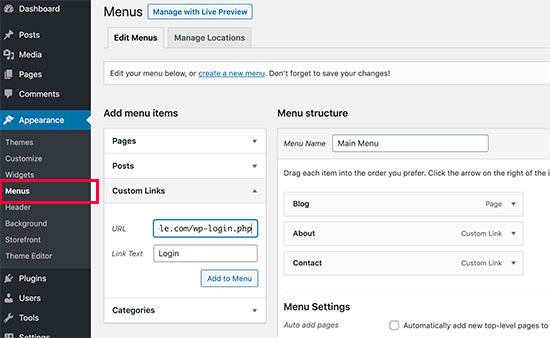
a doua opțiune este de a utiliza widget-ul implicit numit Meta. Acest widget adaugă un link către pagina de conectare, link-uri către fluxurile RSS ale site – ului dvs. și un link către WordPress.org site-ul.
începe prin a merge la Appearance ” Widgets și trage widgetul meta în bara laterală a site-ului sau în zona pregătită pentru widget. Dacă nu doriți să utilizați widget-ul Meta, atunci puteți utiliza widget-ul de meniu aici, de asemenea.,
puteți adăuga link-ul de conectare WordPress în subsolul, bara laterală sau practic orice altă zonă pregătită pentru widget din tema dvs.
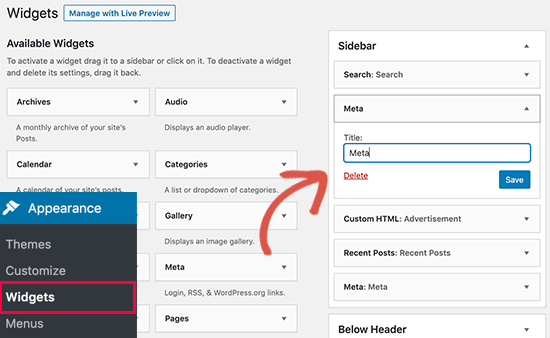
utilizați amintiți-vă de mine pentru a ocoli pagina de conectare în WordPress
pe pagina dvs. de conectare la WordPress, există o casetă de selectare etichetată amintiți-vă de mine. Când bifați această casetă înainte de a vă conecta, vă va permite să accesați direct zona de administrare fără autentificare la vizitele ulterioare timp de 14 zile sau la setările cookie ale browserului.,
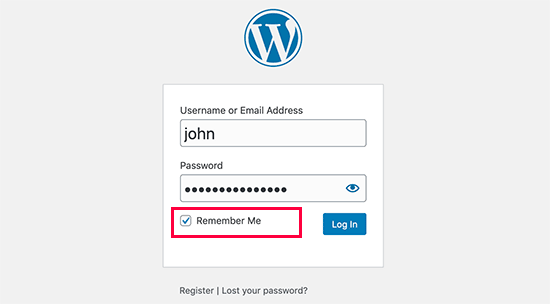
Dacă vă păstrați uita să verifici „remember me” opțiune la autentificare, atunci puteți instala Întotdeauna Aminte de Mine plugin. Acesta va verifica automat caseta de selectare remember me de fiecare dată când vă conectați la WordPress.
cum să adăugați un formular de autentificare WordPress personalizat în WordPress
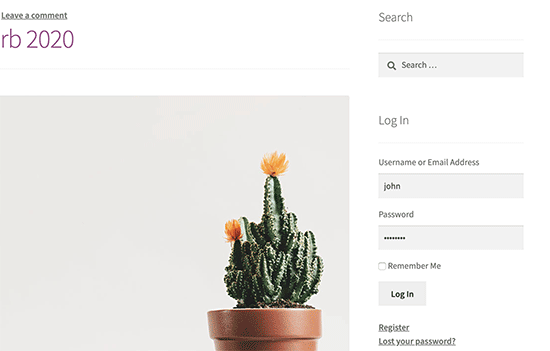
Dacă aveți mai mulți utilizatori pe site-ul dvs.,
există mai multe moduri de a face acest lucru, dar vă recomandăm să utilizați plugin-ul theme my Login. Acesta vă permite să creați pagini de conectare personalizate și, de asemenea, vine cu un widget de conectare bara laterală. Puteți adăuga pur și simplu widget-ul în bara laterală a site-ului dvs. și va afișa un formular de conectare. de asemenea, puteți utiliza WPForms pentru a crea propriile formulare de autentificare personalizate. Este cel mai bun plugin pentru formularul de contact WordPress și vă permite să creați cu ușurință formulare de conectare și să le adăugați oriunde pe site-ul dvs. web.
pentru instrucțiuni detaliate, consultați articolul nostru despre cum să adăugați pagina de conectare front-end și widget-uri în WordPress.,multe companii de găzduire WordPress oferă scurtături ușoare pentru a accesa direct zona de administrare WordPress și a sări peste pagina de conectare WordPress cu totul.
Iată cum să vă conectați la WordPress prin intermediul tablourilor de bord populare de găzduire.
1. WordPress conectare Shortcut în Bluehost
Bluehost este una dintre cele mai mari companii de hosting din lume. Acestea oferă un tablou de bord prietenos pentru începători, cu comenzi rapide rapide pentru a vă gestiona site-ul WordPress. pur și simplu conectați-vă la tabloul de bord Bluehost și treceți la fila „Site-urile mele”., De aici, veți vedea toate site-urile WordPress pe care le-ați instalat pe contul dvs. de găzduire.
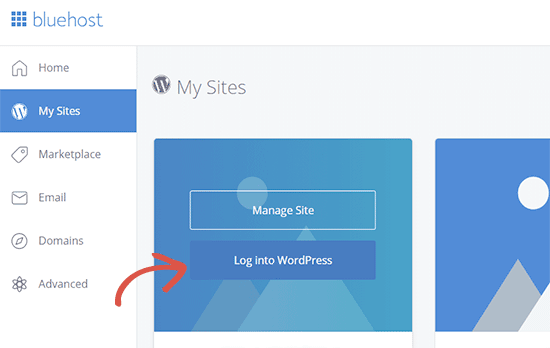
luați mouse-ul pe site-ul pe care doriți să vă conectați și apoi faceți clic pe butonul „Conectați-vă la WordPress”.
2. Shortcut de conectare WordPress în SiteGround
SiteGround are, de asemenea, o scurtătură rapidă pentru a vă conecta la site-ul dvs. pur și simplu conectați-vă la tabloul de bord de găzduire SiteGround și apoi faceți clic pe fila „Site-uri web” din partea de sus. De aici, veți vedea o listă de site-uri web pe care le-ați instalat sub contul dvs. de găzduire.,
Faceți clic pe butonul „Kit WordPress” de lângă site-ul web pe care doriți să vă conectați.
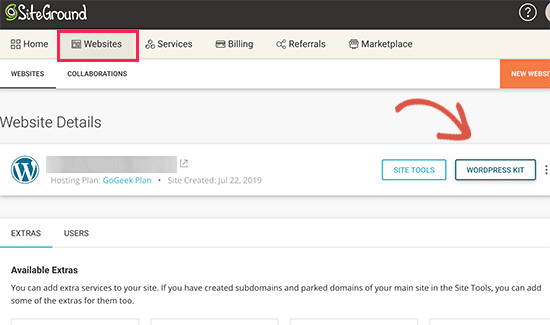
aceasta va afișa un pop-up, unde vei vedea un buton pentru a te conecta la zona de administrare WordPress.
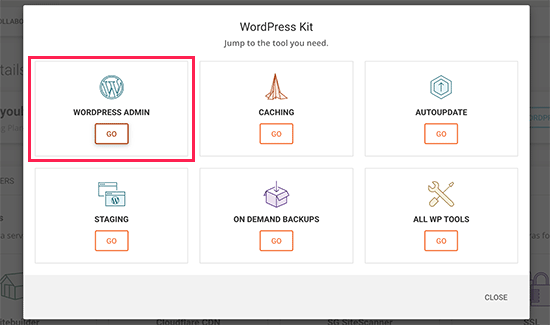
3. WP Engine este cel mai bine gestionat WordPress hosting companii. Ei au, de asemenea, o comandă rapidă de conectare WordPress care vă trimite la URL-ul de conectare WordPress, dar nu vă conectează automat.
vizitați tabloul de bord al motorului WP și apoi selectați site-ul dvs. web., În pagina Prezentare generală a site-ului, veți vedea comanda rapidă a paginii de conectare WordPress în coloana din stânga.
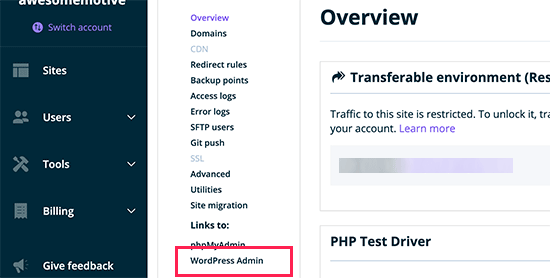
Continuare WordPress Login Particularizări și Resurse
Am scris o mare parte din articole despre WordPress login personalizare și de stabilire erori comune.dacă vrei să creezi o pagină de autentificare WordPress personalizată cu brandingul tău, atunci consultă ghidul nostru despre cum să personalizezi pagina de autentificare WordPress (nu este necesar HTML/CSS).
formularele de conectare WordPress pot fi abuzate de atacurile brute force., Dacă vă confruntați cu astfel de atacuri pe site-ul dvs. web, atunci puteți adăuga un formular de conectare și înregistrare WordPress pentru a vă proteja site-ul.
Depanarea erorilor de conectare la WordPress
uneori, poți întâmpina erori ciudate legate de pagina de conectare la WordPress., Ne-am acoperit mai multe dintre ele în detaliu, împreună cu sfaturi de depanare:
- Cum de a Repara WordPress Pagina de Login Răcoritoare și Redirecționarea Problema
- Cum de a Repara WordPress Ține Logare Problemă
- Cum de a stabili Eroare Prea Multe Redirecționări Problemă în WordPress
sperăm că acest articol te-a ajutat să învețe cum să găsească WordPress link-ul de conectare. De asemenea, poate doriți să vedeți ghidul nostru de securitate WordPress pas cu pas și ghidul nostru final despre cum să accelerați WordPress. dacă v-a plăcut acest articol, vă rugăm să vă abonați la canalul nostru YouTube pentru tutoriale video WordPress., De asemenea, ne puteți găsi pe Twitter și Facebook.




