acest tutorial arată diferite moduri de a adăuga zerouri de conducere în Excel: cum să păstrați zerouri pe măsură ce tastați, să afișați zerouri de conducere în celule, să eliminați sau să ascundeți zerouri.dacă utilizați Excel nu numai pentru a calcula numere, ci și pentru a menține înregistrări precum coduri poștale, numere de securitate sau ID-uri de angajați, poate fi necesar să păstrați zerouri în celule. Cu toate acestea, dacă încercați să tastați un cod poștal precum „00123” într-o celulă, Excel îl va trunchia imediat la „123”.,ideea este că Microsoft Excel tratează codurile poștale, numerele de telefon și alte intrări similare ca numere, le aplică formatul General sau numărul și elimină automat zerourile precedente. Din fericire, Excel oferă, de asemenea, mijloacele de a continua să conducă zerouri în celule, iar în continuare în acest tutorial veți găsi o mână de moduri de a face acest lucru.,
- Ține zero în Excel în timp ce tastați
- Arată zero, folosind un format personalizat
- Adăugați zero, a numerelor (TEXT, funcția)
- Pad siruri de caractere de text cu zero
- Adăugați un număr fix de zerouri precedente
- a Elimina zerourile în Excel
- Ascunde valori zero în Excel
Cum să păstrați zero în Excel în timp ce tastați
Pentru început, să vedem cum puteți pune 0 în fața unui număr în Excel, de exemplu tip 01, într-o celulă., Pentru aceasta, pur și simplu schimbați formatul celulei în Text:
- selectați celula(celulele) în care doriți să prefixați numerele cu 0.
- accesați fila Acasă> grup de numere și selectați Text în caseta Format număr.de îndată ce tastați un zero(s) înainte de număr, Excel va afișa un mic triunghi verde în colțul din stânga sus al celulei, indicând faptul că ceva nu este în regulă cu conținutul celulei. Pentru a elimina acel indicator de eroare, selectați celula(celulele), faceți clic pe semnul de avertizare, apoi faceți clic pe Ignorare eroare.,
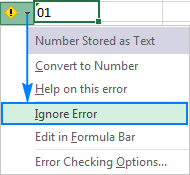
următoarea captură De ecran arată rezultatul:
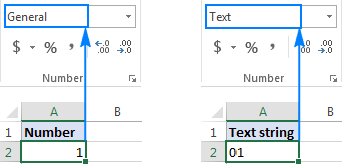
un Alt mod de a păstra zero în Excel este de a prefix un număr cu un apostrof (‘). De exemplu, în loc să tastați 01, tastați ‘ 01. În acest caz, nu este necesar să schimbați formatul celulei.linia de fund: această tehnică simplă are o limitare semnificativă – valoarea rezultată este un șir de text, nu un număr și, prin urmare, nu poate fi utilizată în calcule și formule numerice., Dacă nu doriți acest lucru, atunci schimbați doar reprezentarea vizuală a valorii aplicând un format de număr personalizat, așa cum este demonstrat în exemplul următor.
Cum să arate zerourile în Excel folosind un format de număr particularizat
Pentru a afișa zerourile, se aplică un format de număr particularizat prin efectuarea pașii de mai jos:
- Selectați o celulă(e) în cazul în care doriți să arate zero, și apăsați Ctrl+1 pentru a deschide ecranul de dialog Format Cells.
- sub categorie, selectați Personalizat.
- tastați un cod de format în caseta Tip.,
în majoritatea cazurilor, veți avea nevoie de un cod format format din 0 substituenți, cum ar fi 00. Numărul de zerouri din Codul formatului corespunde numărului total de cifre pe care doriți să le afișați într-o celulă (veți găsi câteva exemple mai jos).
- Faceți clic pe OK pentru a salva modificările.
De exemplu, pentru a adăuga zerouri la început pentru a crea un număr de 5 cifre, utilizați următorul format cod: 00000
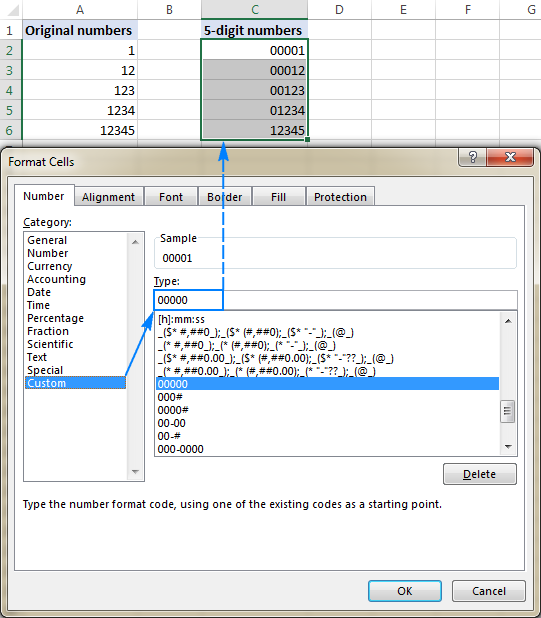
Cu ajutorul Excel personalizate numere formate, puteți adăuga zerouri la început pentru a crea lungime fixă numere, ca în exemplul de mai sus, și de lungime variabilă numere., Totul se reduce la care substituent utilizați în format cod:
- 0 – afișează zerouri suplimentare
- # – nu se afișează zerouri suplimentare
De exemplu, dacă se aplică 000# format la unele celule, orice număr tastați în acea celulă va avea până la 3 zerouri inițiale.formatele de numere personalizate pot include, de asemenea, spații, cratime, paranteze etc. Explicația detaliată poate fi găsită aici: formatul personalizat al numărului Excel.
următoarea foaie de calcul oferă câteva exemple de formate personalizate care pot afișa zerouri de conducere în Excel.,
și următoarele coduri de format pot fi utilizate pentru a afișa numere în formate speciale, cum ar fi codurile poștale din SUA, numere de telefon, numere de cărți de credit și numere de securitate socială.,
D 1 Custom format Typed number Displayed number 2 Zip code 00000 1234 01234 3 Social security 000-00-0000 12345678 012-34-5678 4 Credit card 0000-0000-0000-0000 12345556789123 0012-3455-5678-9123 5 Phone numbers 00-0-000-000-0000 12345556789 00-1-234-555-6789 Tip., Excel are câteva predefinite formate Speciale pentru coduri poștale, numere de telefon și numere de securitate socială, așa cum se arată în captura de ecran de mai jos: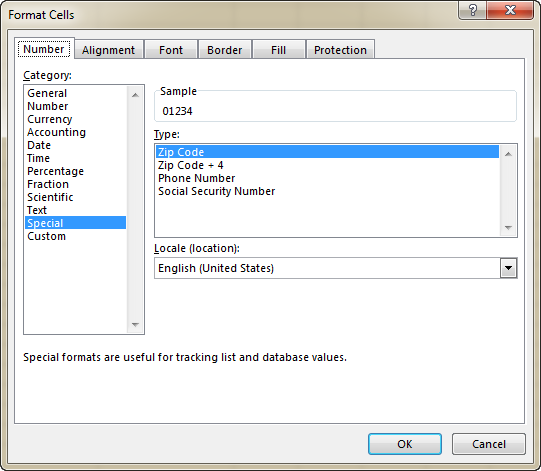
linia de Fund: Aceasta metoda este cel mai bun pentru a fi folosit în situații când lucrezi cu un set de date numerice și rezultatele ar trebui să fie numere, nu de text. Se schimbă numai afișarea unui număr, dar nu și numărul în sine: zerourile de conducere apar în celule, valoarea reală se afișează în bara de formule. Când referiți astfel de celule în formule, calculele sunt parfumate cu valorile inițiale., Formatele personalizate pot fi aplicate numai datelor numerice (numere și date), iar rezultatul este, de asemenea, un număr sau o dată.
Cum de a adăuga zerouri la început în Excel cu funcția TEXT
în Timp ce un format de număr particularizat arată zero în fața unui număr de fapt, fără schimbarea de fond al sistemului valoare, Excel TEXT funcția tampoane cifre cu zerouri de „fizic” introducerea zero în celule.
pentru a adăuga zerouri principale cu o formulă TEXT (valoare, format_text), utilizați aceleași coduri de format ca în formatele de numere personalizate., Cu toate acestea, rezultatul funcției TEXT este întotdeauna un șir de text, chiar dacă seamănă mult cu un număr.
De exemplu, pentru a introduce 0 înainte de a o valoare în celula A2, folosiți această formulă:
=TEXT(A2, "0#")Pentru a crea un zero-prefixate șir de lungime fixă, să zicem un 5-șir de caractere, utilizați aceasta:
=TEXT(A2, "000000")vă Rugăm să acorde o atenție faptul că funcția de TEXT necesită anexând format coduri în ghilimele.,ike in Excel:
A B C 1 Original number Padded number Formula 2 1 01 =TEXT(B2, „0#”) 3 12 12 =TEXT(B3, „0#”) 4 1 00001 =TEXT(B4,”00000″) 5 12 00012 =TEXT(B5,”00000″) For more information about Text formulas, please see How to use the TEXT function in Excel.,
linia de fund: funcția de text Excel returnează întotdeauna un șir de text, nu un număr și, prin urmare, nu veți putea utiliza rezultatele în calcule aritmetice și alte formule, cu excepția cazului în care trebuie să comparați ieșirea cu alte șiruri de text.
cum se adaugă zerouri de conducere la șirurile de text
în exemplele anterioare, ați învățat cum să adăugați zero înainte de un număr în Excel. Dar dacă trebuie să puneți zero(e) în fața unui șir de text precum 0A102? În acest caz, nici textul, nici formatul personalizat nu vor funcționa, deoarece se ocupă doar de valori numerice.,dacă valoarea care trebuie căptușită cu zero conține litere sau alte caractere de text, utilizați una dintre următoarele formule, care oferă o soluție universală aplicabilă atât numerelor, cât și șirurilor de text.
Formula 1. Adaugă zero, folosind DREPTUL de funcție
Cel mai simplu mod de a pune zero, înainte de siruri de caractere de text în Excel este folosind DREPTUL de funcția:
DREAPTA(„0000” & celula, string_length)Unde:
- „0000” este numărul maxim de zerouri doriți să o adăugați. De exemplu, pentru a adăuga 2 zerouri, tastați „00”.,
- celula este o referință la celula care conține valoarea inițială.
- String_length este câte caractere ar trebui să conțină șirul rezultat.
De exemplu, pentru a face un zero-prefixate 6-șir de caractere bazat pe o valoare în celula A2, folosiți această formulă:
=RIGHT("000000"&A2, 6)Ce formula face este să adăugați 6 zerouri la valoarea din A2 („000000″&A2), și apoi se extrage dreptul de 6 caractere., Ca urmare, se introduce doar dreptul de numărul de zerouri pentru a ajunge specificate total șir limita:
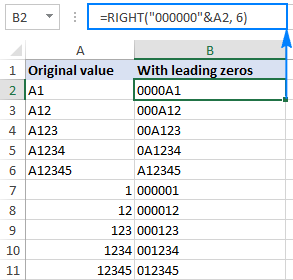
În exemplul de mai sus, numărul maxim de zerouri egal cu totalul lungime string (6 caractere), și, prin urmare, toate din care rezultă siruri de caractere sunt de 6 caractere (lungime fixă). Dacă se aplică unei celule necompletate, formula va returna un șir format din 6 zerouri.,
în Funcție de logica de afaceri, vă poate furniza numere diferite de zero și numărul total de caractere, de exemplu:
=RIGHT("00"&A2, 6)Ca rezultat, veți obține cu lungime variabilă, siruri de caractere care conțin până la 2 zero:
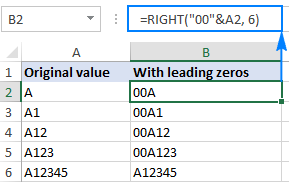
Formula 2.,minereu de un șir de text în Excel este folosind această combinație de REPT și LEN funcții:
REPT(0, numărul de zerouri-LEN(celule))&celulaDe exemplu, pentru a adăuga zerouri inițiale la valoarea din A2 pentru a crea un 6-șir de caractere, această formulă merge, după cum urmează:
=REPT(0, 6-LEN(A2))&A2Cum această formulă funcționează:
Știind că REPT funcție repetă un caracter dat un anumit număr de ori, și LEN returnează lungimea totală a șirului, formula logica este ușor de înțeles:
- LEN(A2) este numărul total de caractere din celula A2.,
- REPT (0, 6-LEN (A2)) adaugă numărul necesar de zerouri. Pentru a calcula câte zerouri trebuie adăugate, scădeți lungimea șirului în A2 din numărul maxim de zerouri.
- în Sfârșit, puteți înlănțui zerouri cu A2 de valoare, și obține următorul rezultat:
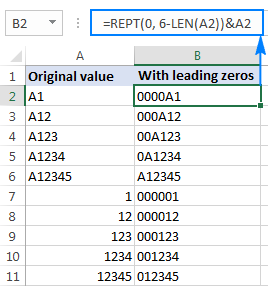
linia de Fund: Această formulă poate adăuga zerouri la început amândoi să numere și șiruri de text, dar rezultatul este întotdeauna de text, nu de număr.,
cum se adaugă un număr fix de zerouri precedente
pentru a prefixa toate valorile dintr-o coloană (numere sau șiruri de text) cu un anumit număr de zerouri, utilizați fie funcția CONCATENATE, fie operatorul ampersand.,
De exemplu, pentru a pune 0 înainte de un număr în celula A2, utilizați una dintre aceste formule:
=CONCATENATE(0,A2)sau
=0&A2după Cum se arată în captura de ecran de mai jos, formula adaugă doar un singur zero pentru toate celulele dintr-o coloană, indiferent de cât de multe personaje valoarea inițială conține:
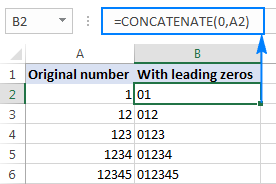
În același mod, puteți introduce 2 zero (00), 3 zerouri (000) sau cât mai multe zerouri, după cum doriți, înainte de numere și șiruri de text.,
linia de fund: rezultatul acestei formule este, de asemenea, un șir de text chiar și atunci când concatenați zerouri cu numere.
Cum de a elimina zerourile în Excel
metoda Pe care o utilizați pentru a elimina zerourile în Excel depinde de modul în care aceste zerouri s-au adăugat:
- în Cazul precedent zerouri s-au adăugat, cu un format de număr particularizat (zerouri sunt vizibile într-o celulă, dar nu în formula bar), se aplică un alt format personalizat sau de a reveni General, așa cum se arată aici.,
- dacă zerourile au fost tastate sau introduse altfel în celule formatate ca Text (un triunghi verde mic este afișat în colțul din stânga sus al celulei), convertiți textul în număr.
- dacă s-au adăugat zerouri de conducere folosind o formulă (formula apare în bara de formule atunci când celula este selectată), utilizați funcția valoare pentru a le elimina.,
imaginea De mai jos arată toate cele trei cazuri, pentru a vă ajuta să alegeți dreptul de tehnica:
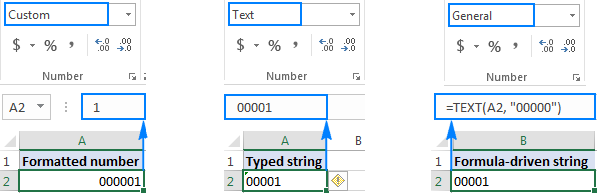
Elimina zerourile de a schimba formatul de celulă
Dacă zerourile sunt afișate în celule cu un format personalizat, apoi schimba formatul de celulă înapoi la valorile implicite General, sau se aplică un alt format de număr care nu afișează zerouri precedente.,
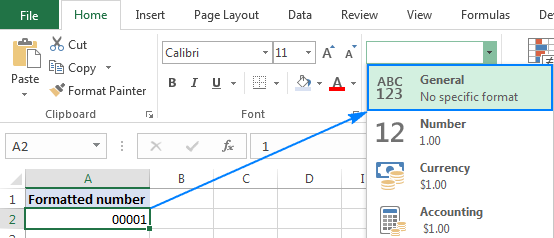
Elimina zerourile de conversie text la numărul
Când prefixate zerouri apar într-un Text-formatat mobil, cel mai simplu mod de a le elimina este de a selecta celula(s), faceți clic pe semn de exclamare, și apoi faceți clic pe conversie la Numărul:
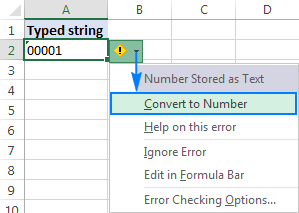
Elimina zero, folosind o formulă
în cazul În care un zero precedentă(s) este adăugat cu o formulă, utilizați o altă formulă pentru a o elimina. Formula de eliminare zero este la fel de simplă ca:
=VALUE(A2)unde A2 este celula din care doriți să eliminați zerourile precedente.,această metodă poate fi folosită și pentru a scăpa de zerouri tastate direct în celule (ca în exemplul anterior) sau importate în Excel dintr-o sursă externă. În general, dacă aveți de-a face cu un șir prefixat zero care reprezintă un număr, puteți utiliza funcția valoare pentru a converti textul în număr și pentru a elimina zerourile principale de-a lungul drumului.
următoarea captură de ecran prezintă două formule:
- formula de Text din B2 adaugă zerouri la valoarea din A2 și
- formula de valoare din C2 elimină zerourile principale din valoarea din B2.,
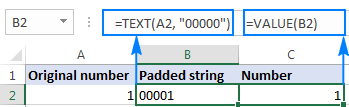
Cum de a ascunde zerouri în Excel
Dacă nu doriți să afișați valori de zero în foaie de Excel, aveți următoarele două variante:
- Pentru a ascunde zerouri pe întreaga foaie, debifați Arată un zero în celule care au valoarea zero opțiune., Pentru aceasta, faceți clic pe Fișier > Opțiuni > Avansat, apoi defilați în jos la Afișare opțiuni pentru această foaie de lucru secțiunea:

- Pentru a ascunde valori zero în anumite celule, se aplică următoarele format de număr particularizat la acele celule: #;#;;@
Pentru acest lucru, selectați celulele pe care doriți să le ascundeți zerouri, faceți clic pe Ctrl+1 pentru a deschide ecranul de dialog Format Cells, selectați Personalizat de Categoria și tipul de format de mai sus codul în caseta Tip.,imaginea de mai jos arată că celula B2 conține o valoare zero, dar nu este afișată în celulă:
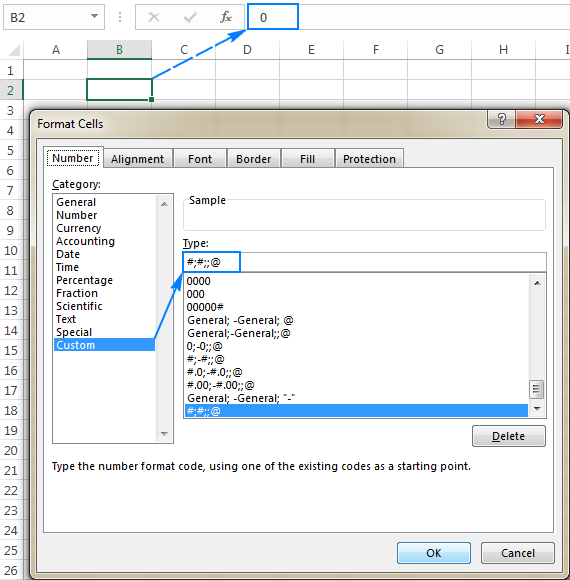
acesta este modul în care puteți adăuga, elimina și ascunde zerouri în Excel. Pentru a înțelege mai bine tehnicile descrise în acest tutorial, sunteți binevenit să descărcați exemplul Excel Leading zerouri Workbook. Vă mulțumesc că ați citit și sper să vă vedem pe blogul nostru săptămâna viitoare.,
- Cum să formatați celulele din Excel
- Custom Excel număr format
- Cum de a converti data la text folosind Excel funcție de TEXT și nu-formula moduri
- Cum de a schimba coloane în Excel prin drag-n-drop și alte modalități de a muta coloane




