Cum de A Crea Panorame Cu Photomerge
Pasul 1: Selectați Fotografiile Din Interiorul Adobe Bridge
Înainte de a putea coase orice imagini împreună, trebuie mai întâi să selectați cele pe care doriți să utilizați. Deschideți Adobe Bridge dacă nu este deja deschis și navigați la folderul sau colecția care conține imaginile dvs., Selectați toate imaginile simultan făcând clic pe prima pentru a o selecta, apoi țineți apăsată tasta Ctrl (Win) / Command (Mac) și faceți clic pe celelalte până când le-ați selectat pe toate. Sau, dacă toate imaginile pe care doriți să le utilizați sunt la rând una după alta, pur și simplu faceți clic pe prima pentru a o selecta, apoi țineți apăsată tasta Shift și faceți clic pe ultima imagine. Aceasta va selecta prima și ultima imagine, plus toate cele între ele., În cazul meu, am patru imagini pe care vreau să le cusc împreună, așa că le voi selecta pe toate cele patru:
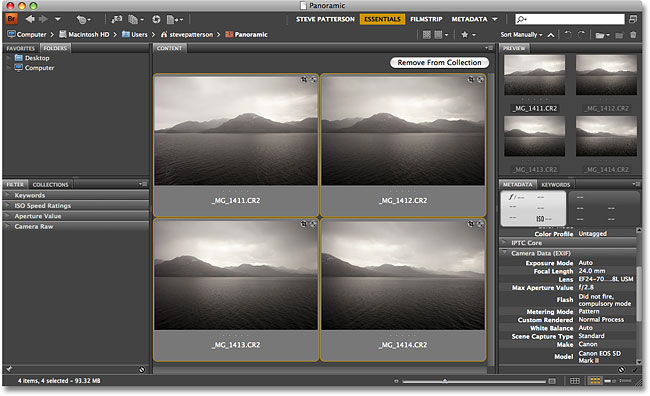
Pasul 2: Selectați Comanda Photomerge
Cu toate imaginile acum selectat, du-te la meniul Instrumente în partea de sus a ecranului (în timp ce încă în Adobe Bridge), alegeți Photoshop pentru a vizualiza unele Photoshop-opțiuni specifice, și apoi alegeți Photomerge:
Pasul 3: Selectați opțiunile din caseta de Dialog Photomerge
Photoshop se va deschide automat în acest moment dacă nu a fost deschis deja și caseta de dialog Photomerge se va deschide pe ecran. Dacă te uiți în centrul de sus al casetei de dialog, unde scrie fișiere sursă, vei vedea o listă cu toate imaginile pe care le-am selectat în Adobe Bridge, ceea ce înseamnă că sunt deja încărcate în comanda Photomerge pentru noi și gata de plecare., Dacă am fi selectate Photomerge din interiorul Photoshop, care ne-ar fi putut face prin a merge la meniul File, alegeți Automatiza și apoi alegerea Photomerge, ar fi trebuit să faceți clic pe butonul Browse și apoi navigați la imagini pentru a le selecta, așa că ne-am salvat de un pic de timp cu Podul.
în partea stângă a casetei de dialog Photomerge sunt opțiunile de aspect, care sunt în esență moduri diferite prin care Photoshop poate încerca să alinieze imaginile împreună. În cele mai multe cazuri, opțiunea Auto din partea de sus funcționează excelent, astfel încât veți dori cu siguranță să încercați mai întâi. Dacă, din anumite motive, opțiunea Auto nu vă oferă rezultatele așteptate, puteți oricând să anulați comanda și să încercați din nou cu una dintre celelalte opțiuni, perspectiva, cilindrică și sferică fiind de obicei cele mai bune trei alegeri., Cu toate acestea, din moment ce Auto funcționează aproape de fiecare dată și este selectat în mod implicit, de obicei, nici măcar nu trebuie să vă faceți griji despre aceste opțiuni de Aspect:
Pasul 4: Rulați comanda Photomerge
după ce ați selectat toate opțiunile, faceți clic pe butonul OK din colțul din dreapta sus pentru a ieși din caseta de dialog Photomerge și executați comanda., Photomerge în Photoshop CS3 și CS4 este într-adevăr nimic mai mult decât o combinație de două alte comenzi, Auto-Alinierea și Auto-Blend, ambele din care au fost introduse în Photoshop CS3, și ca să așteptați cu răbdare pentru Photoshop pentru a face treaba, veți vedea mai întâi imaginile care apar pe straturi separate în paleta Straturi, urmat de mici casete de dialog care apare vă spun că Photoshop este primul alinierea imagini și apoi amestecarea lor împreună.,
atunci Când este făcut, dacă te uiți în paleta de Straturi, veți vedea fiecare dintre imaginile pe propriul strat separat, și fiecare are acum propria mască strat creat în mod automat de către Photoshop atunci când alinierea imaginilor:
Pasul 5: Decupați zonele nedorite
tot ce rămâne de făcut acum este să decupați zonele nedorite., Pentru asta, avem nevoie de Photoshop este un Instrument de Cultură deci ori iei din paleta de Instrumente sau apăsați litera C de pe tastatură pentru a selecta cu comenzi rapide:
apoi, cu instrumentul de decupare selectat, pur și simplu trageți o selecție în jurul zonei pe care doriți să o păstrați. Odată ce te-ai târât-o inițial caseta de decupare, puteți utiliza mânerele (mici pătrate) pe partea de sus, jos, lateral și colțuri pentru a ajusta selecția:
când ați terminat, apăsați Enter (Win) / Return (Mac) pentru ca Photoshop să decupeze imaginea, păstrând doar zona selectată și aruncând orice altceva. Și cu asta, ai terminat! Aici, după doar câteva minute de muncă și foarte puțin efort datorită abilităților uimitoare ale Photoshop CS4, este panorama mea finală:




