- 10/12/2020
- 12 minutos para ler
-
-
 j
j -
 J
J -
 um
um -
 J
J -
 L
L -
+10
-
Aplica-se a
- Windows 10
à Procura de informação dos consumidores?, Veja o Windows Update: FAQ
Overview
pode usar a Política de Grupo através da consola de gestão de Políticas de grupo (GPMC) para controlar como o Windows Update funciona. Você deve considerar e criar uma estratégia de implantação para atualizações antes de fazer alterações na atualização do Windows para configurações de negócios. Veja a estratégia de preparação para as atualizações do Windows 10 para mais informações.
um administrador de TI pode definir políticas Para Windows Update Para Negócios usando a Política de grupo, ou eles podem ser definidos localmente (por dispositivo)., Todas as políticas relevantes estão no caminho de configuração do Computador > Modelos Administrativos > Componentes do Windows > Windows Update.
para gerir as actualizações com o Windows Update para os negócios, tal como descrito neste artigo, deverá preparar-se com estes passos, se ainda não tiver:
- Criar grupos de segurança de Directórios activos que se alinhem com os anéis de implantação que utiliza para a implementação de fases de actualizações. Veja os anéis de implantação do Build para atualizações do Windows 10 para saber mais sobre anéis de implantação no Windows 10.,
- Permite o acesso ao Serviço de atualização do Windows.
- Descarregue e instale modelos de ADMX apropriados para a sua versão do Windows 10. Para mais informações, veja como criar e gerenciar a Loja Central de Modelos Administrativos de Política de grupo no Windows e passo a passo: Gerindo o Windows 10 com Modelos Administrativos.
Configure Windows Update for Business
neste exemplo, um grupo de segurança é usado para gerenciar atualizações., Normalmente, nós recomendamos ter pelo menos três anéis (Testadores iniciais para compilações pré-lançamento, ampla implantação para lançamentos, dispositivos críticos para lançamentos maduros) para implantar. Veja os anéis de implantação do Build para atualizações do Windows 10 para mais informações.
siga estes passos num dispositivo que execute as ferramentas de Administração de servidores remotos ou num controlador de domínio:
configure um anel
- iniciar a consola de gestão de políticas do grupo (gpmc.mestrado).
- Expanda Floresta > Domínios > *<seu domínio>.,
- botão direito <o seu domínio e seleccione Criar um GPO neste domínio e ligue-o para aqui.
- Na nova janela do GPO, indique o Windows Update para o grupo de negócios 1 como o nome do novo objecto de política do grupo.carregue com o botão direito no objecto “Windows Update for Business-Group 1” e seleccione Editar.,
- No Editor de Gerenciamento de Diretiva de Grupo, vá para Configuração do Computador > Diretivas > Modelos Administrativos > Componentes do Windows > Windows Update. Você está agora pronto para começar a atribuir políticas para este anel (grupo) de dispositivos.
Gerenciar o Windows Update ofertas
Você pode controlar quando as atualizações são aplicadas, por exemplo, adiando quando uma atualização é instalada em um dispositivo ou interromper as atualizações para um determinado período de tempo.,
Determine quais as actualizações que deseja oferecer aos seus dispositivos
ambas as funcionalidades e actualizações de qualidade do Windows 10 são automaticamente oferecidas aos dispositivos que estão ligados ao Windows Update usando o Windows Update para as políticas empresariais. No entanto, você pode escolher se você quer que os dispositivos para receber adicionalmente outras atualizações da Microsoft ou drivers que são aplicáveis a esse dispositivo.,
Para ativar as Atualizações da Microsoft usar o Console de Gerenciamento de Diretiva de Grupo, vá para Configuração do Computador > Modelos Administrativos > Componentes do Windows > Windows Update > Configurar Atualizações Automáticas e selecione Instalar atualizações para outros produtos da Microsoft.os Drivers
são automaticamente ativados porque são benéficos para os sistemas de dispositivos., Recomendamos que você permita que a Política de driver permita que os drivers atualizem nos dispositivos (o padrão), mas você pode desligar esta configuração se você preferir gerenciar drivers manualmente. Se você deseja desativar as atualizações de driver, por algum motivo, use o Console de Gerenciamento de Diretiva de Grupo para ir para Configuração do Computador > Modelos Administrativos > Componentes do Windows > Windows Update > não incluem drivers com as Atualizações do Windows e habilitar a política.,
também recomendamos que você permita atualizações de produtos da Microsoft como discutido anteriormente.
define quando os dispositivos recebem actualizações das funcionalidades e da qualidade
- certifique-se de que está inscrito no Programa de informação privilegiada do Windows Para Negócios. Este é um programa completamente livre disponível para os clientes comerciais para ajudá-los em sua validação de atualizações de recursos antes de serem lançados. Entrar no programa permite que você receba atualizações antes de seu lançamento, bem como receber e-mails e conteúdos relacionados com o que está vindo nas próximas atualizações.,
- Use a Diretiva de Grupo do Console de Gerenciamento para onde ir: Configuração do computador > Modelos Administrativos > Componentes do Windows > Windows Update > Windows Update para Negócios > Gerenciar visualização constrói e definir a política para Ativar visualização constrói para qualquer um dos dispositivos de teste que você deseja instalar pré-compilações.,
- Usar o Console de Gerenciamento de Diretiva de Grupo para ir para Configuração do Computador > Modelos Administrativos > Componentes do Windows > Windows Update > Windows Update para Negócios > Select quando a Visualização de versões e Atualizações de recursos são recebidos. Na área de Opções, use o menu carregar para seleccionar uma das compilações de antevisão. Nós recomment Windows Insider programa lento para clientes comerciais usando compilações pré-lançamento para validação.
- seleccione OK.,
I want to manage which released feature update my devices receive
a Windows Update for Business administrator can deferer or pause updates. Você pode adiar atualizações de recursos por até 365 dias e adiar atualizações de qualidade por até 30 dias. Adiar significa simplesmente que você não receberá a atualização até que ela seja liberada pelo menos durante o número de dias de adiamento que você indicou (data de oferta = data de lançamento + data de adiamento). Você pode pausar funcionalidades ou atualizações de qualidade por até 35 dias a partir de uma determinada data de início que você especificar., id=”3bbb096e54″> Select quando a Visualização de versões e Atualizações de recursos são Recebidos
Exemplo

Quando a qualidade de atualização é lançada, é oferecido para os dispositivos em que o piloto anel da próxima vez que procurar por atualizações.,
cinco dias depois
os dispositivos no anel rápido são oferecidos a atualização de qualidade da próxima vez que eles analisam por atualizações.

dez dias depois
dez dias após a atualização da qualidade ser lançada, é oferecido aos dispositivos no anel lento da próxima vez que eles pesquisarem por atualizações.

Se não ocorrerem problemas, todos os dispositivos que analisam as atualizações serão oferecidos a atualização de qualidade dentro de dez dias de sua liberação, em Três ondas.
e se ocorrer um problema com a atualização?,
neste exemplo, algum problema é descoberto durante a implantação da atualização para o anel “piloto”.

neste ponto, o administrador de TI pode definir uma política para pausar a atualização. Neste exemplo,o administrador seleciona a opção Pause quality updates.

Agora todos os dispositivos estão em pausa de atualização por 35 dias. Quando a pausa for removida, eles serão oferecidos a próxima atualização de qualidade, que idealmente não terá o mesmo problema. Se ainda houver um problema, o administrador de TI pode pausar atualizações novamente.,
eu quero ficar em uma versão específica
Se você precisa de um dispositivo para ficar em uma versão além do ponto quando diferimentos na próxima versão que decorra ou se necessitar de saltar uma versão (por exemplo, atualização de queda de liberação para queda de liberação) use Selecionar o destino Funcionalidade de versão de Atualização de configuração em vez de usar a Especificar quando a Visualização de versões e Atualizações de recursos são recebidos definição para o recurso de atualização de diferimentos. Ao usar esta política, indique a versão que deseja que o(s) Seu (s) Dispositivo (s) use., Se você não atualizar isso antes que o dispositivo chegue ao fim do serviço, o dispositivo será automaticamente atualizado uma vez que é 60 dias após o fim do serviço para a sua edição.
Quando definir a Política de versões de destino, se indicar uma versão de actualização de funcionalidades que seja mais antiga do que a sua versão actual ou definir um valor que não seja válido, o dispositivo não receberá quaisquer actualizações de funcionalidades até que a Política seja actualizada. Quando você especificar a Política de versão de destino, os diferimentos de atualização de recursos não estarão em vigor.,
gerencie como os usuários experimentam atualizações
eu quero gerenciar quando os dispositivos baixar, instalar e reiniciar após atualizações
recomendamos que você permita atualizar automaticamente–este é o comportamento padrão. Se você não definir uma política de atualização automática, o dispositivo tentará baixar, instalar e reiniciar nos melhores momentos para o usuário, usando inteligência embutida, tais como horas ativas inteligentes e verificação de ocupado inteligente.,
Para um controle mais granular, você pode definir o período máximo de horas ativas o usuário pode definir com a Configuração do Computador > Modelos Administrativos > Componentes do Windows > Windows Update > Especificar ativo horas de intervalo para o reinício automático.
é melhor abster-se de definir a Política de horas activas porque está activa por omissão quando as actualizações automáticas não estão desactivadas e proporciona uma melhor experiência quando os utilizadores podem definir as suas próprias horas activas., Se você deseja definir como ativo horas, usar a Configuração do Computador > Modelos Administrativos > Componentes do Windows > Windows Update > desativar a reinicialização automática para atualizações durante horas ativas.
para actualizar fora das horas activas, não precisa de definir nenhuma configuração adicional: simplesmente não desactive os reiniciamentos automáticos. Para um controle ainda mais granular, considere o uso de atualizações automáticas para agendar a hora de instalação, dia ou semana., Para fazer isso, usar a Configuração do Computador > Modelos Administrativos > Componentes do Windows > Windows Update > Configurar Atualizações Automáticas e selecione download Automático e agendar a instalação. Você pode personalizar esta configuração para acomodar o tempo que você deseja que a atualização seja instalada para seus dispositivos.,
Quando você definir estas políticas, a instalação acontece automaticamente na hora especificada e o dispositivo irá reiniciar 15 minutos após a instalação estar completa (a menos que seja interrompida pelo Usuário).,
eu quero manter dispositivos seguros e em conformidade com os prazos de atualização
Nós recomendamos que você usar a Configuração do Computador > Modelos Administrativos > Componentes do Windows > Windows Update > Especifique prazo para atualizações automáticas e reinicia funcionalidade e qualidade de actualizações, para garantir que os dispositivos de manter-se seguro no Windows 10, versão de 1709 e posterior. Isto funciona permitindo-lhe especificar o número de dias que podem decorrer após uma atualização é oferecida a um dispositivo antes que ele deve ser instalado., Também pode definir o número de dias que pode decorrer após um reinício pendente antes de o utilizador ser forçado a reiniciar.
estas políticas também oferecem uma opção de optar por não reiniciar automaticamente até que um prazo seja alcançado, apresentando uma “experiência de reinício engajada” até que o prazo tenha realmente expirado. Nessa altura, o dispositivo irá agendar automaticamente um reinício, independentemente das horas activas.,008988b57″>
Se a reinicialização ainda está pendente, após o prazo passa:
-
Dentro de 12 horas antes de o prazo passa, o utilizador recebe esta notificação de que o prazo está se aproximando:

-
uma Vez ultrapassado o prazo, o usuário é forçado a reiniciar para manter os dispositivos em conformidade e recebe esta notificação:
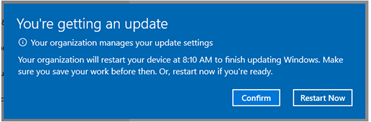
eu quero para gerenciar as notificações de um usuário vê
Existem outras configurações que afetam as notificações.,
recomendamos que você use as notificações padrão como eles visam fornecer a melhor experiência do usuário ao ajustar para as Políticas de conformidade que você definiu.,omputador de Configuração de > Modelos Administrativos > Componentes do Windows > Windows Update > opções de Exibição para as notificações de atualização com estes valores:
0 (padrão) – Use o padrão do Windows Update notifications1 – desativar todas as notificações, excluindo reiniciar warnings2 – desativar todas as notificações, incluindo reiniciar avisos
Nota
Opção 2 cria uma má experiência para dispositivos pessoais; é apenas recomendado para o quiosque dispositivos onde reinicializações automáticas de ter sido desativada.,
Ainda mais opções estão disponíveis em Configuração do Computador > Modelos Administrativos > Componentes do Windows > Windows Update > Configurar auto-restart reinicia notificações de aviso agendar actualizações. Esta opção permite-lhe indicar o período Para As notificações de aviso de reinício automático (a partir de 2-24 horas; 4 horas é o valor por omissão) antes da actualização e indicar o período para reiniciar automaticamente as notificações de aviso iminente (15-60 minutos é o valor por omissão)., Recomendamos usar as notificações padrão.
I want to manage the update settings a user can access
Every Windows device provides users with a variety of controls they can use to manage Windows Updates. Eles podem acessar esses controles através de busca para encontrar atualizações do Windows ou selecionando atualizações e segurança em Configurações. Nós fornecemos a capacidade de desativar uma variedade destes controles que são acessíveis aos usuários.
os usuários com acesso para atualizar as configurações de pausa podem prevenir atualizações de funcionalidade e qualidade por 7 dias., Você pode impedir que os usuários de pausar as atualizações através do Windows Update na página de configurações usando o Computador de Configuração de > Modelos Administrativos > Componentes do Windows > Windows Update > Remover o acesso a “Pausa atualizações.Quando você desativar esta configuração, os usuários verão algumas configurações são gerenciadas pela sua organização e as configurações de pausa de atualização são apagadas.
Se usar o Windows Server Update Server (WSUS), poderá evitar que os utilizadores verifiquem a actualização do Windows., Para fazer isso, usar a Configuração do Computador > Modelos Administrativos > Componentes do Windows > Windows Update > Remover o acesso a todos os recursos do Windows Update.,




