Como Criar imagens Panorâmicas Com Photomerge
Etapa 1: Selecione As Fotos no Adobe Bridge
Antes de nós pode bordar as imagens juntos, precisamos primeiro selecionar aqueles que deseja usar. Abra a Ponte Adobe se ainda não estiver aberta e navegue para a pasta ou colecção do que contém as suas imagens., Seleccione Todas as imagens de uma vez, carregando no primeiro a seleccioná-lo, segurando depois a sua tecla Ctrl (Win) / Command (Mac) e carregando nos outros até que os tenha todos seleccionados. Ou, se todas as imagens que você deseja usar estão em uma linha um após o outro, basta clicar no primeiro para selecioná-lo, em seguida, mantenha a sua tecla Shift e clique na última imagem. Isto irá selecionar as primeiras e últimas imagens mais todas as que estão no meio., No meu caso, eu tenho quatro imagens que eu quero unir, então eu vou selecione todos os quatro deles:
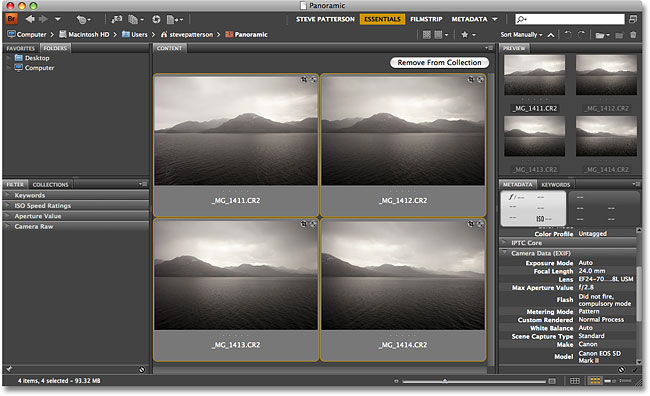
Passo 2: Selecione A função Photomerge
Com todas as imagens selecionadas agora, vá até o menu Ferramentas na parte superior da tela (embora ainda dentro do Adobe Bridge), escolha Photoshop para visualizar alguns arquivos do Photoshop, opções específicas e, em seguida, escolha o Photomerge:
Passo 3: Seleccione as suas opções na janela do Photomerge
o Photoshop irá abrir automaticamente neste ponto se não estiver já aberto e a janela do Photomerge irá abrir no seu ecrã. Se você olhar no centro superior da caixa de diálogo, onde ela diz Arquivos de código, você verá uma lista de todas as imagens que selecionamos na ponte Adobe, o que significa que eles já estão carregados no comando Photomerge para nós e prontos para ir., Se tivéssemos selecionado Photomerge, a partir de dentro do Photoshop, o que poderíamos ter feito, indo até o menu Arquivo, escolher a Automatizar e, em seguida, escolhendo Photomerge, teríamos clique no botão Procurar e navegue para as imagens para selecioná-los, assim, conseguimos salvar a nós mesmos um pouco de tempo com a Ponte.
ao longo do lado esquerdo da janela do Photomerge são as opções de disposição, que são basicamente diferentes maneiras que o Photoshop pode tentar alinhar as imagens em conjunto. Na maioria dos casos, a opção Auto no topo funciona ótimo, então você definitivamente vai querer tentar esse primeiro. Se, por alguma razão, a opção Auto não lhe der os resultados esperados, você pode sempre desfazer o comando e tentar novamente com uma das outras opções, com perspectiva, cilíndrica e esférica geralmente sendo as três melhores escolhas., No entanto, uma vez que o Auto funciona quase sempre e é seleccionado por omissão, normalmente nem sequer terá de se preocupar com estas opções de disposição:
finalmente, no fundo da caixa de diálogo do Fotomerge existem três opções importantes. O primeiro, misturar imagens em conjunto, é selecionado por padrão, porque ele diz Photoshop não só para coser as imagens juntos, mas também para misturar seu tom e cores. Você sempre vai querer esta opção selecionada., New to Photoshop CS4 is the Vignette Removal option which removes any shading in the corners or around the edges of the images most commonly caused by wide angle lenses. Vignetting usado para criar problemas com panoramas porque você acabou com diferentes níveis de brilho à medida que você se movia da esquerda para a direita, criando um efeito “mais claro, mais escuro, mais escuro”. Se as imagens que você está usando têm mesmo uma quantidade sutil de vinheta, você vai querer verificar esta opção para selecioná-lo, caso contrário você pode deixá-lo desligado. As minhas imagens têm alguma vinheta, por isso vou seleccioná-la., A terceira e última opção, a correção de distorção geométrica, deve ser ativada se você fotografar as suas imagens com um ângulo de largura extrema ou lente do olho do peixe, uma vez que elas causam distorção óbvia que precisa ser tratada. Não tenho esse problema com as minhas imagens, por isso vou deixá-lo desligado:
Passo 4: Execute o comando Fotomerge
logo que tenha todas as suas opções seleccionadas, carregue no botão OK no canto superior direito para sair da janela do Photomerge e executar o comando., Photomerge do Photoshop CS3 e CS4 é realmente nada mais do que uma combinação de dois outros comandos, alinhamento Automático e Auto-Mistura, ambos os quais foram introduzidos no Photoshop CS3, e como você espera pacientemente para o Photoshop para fazer a sua coisa, você vai primeiro ver as imagens que aparecem em camadas na paleta Camadas, seguido por pequenas caixas de diálogo que aparece dizendo que o Photoshop é o primeiro a alinhar as imagens e, em seguida, mistura-los juntos.,
Quando é feito, se você olhar em sua paleta de Camadas, você vai ver cada uma de suas imagens em sua própria camada separada, e cada uma agora tem sua própria máscara de camada criada automaticamente pelo Photoshop, quando alinhando as imagens:
o seu panorama recentemente criado irá aparecer numa nova janela de documentos., Nós vamos precisar fazer alguns cortes em um momento para limpar todas as estranho olhar seções, mas o Photoshop CS4 fez um trabalho fantástico de costura tudo em conjunto para criar uma única imagem:
Passo 5: eliminar as áreas indesejáveis
tudo o que resta agora é eliminar as áreas indesejadas., Para isso, vamos precisar da ferramenta de recorte do Photoshop, de modo a agarrá-la da paleta de ferramentas ou carregar na letra C no seu teclado para a Seleccionar com o atalho:
então, com a Ferramenta de recorte seleccionada, arraste simplesmente uma selecção em torno da área que deseja manter. Uma vez arrastado para fora uma caixa de recorte inicial, você pode usar os cabos (os pequenos quadrados) no topo, fundo, lados e cantos para afinar a seleção:
quando terminar, carregue em Enter ( Win) / Return (Mac) para que o Photoshop recorte a imagem, mantendo apenas a área que seleccionou e deitando fora tudo o resto. E com isso, estás acabado! Aqui, depois de apenas alguns minutos de trabalho e muito pouco esforço graças às incríveis habilidades do Photoshop CS4, está o meu panorama final:




