- 10/12/2020
- 12 minuti a leggere
-
-
 j
j -
 J
J -
 un
un -
 J
J -
 L
L -
+10
-
Applica
- Windows 10
alla Ricerca di informazione per i consumatori?, Vedere Windows Update: FAQ
Panoramica
È possibile utilizzare Criteri di gruppo tramite la Console di gestione criteri di gruppo (GPMC) per controllare il funzionamento di Windows Update for Business. È necessario prendere in considerazione ed elaborare una strategia di distribuzione per gli aggiornamenti prima di apportare modifiche alle impostazioni di Windows Update for Business. Per ulteriori informazioni, vedere Preparare la strategia di manutenzione per gli aggiornamenti di Windows 10.
Un amministratore IT può impostare criteri per Windows Update for Business utilizzando Criteri di gruppo oppure possono essere impostati localmente (per dispositivo)., Tutti i criteri rilevanti sono sotto il percorso Configurazione computer > Modelli amministrativi> Componenti di Windows> Windows Update.
Per gestire gli aggiornamenti con Windows Update for Business come descritto in questo articolo, è necessario prepararsi con questi passaggi, se non lo si è già fatto:
- Creare gruppi di protezione di Active Directory che si allineano con gli anelli di distribuzione utilizzati per la distribuzione di fase degli aggiornamenti. Vedere Creazione di anelli di distribuzione per gli aggiornamenti di Windows 10 per ulteriori informazioni sugli anelli di distribuzione in Windows 10.,
- Consentire l’accesso al servizio di Windows Update.
- Scaricare e installare i modelli ADMX appropriati per la versione di Windows 10. Per ulteriori informazioni, vedere Come creare e gestire l’archivio centrale per i modelli amministrativi criteri di gruppo in Windows e passo dopo passo: Gestione di Windows 10 con i modelli amministrativi.
Configura Windows Update for Business
In questo esempio, viene utilizzato un gruppo di sicurezza per gestire gli aggiornamenti., In genere si consiglia di avere almeno tre anelli (primi tester per le build pre-release, distribuzione ampia per le release, dispositivi critici per le release mature) da distribuire. Vedere Build deployment rings per gli aggiornamenti di Windows 10 per ulteriori informazioni.
Seguire questi passaggi su un dispositivo che esegue gli strumenti di amministrazione del server remoto o su un controller di dominio:
Impostare un anello
- Avviare Group Policy Management Console (gpmc.MSC).
- Espandi Foresta> Domini> *<il tuo dominio>.,
- Fai clic con il pulsante destro del mouse su <il tuo dominio> e seleziona Crea un GPO in questo dominio e collegalo qui.
- Nella finestra di dialogo Nuovo GPO, immettere Windows Update for Business – Group 1 come nome del nuovo oggetto Criteri di gruppo.
- Fare clic con il pulsante destro del mouse sull’oggetto “Windows Update for Business – Group 1”, quindi selezionare Modifica.,
- Nell’Editor Gestione Criteri di Gruppo, visitare Configurazione del Computer > Politiche > Modelli Amministrativi > Componenti di Windows > Windows Update. Ora sei pronto per iniziare ad assegnare criteri a questo anello (gruppo) di dispositivi.
Gestire le offerte di Windows Update
È possibile controllare quando vengono applicati gli aggiornamenti, ad esempio rimandando quando un aggiornamento è installato su un dispositivo o mettendo in pausa gli aggiornamenti per un certo periodo di tempo.,
Determina quali aggiornamenti vuoi offrire ai tuoi dispositivi
Gli aggiornamenti di funzionalità e qualità di Windows 10 vengono offerti automaticamente ai dispositivi connessi a Windows Update utilizzando Windows Update for Business policies. Tuttavia, è possibile scegliere se si desidera che i dispositivi ricevano anche altri aggiornamenti o driver Microsoft applicabili a tale dispositivo.,
Per attivare gli Aggiornamenti Microsoft di utilizzare la Console Gestione Criteri di Gruppo vai alla Configurazione del Computer > Modelli Amministrativi > Componenti di Windows > Windows Update > Configurare gli Aggiornamenti Automatici e selezionare Installa aggiornamenti per altri prodotti Microsoft.
I driver sono abilitati automaticamente perché sono vantaggiosi per i sistemi del dispositivo., Si consiglia di consentire al criterio driver di consentire l’aggiornamento dei driver sui dispositivi (impostazione predefinita), ma è possibile disattivare questa impostazione se si preferisce gestire i driver manualmente. Se si desidera disattivare gli aggiornamenti dei driver per qualche motivo, utilizzare la Console Gestione Criteri di Gruppo per andare alla Configurazione del Computer > Modelli Amministrativi > Componenti di Windows > Windows Update > non includono i driver con gli Aggiornamenti di Windows e attivare il criterio.,
Si consiglia inoltre di consentire gli aggiornamenti dei prodotti Microsoft come discusso in precedenza.
Imposta quando i dispositivi ricevono aggiornamenti di funzionalità e qualità
- Assicurati di essere iscritto al programma Windows Insider for Business. Questo è un programma completamente gratuito disponibile per i clienti commerciali per aiutarli nella loro convalida degli aggiornamenti delle funzionalità prima che vengano rilasciati. Partecipare al programma consente di ricevere gli aggiornamenti prima del loro rilascio, nonché ricevere e-mail e contenuti relativi a ciò che sta arrivando nei prossimi aggiornamenti.,
- Utilizzare la Console Gestione Criteri di Gruppo per andare a: Configurazione del Computer > Modelli Amministrativi > Componenti di Windows > Windows Update > Windows Update per gli Affari > Gestisci anteprima costruisce e impostare i criteri per Abilitare l’anteprima costruisce per qualsiasi prova i dispositivi che si desidera installare pre-build di rilascio.,
- Utilizzare la Console Gestione Criteri di Gruppo per andare alla Configurazione del Computer > Modelli Amministrativi > Componenti di Windows > Windows Update > Windows Update per gli Affari > Selezionare quando in Anteprima Costruisce e Aggiornamenti ricevuti. Nel riquadro Opzioni, utilizzare il menu a tendina per selezionare una delle build di anteprima. Raccomandiamo il programma Windows Insider lento per i clienti commerciali che utilizzano build pre-release per la convalida.
- Selezionare OK.,
Voglio gestire quale aggiornamento della funzionalità rilasciata i miei dispositivi ricevono
Un amministratore di Windows Update for Business può rinviare o sospendere gli aggiornamenti. È possibile posticipare gli aggiornamenti delle funzionalità fino a 365 giorni e posticipare gli aggiornamenti di qualità fino a 30 giorni. Differire significa semplicemente che non riceverai l’aggiornamento fino a quando non sarà stato rilasciato per almeno il numero di giorni di differimento specificati (data offerta = data di rilascio + data di differimento). È possibile sospendere gli aggiornamenti di funzionalità o qualità per un massimo di 35 giorni a partire da una data di inizio specificata., id=”3bbb096e54″> Selezionare quando in Anteprima Costruisce e Aggiornamenti Ricevuti
Esempio

Quando la qualità aggiornamento viene rilasciato, si è offerto di dispositivi pilota ring la prossima volta che la scansione per gli aggiornamenti.,
Cinque giorni dopo
Ai dispositivi nell’anello veloce viene offerto l’aggiornamento di qualità la prossima volta che scansionano gli aggiornamenti.

Dieci giorni dopo
Dieci giorni dopo il rilascio dell’aggiornamento di qualità, viene offerto ai dispositivi nell’anello lento la prossima volta che scansionano gli aggiornamenti.

Se non si verificano problemi, a tutti i dispositivi che scansionano gli aggiornamenti verrà offerto l’aggiornamento di qualità entro dieci giorni dal suo rilascio, in tre ondate.
Cosa succede se si verifica un problema con l’aggiornamento?,
In questo esempio, alcuni problemi vengono rilevati durante la distribuzione dell’aggiornamento all’anello “pilot”.

A questo punto, l’amministratore IT può impostare un criterio per mettere in pausa l’aggiornamento. In questo esempio, l’amministratore seleziona la casella di controllo Sospendi aggiornamenti di qualità.

Ora tutti i dispositivi sono in pausa dall’aggiornamento per 35 giorni. Quando la pausa viene rimossa, verrà offerto il prossimo aggiornamento di qualità, che idealmente non avrà lo stesso problema. Se si verifica ancora un problema, l’amministratore IT può sospendere nuovamente gli aggiornamenti.,
io voglio stare su una versione specifica
Se avete bisogno di un dispositivo per rimanere su una versione di là del punto in cui i risconti sulla prossima versione di trascorrere o se avete bisogno di saltare una versione (ad esempio, l’aggiornamento caduta di rilascio di caduta di rilascio) Selezionare il target di Funzionalità di Aggiornamento della versione di impostazione, invece di utilizzare l’Specificare, quando in Anteprima Costruisce e Aggiornamenti ricevuti impostazione per la funzione di aggiornamento risconti. Quando si utilizza questo criterio, specificare la versione da utilizzare per i dispositivi., Se non lo si aggiorna prima che il dispositivo raggiunga la fine del servizio, il dispositivo verrà automaticamente aggiornato dopo 60 giorni dalla fine del servizio per la sua edizione.
Quando si imposta il criterio di versione di destinazione, se si specifica una versione di aggiornamento delle funzionalità precedente alla versione corrente o si imposta un valore non valido, il dispositivo non riceverà alcun aggiornamento delle funzionalità finché il criterio non viene aggiornato. Quando si specifica il criterio di versione di destinazione, i differimenti di aggiornamento delle funzionalità non saranno in vigore.,
Gestisci come gli utenti sperimentano gli aggiornamenti
Voglio gestire quando i dispositivi scaricano, installano e riavviano dopo gli aggiornamenti
Si consiglia di consentire l’aggiornamento automatico-questo è il comportamento predefinito. Se non si imposta un criterio di aggiornamento automatico, il dispositivo tenterà di scaricare, installare e riavviare nei momenti migliori per l’utente utilizzando l’intelligenza integrata come ore attive intelligenti e controllo occupato intelligente.,
Per un controllo più granulare, è possibile impostare il periodo massimo di ore di attività, l’utente può impostare con la Configurazione del Computer > Modelli Amministrativi > Componenti di Windows > Windows Update > Specificare le ore di attività gamma per il riavvio automatico.
È meglio astenersi dall’impostare il criterio ore attive perché è abilitato per impostazione predefinita quando gli aggiornamenti automatici non sono disabilitati e offre un’esperienza migliore quando gli utenti possono impostare le proprie ore attive., Se si desidera impostare le ore attive, utilizzare Configurazione computer> Modelli amministrativi> Componenti Windows> Windows Update> Disattivare il riavvio automatico per gli aggiornamenti durante le ore attive.
Per aggiornare al di fuori delle ore attive, non è necessario impostare ulteriori impostazioni: semplicemente non disabilitare i riavvii automatici. Per un controllo ancora più granulare, è consigliabile utilizzare gli aggiornamenti automatici per pianificare l’ora di installazione, il giorno o la settimana., Per fare ciò, utilizzare Configurazione computer > Modelli amministrativi > Componenti Windows > Windows Update > Configurare gli aggiornamenti automatici e selezionare Download automatico e pianificare l’installazione. È possibile personalizzare questa impostazione in base al tempo in cui si desidera installare l’aggiornamento per i dispositivi.,
Quando si impostano questi criteri, l’installazione avviene automaticamente all’ora specificata e il dispositivo si riavvierà 15 minuti dopo il completamento dell’installazione (a meno che non venga interrotto dall’utente).,
voglio mantenere i dispositivi sicuri e conformi alle norme di aggiornamento delle scadenze
si consiglia di utilizzare la Configurazione del Computer > Modelli Amministrativi > Componenti di Windows > Windows Update > Specificare la scadenza per gli aggiornamenti automatici e si riavvia per la funzionalità e la qualità di aggiornamenti per garantire che i dispositivi di stare al sicuro su Windows 10, la versione 1709 e il dopo. Questo funziona consentendo di specificare il numero di giorni che possono trascorrere dopo un aggiornamento viene offerto a un dispositivo prima che deve essere installato., Inoltre è possibile impostare il numero di giorni che possono trascorrere dopo un riavvio in sospeso prima che l’utente sia costretto a riavviare.
Questa politica offre anche un’opzione per disattivare i riavvii automatici fino al raggiungimento di una scadenza presentando una “esperienza di riavvio impegnata” fino alla scadenza effettiva. A quel punto il dispositivo pianificherà automaticamente un riavvio indipendentemente dalle ore di attività.,008988b57″>
Se il riavvio è ancora in sospeso dopo la scadenza:
-
Entro 12 ore prima della scadenza, l’utente riceve la notifica che la scadenza si avvicina:

-
una Volta che il termine è scaduto, l’utente è costretto a riavviare per mantenere i loro dispositivi in conformità e riceve questa notifica:
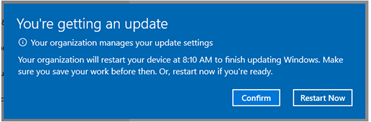
voglio gestire le notifiche di un utente vede
Ci sono altre impostazioni che influenzano le notifiche.,
Si consiglia di utilizzare le notifiche predefinite in quanto mirano a fornire la migliore esperienza utente durante la regolazione per le politiche di conformità impostate.,computer di Configurazione > Modelli Amministrativi > Componenti di Windows > Windows Update > opzioni di Visualizzazione per le notifiche di aggiornamento con questi valori:
0 (impostazione predefinita) – Utilizzare l’impostazione predefinita di Windows Update notifications1 – disattivare tutte le notifiche, ad esclusione di riavviare warnings2 – disattivare tutte le notifiche, tra riavviare avvertenze
Nota
l’Opzione 2 crea una scarsa esperienza per dispositivi personali; è consigliato solo per il chiosco di dispositivi riavvii automatici sono disabilitati.,
Ancora sono disponibili ulteriori opzioni di Configurazione del Computer > Modelli Amministrativi > Componenti di Windows > Windows Update > Configura auto-restart riavvia notifiche di avviso di pianificazione per gli aggiornamenti. Questa impostazione consente di specificare il periodo per le notifiche di promemoria di avviso di riavvio automatico (da 2 a 24 ore; 4 ore è il valore predefinito) prima dell’aggiornamento e di specificare il periodo per le notifiche di avviso imminente di riavvio automatico (15-60 minuti è il valore predefinito)., Si consiglia di utilizzare le notifiche predefinite.
Voglio gestire le impostazioni di aggiornamento a cui un utente può accedere
Ogni dispositivo Windows fornisce agli utenti una varietà di controlli che possono utilizzare per gestire gli aggiornamenti di Windows. Possono accedere a questi controlli tramite la ricerca per trovare gli aggiornamenti di Windows o selezionando Aggiornamenti e sicurezza in Impostazioni. Forniamo la possibilità di disattivare una varietà di questi controlli che sono accessibili agli utenti.
Gli utenti con accesso alle impostazioni di pausa di aggiornamento possono impedire aggiornamenti di funzionalità e qualità per 7 giorni., È possibile impedire agli utenti di pausa gli aggiornamenti tramite Windows Update pagina delle impostazioni dell’utilizzo del Computer e di Configurazione > Modelli Amministrativi > Componenti di Windows > Windows Update > Rimuovere l’accesso a “Sospendere gli aggiornamenti.Quando si disattiva questa impostazione, gli utenti vedranno che Alcune impostazioni sono gestite dall’organizzazione e le impostazioni di pausa di aggiornamento sono disattivate.
Se si utilizza Windows Server Update Server (WSUS), è possibile impedire agli utenti di eseguire la scansione di Windows Update., Per fare ciò, utilizzare Configurazione computer > Modelli amministrativi > Componenti Windows > Windows Update > Rimuovi l’accesso per utilizzare tutte le funzionalità di Windows Update.,




