
21 dicembre, 2020 • Presentata a: Computer Windows • Soluzioni di soluzioni Collaudate
Di rimanere bloccato durante l’aggiornamento di Windows 10 è abbastanza un problema comune, che è di fronte a un sacco di utenti., È stato osservato che durante l’aggiornamento delle loro versioni di Windows, il programma si blocca e non procede. Per fortuna, ci sono molti modi per risolvere la correzione di Windows update. In questo post, vi faremo familiarità con alcune soluzioni rapide per lo stesso. Se il tuo Windows è stato bloccato o arrestato durante l’aggiornamento, preferisci provare queste soluzioni.,
- Parte 1: Soluzione per fix Windows Update di rimanere bloccati o si blocca
- Parte 2: Problemi causati da Windows 10 aggiornamento malfunzionamento
Parte 1: Soluzione per fix Windows Update di rimanere bloccati o si blocca
Windows update fix è possibile ottenere bloccato tra o mandare in crash l’intero sistema, di punto in bianco così. Poiché il problema può essere causato a causa di numerosi motivi, non esiste un’unica soluzione per questo. Puoi provare queste soluzioni per risolvere il problema della correzione di Windows Update.,
Soluzione 1: Riavvia il PC e controlla di nuovo gli aggiornamenti
Questa è la soluzione più semplice per correggere l’aggiornamento di Windows bloccato nel mezzo. In questo, è necessario riavviare forzatamente il sistema e verificare nuovamente gli aggiornamenti. Se sei fortunato, non causerà alcun danno serio al tuo sistema, permettendoti di aggiornarlo senza problemi.
- Se il sistema è bloccato, è necessario riavviarlo con forza.
- Dopo quando il sistema sarebbe stato riavviato, lanciare la sua app Impostazioni.,
- Vai ai suoi aggiornamenti & Sezione Sicurezza e fare clic sull’opzione “Windows Update”.
- Fare clic sul pulsante “Verifica aggiornamenti” sui pannelli di destra e avviare nuovamente il processo di aggiornamento.
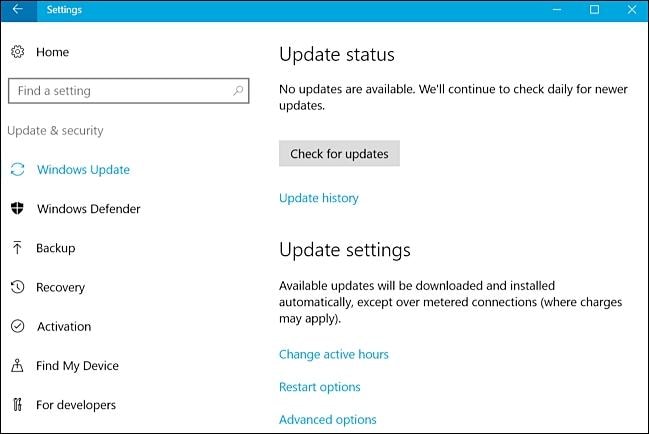
Soluzione 2: Esegui lo strumento di risoluzione dei problemi ufficiale per Windows Update
Windows 10 viene fornito con uno strumento di risoluzione dei problemi dedicato che può aiutarti a superare una battuta d’arresto indesiderata relativa ai suoi aggiornamenti. Può aiutarti a risolvere la correzione di Windows Update seguendo l’interfaccia di risoluzione dei problemi interattiva.,
- Avvia il Pannello di controllo sul tuo sistema e vai alla sezione “Risoluzione dei problemi”.
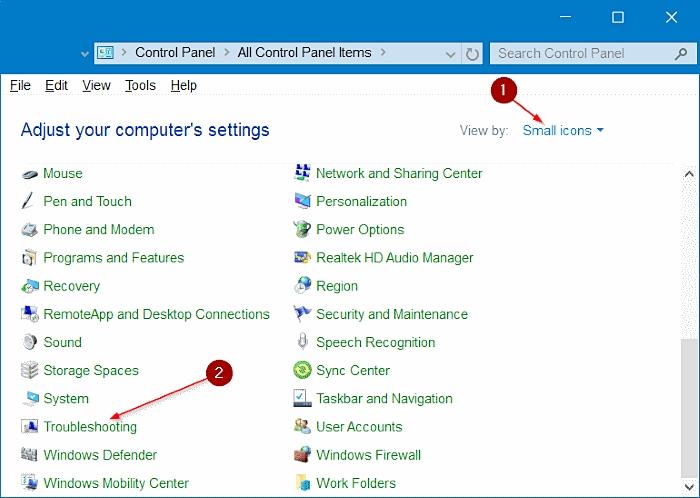
- Dal pannello di sinistra, fare clic sull’opzione “Visualizza tutto” per ottenere l’accesso a tutti i risoluzione dei problemi di Windows dedicati.
- Questo fornirà un elenco di risoluzione dei problemi di Windows. Scorri un po ‘ verso il basso e apri l’interfaccia di risoluzione dei problemi “Windows Update”.
- Questo lancerà una nuova finestra pop-up che può aiutare a eseguire la risoluzione dei problemi per quanto riguarda gli aggiornamenti di Windows.,
- Seguendo le istruzioni sullo schermo, si può facilmente risolvere il problema relativo al vostro Windows update.
Soluzione 3: Avvia Windows in modalità provvisoria
Se il tuo Windows update è stato bloccato, la soluzione più fattibile sarebbe riavviare il sistema in modalità provvisoria. Ciò garantirà che il sistema non sarà influenzato dal processo. In seguito è possibile risolvere qualsiasi problema relativo al sistema ed eseguire l’aggiornamento una volta risolto.
- Vai al menu Start e fai clic sul pulsante di accensione.,
- Fare clic sul pulsante Riavvia mentre si preme il tasto Maiusc per accedere alle impostazioni avanzate.
- Questo avvierà le opzioni di riavvio. Fare clic sulla sezione “Risoluzione dei problemi” per procedere.
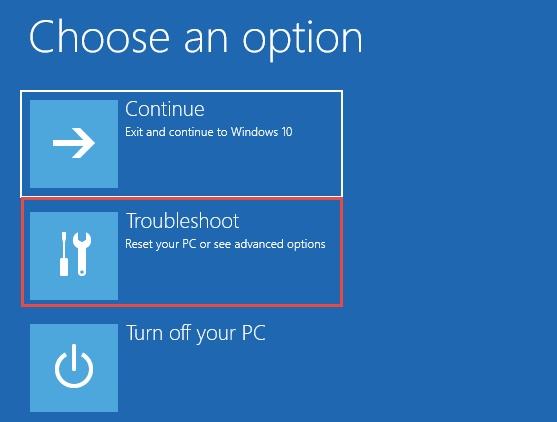
- Vai su “Opzioni avanzate” per accedere a varie opzioni.
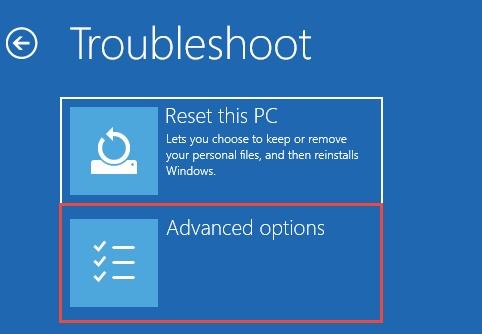
- Dalle opzioni avanzate fornite, fare clic su “Impostazioni di avvio”.,
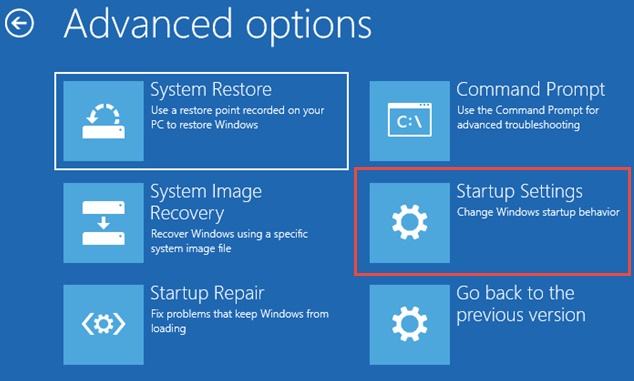
- Abilitare l’opzione di “Modalità provvisoria” da qui e fare clic sul pulsante “Riavvia” per riavviare Windows in modalità provvisoria.
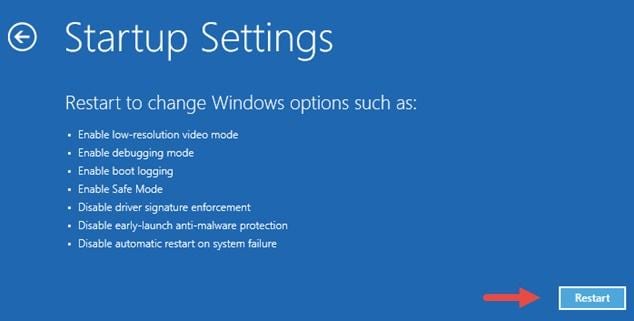
Soluzione 4: Torna indietro nel tempo con Ripristino configurazione di sistema
Questo è uno di quegli hack senza tempo di Windows che non cessano mai di deludere. In questo metodo, prenderemo l’assistenza di un punto di ripristino esistente per risolvere il problema di Windows Update.
- Avvia il Pannello di controllo e vai al suo sistema> Funzione di protezione del sistema.,
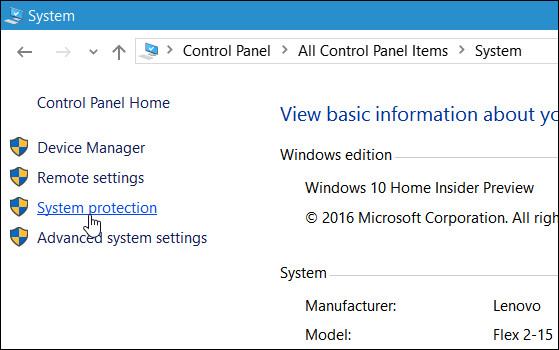
- Fare clic su “Ripristino configurazione di sistema” per avviare la procedura guidata dedicata.
- Scegli l’opzione “Mostra più punti di ripristino”.
- Questo fornirà un elenco di tutti i punti di ripristino salvati. Effettuare la selezione e procedere al ripristino del sistema.
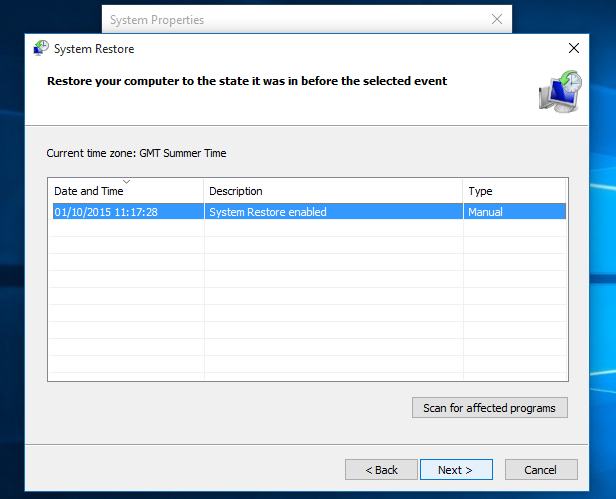
Soluzione 5: Eseguire un ripristino completo di Windows
Se nient’altro funzionasse, è possibile eseguire la correzione di Windows Update ripristinando il sistema. Dal momento che ripristinerà il sistema alle impostazioni predefinite, dovresti considerarlo come ultima risorsa.,
- Avvia le impostazioni di Windows e vai all’opzione” Aggiornamento e sicurezza”.
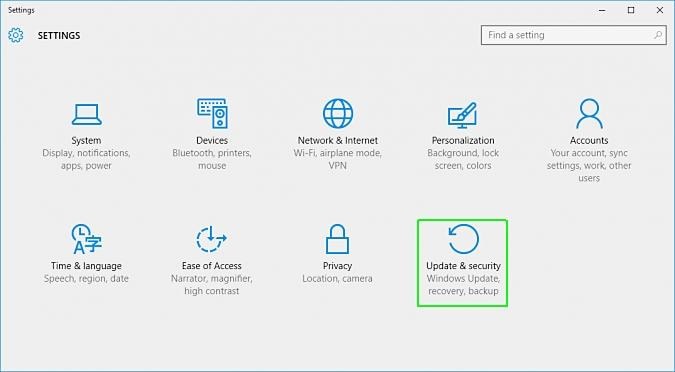
- Tra tutte le opzioni elencate nel pannello di sinistra, fare clic su “Recovery”.

- Questo fornirà un elenco di operazioni di ripristino sulla destra. Fare clic sul pulsante “Inizia” nella sezione “Ripristina questo PC”.
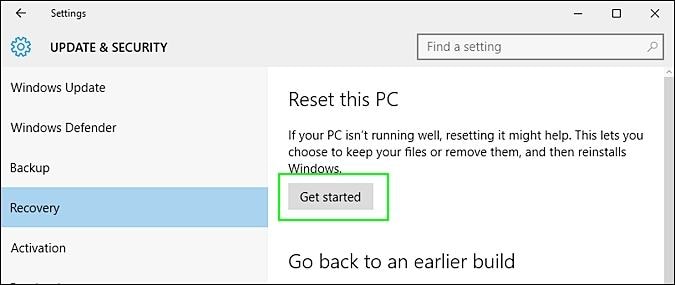
- Seguire le istruzioni sullo schermo e scegliere di eseguire il backup dei dati (consigliato)., Dopo aver effettuato la selezione, riavviare il PC con le impostazioni predefinite e provare ad aggiornarlo di nuovo.
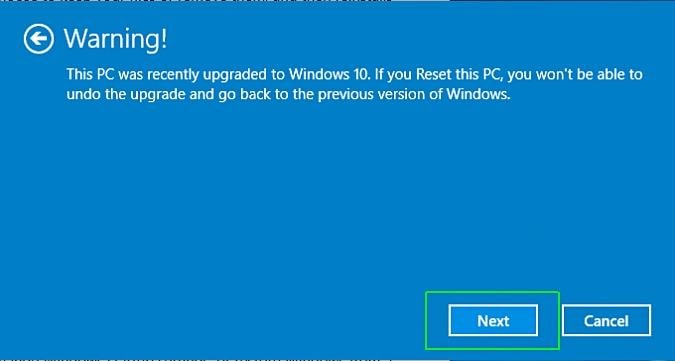
A proposito, puoi imparare come risolvere il crash del computer in modo casuale.
Parte 2: Problemi causati dal malfunzionamento dell’aggiornamento di Windows 10
Se l’aggiornamento di Windows 10 è stato bloccato, può essere risolto seguendo il trapano sopra menzionato. Anche se, può portare ad alcuni problemi relativi al sistema pure.
Windows non si spegne
Troppe volte, dopo aver eseguito la correzione di Windows Update, si osserva che il sistema non si spegne., Per risolvere questo problema, è necessario disattivare l’ibernazione sul sistema tramite prompt dei comandi. Avviare il prompt dei comandi e fornire il comando “powercfg / h off” per disabilitare l’ibernazione.
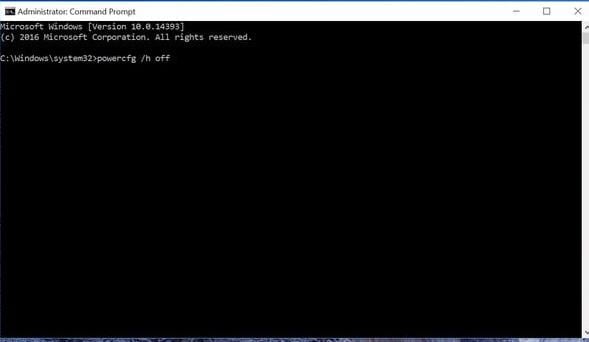
Perdita delle impostazioni salvate
Se hai perso le impostazioni salvate, puoi scegliere di ripristinare il sistema Windows in una data posteriore. Questo può essere fatto prendendo l’assistenza dei punti di ripristino.
Perdita di dati
Se hai perso i tuoi dati dopo l’aggiornamento di Windows 10, puoi recuperarli con Wondershare Data Recovery., Lo strumento può essere utilizzato per recuperare i file persi o eliminare dal sistema. Ha un’interfaccia facile da usare e fornisce risultati altamente affidabili e sicuri. Si può usare per ripristinare quasi ogni tipo di dati come documenti, foto, video, musica, PDF, file compressi, e altro ancora senza troppi problemi.
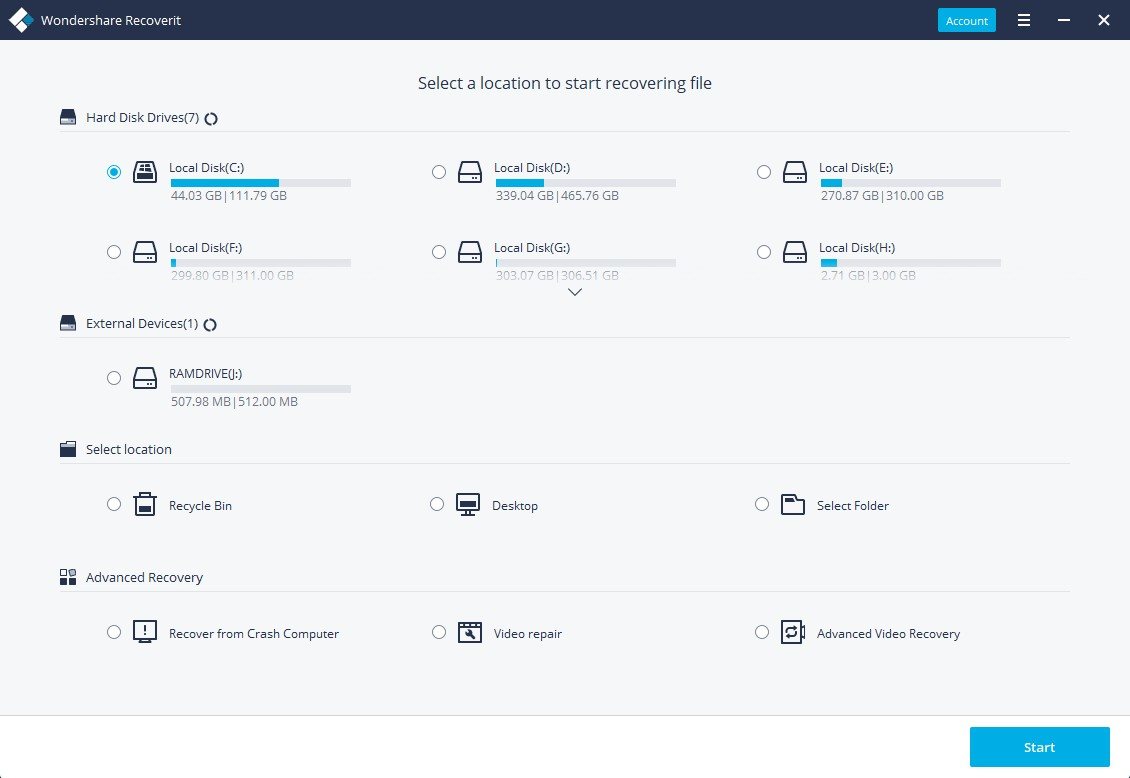
La tua cassaforte& Affidabile software di recupero dati del computer
- Recuperare file persi o cancellati, foto, audio, musica, e-mail da qualsiasi dispositivo di memorizzazione in modo efficace, sicuro e completamente.,
- Supporta il recupero dei dati dal cestino, disco rigido, scheda di memoria, unità flash, fotocamera digitale e videocamere.
- Supporta per recuperare i dati per la cancellazione improvvisa, formattazione, partizione persa, attacco di virus, crash di sistema in diverse situazioni., System Crash
- Crack Bios Password
- Fix Run Dll Errors
- Fix Taskbar Disappeared Error
- Fix BootMGR Image Corrupt
- MBR Errors Fixed
Windows Tips
- Download iCloud on PC
- Difference between File Systems
- Fix Computer Overheat
Computer Problems
- SMART Status Bad Error
- Fix Grub Loading Error
- Remove Admin Password
Blue Screen Errors
- Fix 0x000000f4 Error
- Blue Screen 0x0000003b
- Fix Errors 0x0000001e
- Blue Screen 0x00000c2




