Come creare panorami con Photomerge
Passo 1: Selezionare le foto all’interno di Adobe Bridge
Prima di poter cucire tutte le immagini insieme, dobbiamo prima selezionare quelli che vogliamo usare. Apri Adobe Bridge se non è già aperto e vai alla cartella o alla raccolta che contiene le tue immagini., Seleziona tutte le immagini contemporaneamente facendo clic sul primo per selezionarlo, quindi tenendo premuto il tasto Ctrl (Win) / Command (Mac) e facendo clic sugli altri finché non li hai tutti selezionati. Oppure, se tutte le immagini che si desidera utilizzare sono in fila una dopo l’altra, è sufficiente fare clic sul primo per selezionarlo, quindi tenere premuto il tasto Maiusc e fare clic sull’ultima immagine. Questo selezionerà la prima e l’ultima immagine più tutte quelle intermedie., Nel mio caso, ho quattro immagini che voglio cucire insieme, quindi selezionerò tutte e quattro:
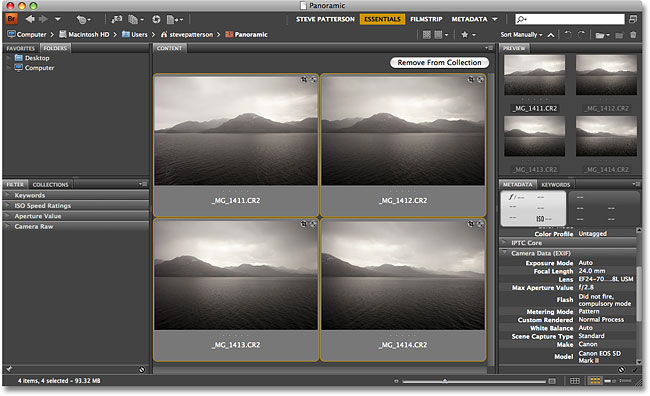
Passo 2: Selezionare Il Comando Photomerge
Con tutte le immagini selezionate, andare al menu “Strumenti” nella parte superiore dello schermo (mentre ancora all’interno di Adobe Bridge), scegliete Photoshop per visualizzare alcuni specifici per Photoshop opzioni, quindi scegliere Photomerge:
Passo 3: Selezionare le opzioni Nella finestra di dialogo Photomerge
Photoshop si aprirà automaticamente a questo punto se non era già aperto e la finestra di dialogo Photomerge si aprirà sullo schermo. Se si guarda in alto al centro della finestra di dialogo, dove si dice File di origine, vedrete un elenco di tutte le immagini che abbiamo selezionato in Adobe Bridge, il che significa che sono già caricati nel comando Photomerge per noi e pronti ad andare., Se avessimo selezionato Photomerge dall’interno di Photoshop, cosa che avremmo potuto fare salendo al menu File, scegliendo Automatizza e quindi scegliendo Photomerge, avremmo dovuto fare clic sul pulsante Sfoglia e quindi navigare verso le immagini per selezionarle, quindi ci siamo risparmiati un po ‘ di tempo con Bridge.
Lungo il lato sinistro della finestra di dialogo Photomerge sono le opzioni di layout, che sono fondamentalmente diversi modi in cui Photoshop può provare ad allineare le immagini insieme. Nella maggior parte dei casi, l’opzione Auto in alto funziona alla grande, quindi sicuramente vorrai provarlo prima. Se, per qualche motivo, l’opzione Auto non ti dà i risultati che ti aspettavi, puoi sempre annullare il comando e riprovare con una delle altre opzioni, con Prospettiva, Cilindrica e Sferica di solito sono le tre scelte migliori., Tuttavia, poiché Auto funziona quasi ogni volta ed è selezionata per impostazione predefinita, di solito non dovrai nemmeno preoccuparti di queste opzioni di layout:
Infine, nella parte inferiore della finestra di dialogo Photomerge sono tre opzioni importanti. Il primo, Fondere le immagini insieme, è selezionato di default perché dice Photoshop non solo per cucire le immagini insieme, ma anche per fondere il loro tono e colori. Avrai sempre voglia di questa opzione selezionata., Nuovo di Photoshop CS4 è l’opzione di rimozione vignette che rimuove qualsiasi ombreggiatura negli angoli o intorno ai bordi delle immagini più comunemente causati da obiettivi grandangolari. Vignettatura utilizzata per creare problemi con i panorami perché hai finito con diversi livelli di luminosità mentre ti muovevi da sinistra a destra, creando un effetto “più chiaro, più scuro, più chiaro, più scuro”. Se le immagini che si sta utilizzando hanno anche una sottile quantità di vignettatura, ti consigliamo di selezionare questa opzione, altrimenti si può lasciare spento. Le mie immagini hanno un po ‘ di vignettatura, quindi lo selezionerò., La terza e ultima opzione, Correzione della distorsione geometrica, dovrebbe essere abilitata se hai scattato le tue immagini con un obiettivo grandangolare o fish eye estremo, poiché causano una distorsione ovvia che deve essere affrontata. Non ho questo problema con le mie immagini, quindi lo lascerò deselezionato:
Passo 4: Eseguire il comando Photomerge
Una volta selezionate tutte le opzioni, fare clic sul pulsante OK nell’angolo in alto a destra per uscire dalla finestra di dialogo Photomerge ed eseguire il comando., Photomerge in Photoshop CS3 e CS4 non è altro che una combinazione di altri due comandi, Auto-Align e Auto-Blend, entrambi introdotti in Photoshop CS3, e mentre aspetti pazientemente che Photoshop faccia il suo lavoro, vedrai prima le tue immagini apparire su livelli separati nella tavolozza Livelli, seguita da piccole finestre di dialogo che ti dicono che Photoshop sta prima allineando le immagini e poi fondendole insieme.,
Quando è fatto, se si guarda nel tuo palette Livelli, potrai vedere tutte le immagini sul proprio livello separato, e ognuno ha il proprio livello di maschera creata automaticamente da Photoshop quando allineando le immagini:
Il panorama appena creato apparirà in una nuova finestra del documento., Avremo bisogno di fare un po ‘ di ritaglio in un momento per cancellare tutte le sezioni dall’aspetto strano, ma Photoshop CS4 ha fatto un fantastico lavoro di cucitura di tutto insieme per creare un’immagine senza soluzione di continuità:
Passo 5: Ritaglia le aree indesiderate
Tutto ciò che resta da fare ora è ritagliare le aree indesiderate., Per questo, avremo bisogno dello strumento Ritaglia di Photoshop, quindi afferralo dalla tavolozza Strumenti o premi la lettera C sulla tastiera per selezionarlo con la scorciatoia:
Quindi, con lo strumento Ritaglia selezionato, è sufficiente trascinare una selezione intorno all’area che si desidera mantenere. Una volta trascinata una casella di ritaglio iniziale, è possibile utilizzare le maniglie (i quadratini) in alto, in basso, ai lati e agli angoli per ottimizzare la selezione:
Quando hai finito, premere Invio (Win) / Return (Mac) per avere Photoshop ritagliare l’immagine, mantenendo solo l’area selezionata e buttare via tutto il resto. E con questo, hai finito! Qui, dopo pochi minuti di lavoro e pochissimo sforzo grazie alle straordinarie capacità di Photoshop CS4, è il mio panorama finale:




