
le 21 Décembre, 2020 • de déposer à: Ordinateur Windows Solutions • solutions Éprouvées
Coincé lors de la Windows 10 mise à jour est tout à fait un problème commun, qui est confronté par de nombreux utilisateurs., Il a été observé que lors de la mise à jour de leurs versions Windows, le programme reste bloqué et ne continue pas. Heureusement, il existe de nombreuses façons de résoudre le correctif Windows update. Dans cet article, nous vous familiariserons avec quelques solutions rapides pour la même chose. Si votre Windows a été bloqué ou s’est écrasé pendant la mise à jour, préférez essayer ces solutions.,
- Partie 1: Solution pour réparer la mise à jour de Windows bloquée ou se bloque
- Partie 2: problèmes causés par un dysfonctionnement de la mise à jour de Windows 10
Partie 1: Solution pour réparer la mise à jour de Windows bloquée ou se bloque
le correctif de Windows update peut Étant donné que le problème peut être causé pour de nombreuses raisons, il n’y a pas de solution unique pour cela. Vous pouvez essayer ces solutions pour résoudre le problème de correction de Windows update.,
Solution 1: Redémarrez votre PC et vérifiez à nouveau les mises à jour
c’est la solution la plus simple pour réparer la mise à jour Windows bloquée au milieu. Dans ce cas, vous devez redémarrer de force votre système et vérifier à nouveau les mises à jour. Si vous êtes chanceux, il ne causera aucun dommage grave à votre système, vous permettant de le mettre à jour de manière transparente.
- Si votre système est bloqué, alors vous devez redémarrer avec force.
- après le redémarrage de votre système, Lancez son application Paramètres.,
- accédez à ses mises à jour & section Sécurité et cliquez sur L’option « Windows Update ».
- cliquez sur le bouton » Vérifier les mises à jour » dans les panneaux de droite et recommencez le processus de mise à jour.
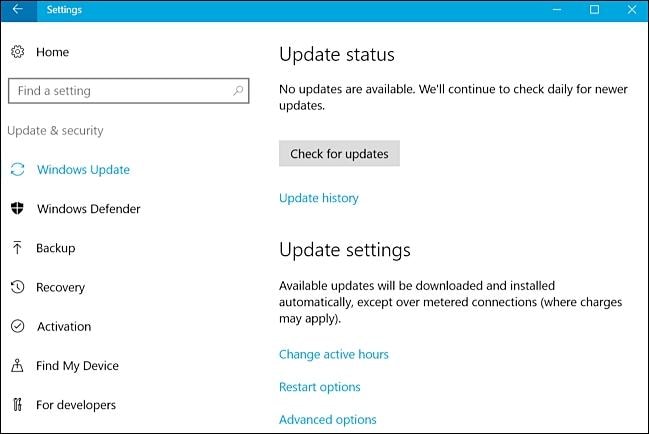
Solution 2: Exécutez le dépanneur officiel pour Windows Update
Windows 10 est livré avec un dépanneur dédié qui peut vous aider à surmonter un revers indésirable lié à ses mises à jour. Il peut vous aider à résoudre le correctif Windows update tout en suivant l’interface de dépannage interactive.,
- Lancez le Panneau de configuration de votre système, et allez à la section « Dépannage ».
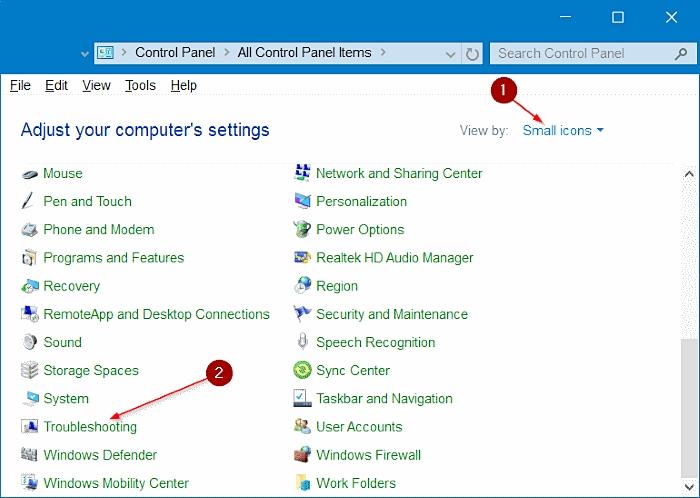
- dans le panneau de gauche, cliquez sur « Afficher tout » pour accéder à toutes les Fenêtres dédiées utilitaire de résolution des problèmes.
- cela fournira une liste de dépanneurs Windows. Faites défiler un peu vers le bas et ouvrez L’interface de dépannage « Windows Update ».
- cela lancera une nouvelle fenêtre contextuelle qui peut vous aider à effectuer un dépannage concernant les mises à jour Windows.,
- En suivant les instructions à l’écran, vous pouvez facilement résoudre le problème lié à votre mise à jour Windows.
Solution 3: Lancez Windows en mode sans échec
Si votre mise à jour Windows a été bloquée, la solution la plus réalisable serait de redémarrer votre système en mode sans échec. Cela garantira que votre système ne sera pas affecté par le processus. Vous pouvez ensuite résoudre tout problème lié à votre système et effectuer la mise à jour une fois qu’il est résolu.
- Allez dans le menu Démarrer et cliquez sur le bouton d’Alimentation.,
- cliquez sur le bouton Redémarrer tout en appuyant sur la touche Maj pour entrer ses paramètres avancés.
- cela lancera les options de redémarrage. Cliquez sur la section » dépanner » pour continuer.
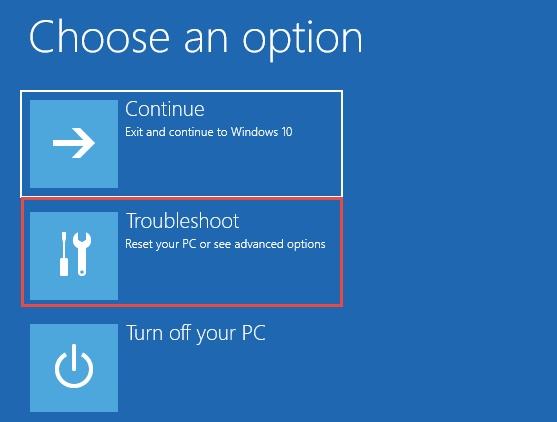
- Allez dans les « Options Avancées » pour obtenir l’accès à différentes options.
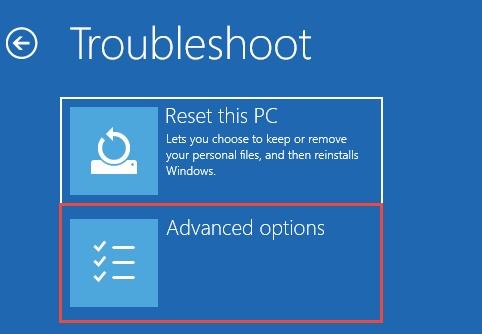
- à Partir de la condition d’Options Avancées, cliquez sur « Paramètres de Démarrage ».,
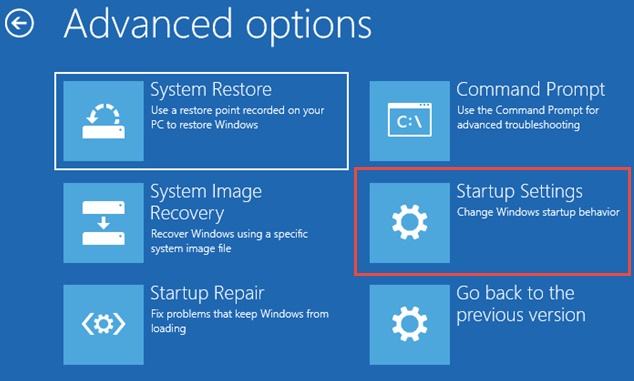
- Activer l’option « Mode sans échec » d’ici et cliquez sur le bouton « Restart » pour redémarrer votre Windows en mode sans échec.
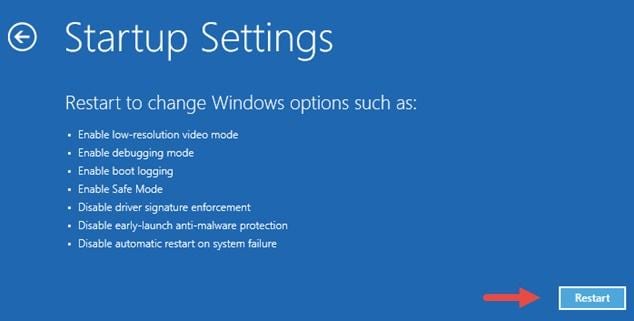
la Solution 4: retour dans le temps avec la Restauration du Système
C’est un de ces intemporel Windows hacks qui ne cessent de décevoir. Dans cette méthode, nous allons prendre l’aide d’un point de restauration existant pour résoudre le problème de Windows update.
- lancez le Panneau de configuration et accédez à sa fonction de Protection système >.,
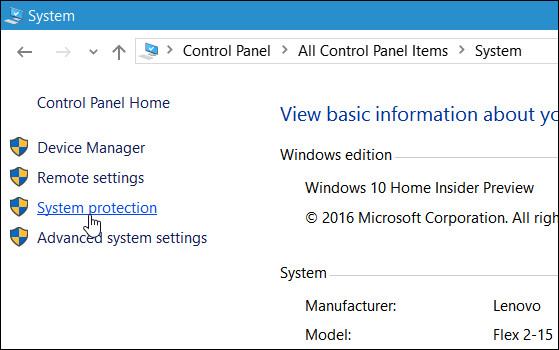
- Cliquez sur « Restauration du Système » pour lancer l’assistant.
- choisissez L’option « Afficher plus de points de restauration ».
- cela fournira une liste de tous les points de restauration enregistrés. Faites votre sélection et procédez à la restauration du système.
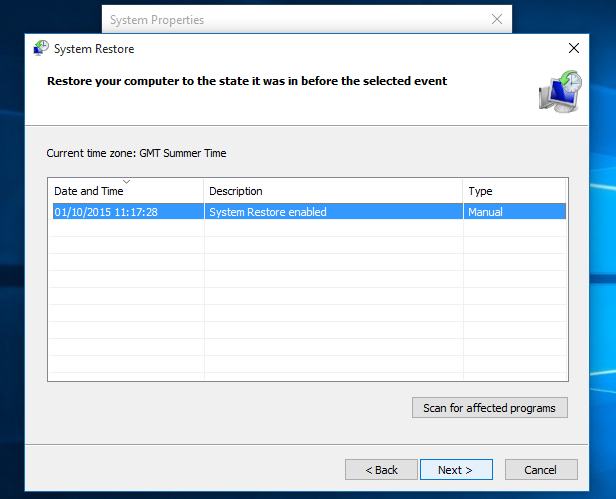
Solution 5: exécutez une réinitialisation complète de Windows
Si rien d’autre ne fonctionne, vous pouvez effectuer le correctif de Windows update en réinitialisant votre système. Comme il réinitialisera votre système aux paramètres par défaut, vous devriez le considérer comme votre dernier recours.,
- lancez les paramètres Windows et accédez à L’option « Mise à jour et sécurité ».
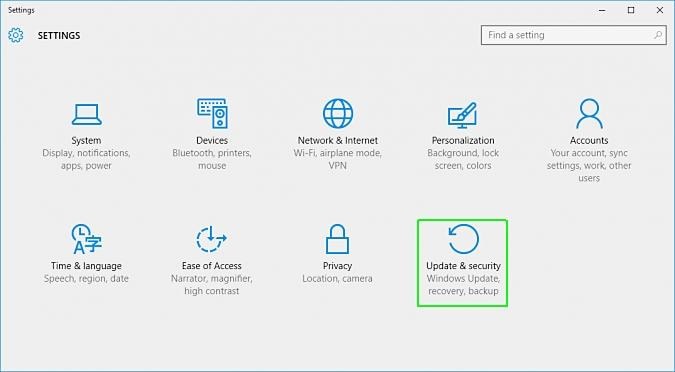
- de toutes les options répertoriées dans le panneau de gauche, cliquez sur « Recovery ».

- Cela permettra de fournir une liste des opérations de récupération sur la droite. Cliquez sur le bouton » Démarrer « sous la section » Réinitialiser ce PC ».
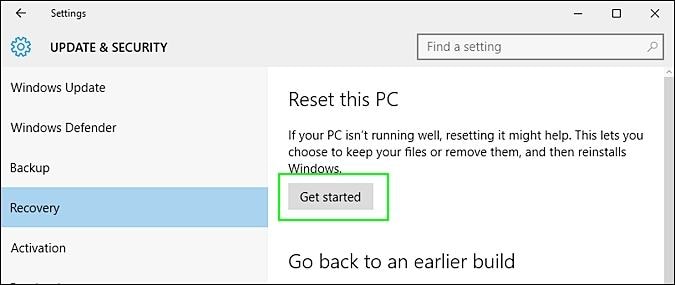
- Suivez les instructions à l’écran et choisir de sauvegarder vos données (recommandé)., Après avoir fait votre sélection, redémarrez votre PC avec les paramètres par défaut et essayez de le mettre à jour à nouveau.
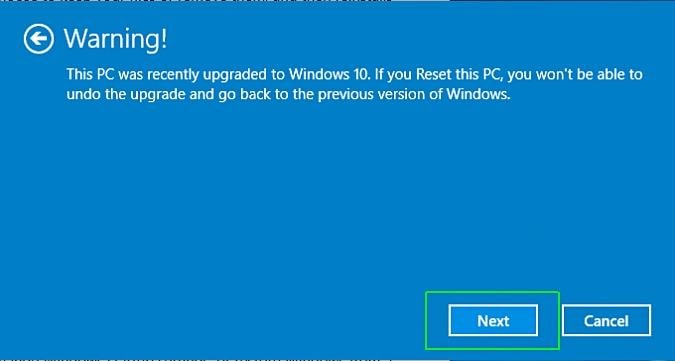
Par ailleurs, vous pouvez apprendre comment réparer l’ordinateur en panne au hasard.
Partie 2: problèmes causés par un dysfonctionnement de la mise à jour de Windows 10
Si la mise à jour de Windows 10 a été bloquée, elle peut être résolue en suivant l’exercice mentionné ci-dessus. Cependant, cela peut également entraîner des problèmes liés à votre système.
Windows ne s’arrête pas
trop de fois, après avoir effectué le correctif Windows update, il est observé que le système ne s’arrête pas., Pour résoudre ce problème, vous devez désactiver l’hibernation sur votre système via l’invite de commande. Lancez L’invite de commande et fournissez la commande » powercfg /h off » pour désactiver l’hibernation.
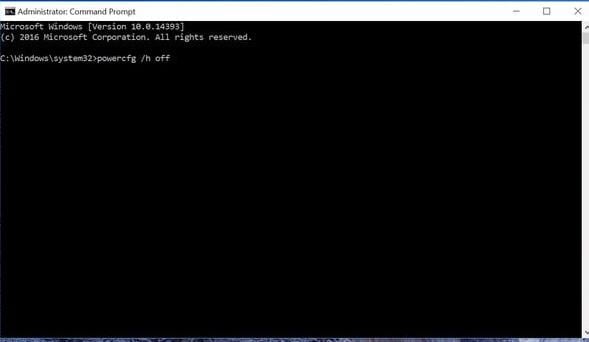
la Perte de paramètres enregistrés
Si vous avez perdu vos paramètres, vous pouvez choisir de restaurer votre système Windows pour un antidater. Cela peut être fait en prenant l’aide de points de Restauration.
perte de données
Si vous avez perdu vos données après la mise à jour Windows 10, vous pouvez les récupérer avec Wondershare Data Recovery., L’outil peut être utilisé pour récupérer les fichiers perdus ou supprimer de votre système. Il a une interface facile à utiliser et fournit des résultats très fiables et sécurisés. Vous pouvez l’utiliser pour restaurer presque tous les types de données comme des documents, des photos, des vidéos, de la musique, des PDF, des fichiers compressés et plus encore sans trop de problèmes.
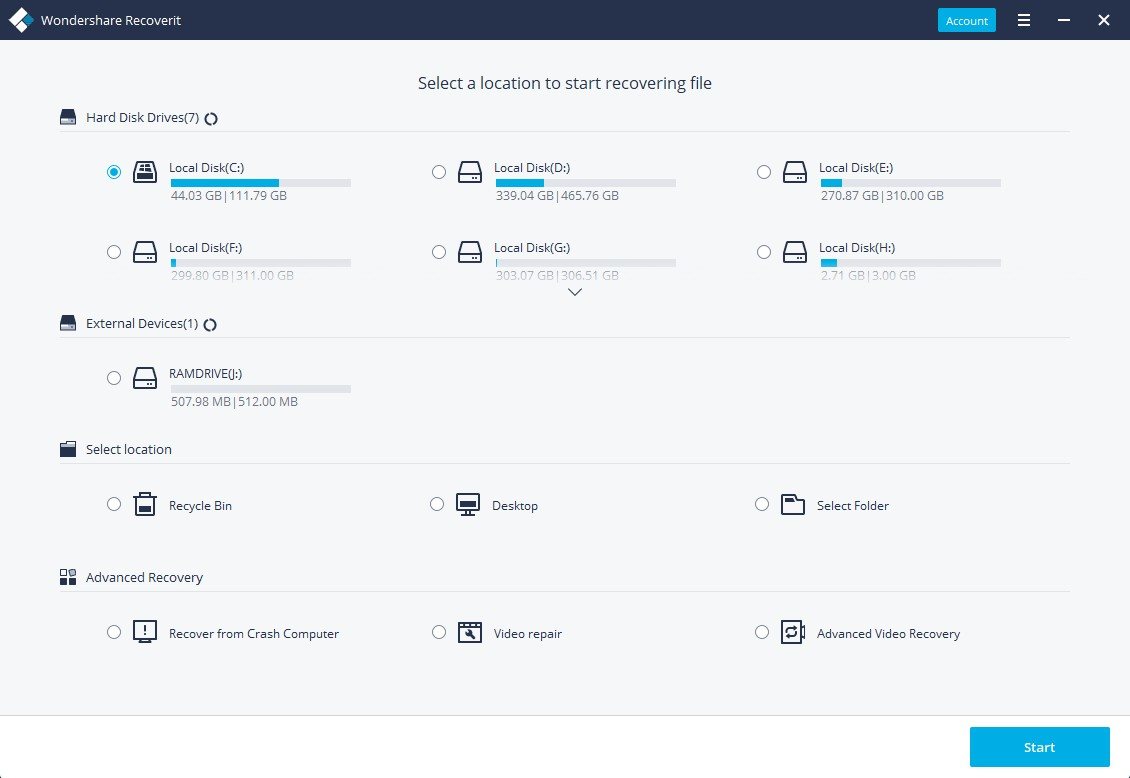
votre coffre-fort& logiciel fiable de récupération de données informatiques
- récupérez les fichiers perdus ou supprimés, les photos, l’audio, la musique, les e-mails de tout périphérique de stockage efficacement, en toute sécurité et complètement.,
- prend en charge la récupération de données à partir de la corbeille, du disque dur, de la carte mémoire, du lecteur flash, de l’appareil photo numérique et des caméscopes.
- prend en charge la récupération de données pour la suppression soudaine, le formatage, la partition perdue, l’attaque de virus, le crash du système dans différentes situations., System Crash
- Crack Bios Password
- Fix Run Dll Errors
- Fix Taskbar Disappeared Error
- Fix BootMGR Image Corrupt
- MBR Errors Fixed
Windows Tips
- Download iCloud on PC
- Difference between File Systems
- Fix Computer Overheat
Computer Problems
- SMART Status Bad Error
- Fix Grub Loading Error
- Remove Admin Password
Blue Screen Errors
- Fix 0x000000f4 Error
- Blue Screen 0x0000003b
- Fix Errors 0x0000001e
- Blue Screen 0x00000c2




