- 10/12/2020
- 12 minutes pour lire
-
-
 j
j -
 J
J -
 un
un -
 J
J -
 L
L -
+10
-
s’Applique à
- Windows 10
à la Recherche de l’information des consommateurs?, Voir Windows Update: FAQ
aperçu
Vous pouvez utiliser la stratégie de groupe via la console de gestion des stratégies de groupe (GPMC) pour contrôler le fonctionnement de Windows Update for Business. Vous devez envisager et concevoir une stratégie de déploiement pour les mises à jour avant d’apporter des modifications aux paramètres Windows Update for Business. Voir Préparer la stratégie de maintenance pour les mises à jour Windows 10 pour plus d’informations.
un administrateur informatique peut définir des stratégies pour Windows Update for Business à l’aide D’une stratégie de groupe, ou elles peuvent être définies localement (par périphérique)., Toutes les stratégies pertinentes se trouvent sous le chemin configuration de L’ordinateur > modèles D’administration > Composants Windows > Windows Update.
pour gérer les mises à jour avec Windows Update for Business comme décrit dans cet article, vous devez vous préparer en procédant comme suit, si vous ne l’avez pas déjà fait:
- créez des groupes de sécurité Active Directory qui s’alignent avec les anneaux de déploiement que vous utilisez pour mettre en phase le déploiement Consultez Créer des anneaux de déploiement pour les mises à jour Windows 10 pour en savoir plus sur les anneaux de déploiement dans Windows 10.,
- Autoriser l’accès au service Windows Update.
- Téléchargez et installez les modèles ADMX appropriés à votre version Windows 10. Pour plus d’informations, consultez Comment créer et gérer le magasin Central pour les modèles D’administration de stratégie de groupe dans Windows et étape par étape: gestion de Windows 10 avec des modèles D’administration.
configurer Windows Update pour les Entreprises
Dans cet exemple, un groupe de sécurité est utilisé pour gérer les mises à jour., En règle générale, nous recommandons d’avoir au moins trois anneaux (testeurs précoces pour les versions de pré-version, déploiement étendu pour les versions, périphériques critiques pour les versions matures) à déployer. Voir Créer des anneaux de déploiement pour les mises à jour Windows 10 pour plus d’informations.
procédez comme suit sur un périphérique exécutant les outils D’Administration du serveur distant ou sur un contrôleur de domaine:
configurez un ring
- démarrez la console de gestion des stratégies de groupe (gpmc.MSC).
- Développez Forêt > Domaines > *<votre domaine>.,
- faites un clic droit sur <votre domaine> et sélectionnez Créer un GPO dans ce domaine et liez-le ici.
- dans la boîte de dialogue Nouveau GPO, entrez Windows Update for Business – Group 1 comme nom du Nouvel objet de stratégie de groupe.
- cliquez avec le bouton droit sur L’objet « Windows Update for Business-Group 1 », puis sélectionnez Modifier.,
- Dans la Gestion de Stratégie de Groupe de l’Éditeur, accédez à Configuration Ordinateur > Politiques > Modèles d’Administration > Composants Windows > mise à Jour de Windows. Vous êtes maintenant prêt à commencer à assigner des stratégies à cet anneau (groupe) de périphériques.
Gérer les offres de mise à jour Windows
Vous pouvez contrôler le moment où les mises à jour sont appliquées, par exemple en différant lorsqu’une mise à jour est installée sur un appareil ou en suspendant les mises à jour pendant une certaine période de temps.,
déterminez les mises à jour que vous souhaitez proposer à vos appareils
Les mises à jour de fonctionnalité et de Qualité Windows 10 sont automatiquement proposées aux appareils connectés à Windows Update à l’aide de stratégies Windows Update for Business. Cependant, vous pouvez choisir si vous souhaitez que les appareils reçoivent en plus d’autres mises à jour Microsoft ou des pilotes applicables à ce périphérique.,
pour activer les mises à jour Microsoft, utilisez la console de gestion des stratégies de groupe, accédez à Configuration de L’ordinateur > modèles D’administration > Composants Windows > Windows Update > configurez les mises à pour d’autres produits Microsoft.
les Pilotes sont automatiquement activés car ils sont bénéfiques pour les systèmes d’appareil., Nous vous recommandons d’autoriser la stratégie pilote à autoriser la mise à jour des pilotes sur les périphériques (par défaut), mais vous pouvez désactiver ce paramètre si vous préférez gérer les pilotes manuellement. Si vous souhaitez désactiver les mises à jour des pilotes pour une raison quelconque, utilisez la console de gestion des stratégies de groupe pour accéder à la Configuration de L’ordinateur > modèles D’administration > Composants Windows > Windows Update > met à jour et active la stratégie.,
nous vous recommandons également d’autoriser les mises à jour de produits Microsoft comme indiqué précédemment.
définir le moment où les périphériques reçoivent des mises à jour de fonctionnalités et de qualité
- assurez-vous que vous êtes inscrit au programme Windows Insider for Business. Il s’agit d’un programme entièrement gratuit disponible pour les clients commerciaux pour les aider dans leur validation des mises à jour de fonctionnalités avant leur publication. Rejoindre le programme vous permet de recevoir des mises à jour avant leur publication ainsi que de recevoir des e-mails et du contenu liés à ce qui est à venir dans les prochaines mises à jour.,
- utilisez la console de gestion des stratégies de groupe pour accéder à: Configuration de L’ordinateur > modèles D’administration > Composants Windows > Windows Update > Windows Update for Business > Gérer les builds de prévisualisation et définir la stratégie pour activer les builds de prévisualisation pour l’un des périphériques de test que vous souhaitez installer les builds de pré-version.,
- utilisez la console de gestion des stratégies de groupe pour accéder à la Configuration de L’ordinateur > modèles D’administration > Composants Windows > Windows Update > Windows Update for Business > sélectionnez lorsque les versions d’aperçu et les mises à jour de fonctionnalités sont reçues. Dans le volet Options, utilisez le menu déroulant pour sélectionner l’une des versions d’aperçu. Nous recommandons le programme Windows Insider Slow pour les clients commerciaux utilisant des versions de pré-version pour la validation.
- sélectionnez OK.,
je veux gérer la mise à jour des fonctionnalités publiées que mes appareils reçoivent
Un administrateur Windows Update for Business peut différer ou suspendre les mises à jour. Vous pouvez reporter les mises à jour de fonctionnalités jusqu’à 365 jours et les mises à jour de qualité jusqu’à 30 jours. Le report signifie simplement que vous ne recevrez pas la mise à jour tant qu’elle n’aura pas été publiée pendant au moins le nombre de jours de report que vous avez spécifié (date de l’offre = date de sortie + date de report). Vous pouvez suspendre les mises à jour de fonctionnalités ou de qualité pendant 35 jours à partir d’une date de début donnée que vous spécifiez., id = « 3bbb096e54 » > sélectionner lorsque les versions D’aperçu et les mises à jour de fonctionnalités sont reçues
exemple

lorsque la mise à jour de qualité est publiée, elle est offerte aux appareils de l’anneau pilote la prochaine fois qu’ils recherchent des mises à jour.,
cinq jours plus tard
les appareils de l’anneau rapide se voient proposer la mise à jour de qualité La prochaine fois qu’ils recherchent des mises à jour.

dix jours plus tard
dix jours après la sortie de la mise à jour de qualité, elle est offerte aux appareils de l’anneau lent la prochaine fois qu’ils recherchent des mises à jour.

Si aucun problème ne se produit, tous les appareils qui recherchent des mises à jour se verront proposer la mise à jour de qualité dans les dix jours suivant sa sortie, en trois vagues.
que se passe-t-il si un problème survient avec la mise à jour?,
dans cet exemple, un problème est découvert lors du déploiement de la mise à jour sur l’anneau « pilote ».

À ce moment, l’administrateur peut définir une stratégie pour mettre en pause la mise à jour. Dans cet exemple, l’administrateur coche la case Mettre en Pause les mises à jour de qualité.

maintenant, tous les périphériques sont mis en pause de la mise à jour pendant 35 jours. Lorsque la pause est supprimée, ils se verront proposer la prochaine mise à jour de qualité, qui idéalement n’aura pas le même problème. S’il y a toujours un problème, l’administrateur informatique peut à nouveau suspendre les mises à jour.,
je veux rester sur une version spécifique
Si vous avez besoin d’un appareil pour rester sur une version au-delà du moment où les reports sur la version suivante s’écouleraient ou si vous devez ignorer une version (par exemple, mettre à jour la version d’automne à la version d’automne), utilisez le paramètre sélectionner la version de mise à jour de la fonctionnalité cible au lieu d’utiliser le paramètre Lorsque vous utilisez cette stratégie, spécifiez la version que vous souhaitez que votre ou vos appareils utilisent., Si vous ne le mettez pas à jour avant que l’appareil n’atteigne la fin du service, l’appareil sera automatiquement mis à jour 60 jours après la fin du service pour son édition.
lorsque vous définissez la stratégie de version cible, si vous spécifiez une version de mise à jour de fonctionnalité plus ancienne que votre version actuelle ou si vous définissez une valeur non valide, l’appareil ne recevra aucune mise à jour de fonctionnalité tant que la stratégie n’aura pas été mise à jour. Lorsque vous spécifiez la stratégie de version cible, les reports de mise à jour des fonctionnalités ne seront pas en vigueur.,
gérer la façon dont les utilisateurs subissent les mises à jour
je souhaite gérer le téléchargement, l’installation et le redémarrage des appareils après les mises à jour
Nous vous recommandons d’autoriser la mise à jour automatique–c’est le comportement par défaut. Si vous ne définissez pas de stratégie de mise à jour automatique, l’appareil tentera de télécharger, d’installer et de redémarrer au meilleur moment pour l’utilisateur en utilisant des informations intégrées telles que intelligent active hours et smart busy check.,
Pour un contrôle plus précis, vous pouvez définir la durée maximale d’heures d’activité de l’utilisateur peut définir avec la Configuration de l’Ordinateur > Modèles d’Administration > Composants Windows > mise à Jour de Windows > Spécifier les heures d’activité gamme de redémarrage automatique.
Il est préférable de ne pas définir la stratégie heures actives car elle est activée par défaut lorsque les mises à jour automatiques ne sont pas désactivées et offre une meilleure expérience lorsque les utilisateurs peuvent définir leurs propres heures actives., Si vous souhaitez définir les heures actives, utilisez la Configuration de L’ordinateur > modèles D’administration > Composants Windows > Windows Update > désactivez le redémarrage automatique pour les mises à jour pendant les heures actives.
pour mettre à jour en dehors des heures actives, vous n’avez pas besoin de définir de paramètres supplémentaires: ne désactivez simplement pas les redémarrages automatiques. Pour un contrôle encore plus précis, envisagez d’utiliser des mises à jour automatiques pour planifier l’heure, le jour ou la semaine d’installation., Pour ce faire, utilisez la Configuration de L’ordinateur > modèles D’administration > Composants Windows > Windows Update > configurez les mises à jour automatiques, sélectionnez téléchargement automatique et planifiez l’installation. Vous pouvez personnaliser ce paramètre en fonction de la durée d’installation de la mise à jour pour vos appareils.,
lorsque vous définissez ces stratégies, l’installation se produit automatiquement à l’heure spécifiée et le périphérique redémarre 15 minutes après la fin de l’installation (sauf si elle est interrompue par l’utilisateur).,
je veux garder les périphériques sécurisés et conformes aux délais de mise à jour
Nous vous recommandons d’utiliser la Configuration de L’ordinateur> Modèles administratifs> Composants Windows> Windows Update> spécifiez la date limite pour les mises à jour et les redémarrages automatiques pour les mises à jour de fonctionnalités et de qualité afin de garantir la sécurité des appareils sous Windows 10, version 1709 et versions ultérieures. Cela vous permet de spécifier le nombre de jours qui peuvent s’écouler après qu’une mise à jour est proposée à un périphérique avant qu’il ne doive être installé., Aussi, vous pouvez définir le nombre de jours peuvent s’écouler après un redémarrage en attente avant que l’utilisateur est obligé de redémarrer.
cette politique offre également la possibilité de désactiver les redémarrages automatiques jusqu’à ce qu’une date limite soit atteinte en présentant une « expérience de redémarrage engagé » jusqu’à ce que la date limite ait réellement expiré. À ce stade, l’appareil planifiera automatiquement un redémarrage quelles que soient les heures actives.,008988b57″>
si le redémarrage est toujours en attente après la date limite:
-
dans les 12 heures avant la date limite passe, l’utilisateur reçoit cette notification que la date limite approche:

-
Une fois la date limite passée, l’utilisateur est obligé de redémarrer pour maintenir ses appareils en conformité et reçoit cette notification:
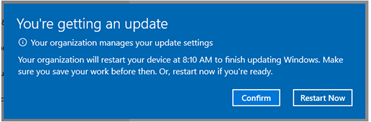
je veux gérer les notifications qu’un utilisateur voit
Il existe des paramètres supplémentaires qui affectent les notifications.,
nous vous recommandons d’utiliser les notifications par défaut car elles visent à fournir la meilleure expérience utilisateur tout en ajustant les stratégies de conformité que vous avez définies.,configuration omputer > modèles D’administration > Composants Windows > mise à jour Windows > options D’affichage pour les notifications de mise à jour avec ces valeurs:
0 (par défaut) – notifications de mise à jour Windows 1 – Désactivez toutes les notifications, à l’exclusion des avertissements de redémarrage 2 – Désactivez toutes les notifications, y compris les avertissements de redémarrage
remarque
l’option 2 crée une mauvaise expérience pour les appareils personnels; elle est uniquement recommandée pour les appareils Kiosk où les redémarrages automatiques ont été désactivés.,
encore plus d’options sont disponibles dans la Configuration de L’ordinateur > modèles D’administration > Composants Windows > Windows Update > configurer le redémarrage automatique redémarrer les notifications d’avertissement calendrier pour les mises à jour. Ce paramètre vous permet de spécifier la période pour les notifications de rappel d’avertissement de Redémarrage automatique (de 2 à 24 heures; 4 heures est la valeur par défaut) avant la mise à jour et de spécifier la période pour les notifications d’avertissement imminent de Redémarrage automatique (15 à 60 minutes est la valeur par défaut)., Nous vous recommandons d’utiliser les notifications par défaut.
je veux gérer les paramètres de mise à jour auxquels un utilisateur peut accéder
chaque appareil Windows fournit aux utilisateurs une variété de contrôles qu’ils peuvent utiliser pour gérer les mises à jour Windows. Ils peuvent accéder à ces contrôles par recherche pour trouver des mises à jour Windows ou en sélectionnant mises à jour et sécurité dans les paramètres. Nous fournissons la possibilité de désactiver une variété de ces contrôles qui sont accessibles aux utilisateurs.
Les Utilisateurs ayant accès aux paramètres de pause de mise à jour peuvent empêcher les mises à jour des fonctionnalités et de la qualité pendant 7 jours., Vous pouvez empêcher les utilisateurs de mettre en pause les mises à jour via la page des paramètres de Windows Update en utilisant la Configuration de L’ordinateur > modèles D’administration > Composants Windows > Windows Update > Lorsque vous désactivez ce paramètre, les utilisateurs voient que certains paramètres sont gérés par votre organisation et que les paramètres de pause de mise à jour sont grisés.
Si vous utilisez Windows Server Update Server (WSUS), vous pouvez empêcher les utilisateurs d’analyser Windows Update., Pour ce faire, utilisez la Configuration de l’Ordinateur > Modèles d’Administration > Composants Windows > mise à Jour de Windows > Supprimer l’accès d’utiliser toutes les fonctionnalités de Windows Update.,




