comment créer des Panoramas avec Photomerge
Étape 1: Sélectionnez les Photos dans Adobe Bridge
avant de pouvoir assembler des images, nous devons d’abord sélectionner celles que nous voulons utiliser. Ouvrez Adobe Bridge s’il n’est pas déjà ouvert et accédez au dossier ou à la collection contenant vos images., Sélectionnez toutes les images à la fois en cliquant sur le premier pour le sélectionner, puis maintenez votre touche Ctrl (Windows) / Commande (Mac) enfoncée et en cliquant sur les autres jusqu’à ce que vous les avez sélectionnés. Ou, si toutes les images que vous souhaitez utiliser sont dans une rangée, l’un après l’autre, il suffit de cliquer sur le premier pour le sélectionner, puis maintenez votre touche Maj enfoncée et cliquez sur la dernière image. Cela sélectionnera les premières et dernières images plus toutes celles entre les deux., Dans mon cas, j’ai quatre images que je veux assembler, donc je vais les sélectionner toutes les quatre:
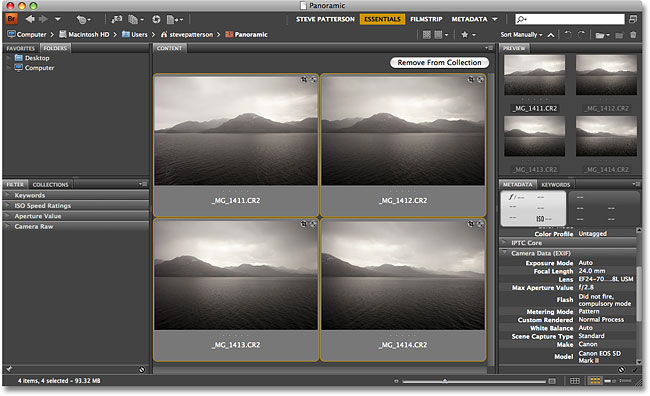
Étape 2: Sélectionnez La Commande Photomerge
Avec toutes les images maintenant sélectionné, allez dans le menu Outils en haut de l’écran (tout en restant dans Adobe Bridge), choisissez Photoshop pour voir certains de Photoshop des options spécifiques, puis choisissez la commande réglages:
Étape 3: Sélectionnez vos Options dans la boîte de dialogue Photomerge
Photoshop s’ouvrira automatiquement à ce stade s’il n’était pas déjà ouvert et la boîte de dialogue Photomerge apparaîtra sur votre écran. Si vous regardez dans le centre supérieur de la boîte de dialogue, où il est indiqué fichiers Source, vous verrez une liste de toutes les images que nous avons sélectionnées dans Adobe Bridge, ce qui signifie qu’elles sont déjà chargées dans la commande Photomerge pour nous et prêtes à partir., Si nous avions sélectionné Photomerge à partir de Photoshop, ce que nous aurions pu faire en allant dans le menu Fichier, En choisissant automatiser, puis en choisissant Photomerge, nous aurions dû cliquer sur le bouton Parcourir, puis naviguer vers les images pour les sélectionner, nous nous sommes donc économisés un peu de temps avec Bridge.
le long du côté gauche de la boîte de dialogue Photomerge sont les options de mise en page, qui sont fondamentalement différentes façons que Photoshop peut essayer d’aligner les images ensemble. Dans la plupart des cas, L’option Automatique en haut fonctionne très bien, vous voudrez donc certainement essayer celle-ci en premier. Si, pour une raison quelconque, L’option Auto ne vous donne pas les résultats que vous attendiez, vous pouvez toujours annuler la commande et réessayer avec l’une des autres options, la Perspective, cylindrique et sphérique étant généralement les trois meilleurs choix., Cependant, comme Auto fonctionne presque à chaque fois et qu’elle est sélectionnée par défaut, vous n’aurez généralement pas à vous soucier de ces options de mise en page:
enfin, au bas de la boîte de dialogue Photomerge se trouvent trois options importantes. Le premier, Blend Images Together, est sélectionné par défaut car il indique à Photoshop non seulement de coudre les images ensemble, mais aussi de mélanger leur tonalité et leurs couleurs. Vous voudrez toujours sélectionner cette option., Nouveau à Photoshop CS4 est L’option de suppression de Vignette qui supprime tout ombrage dans les Coins ou sur les bords des images le plus souvent causés par les objectifs grand angle. Vignettage utilisé pour créer des problèmes avec les panoramas parce que vous vous êtes retrouvé avec différents niveaux de luminosité lorsque vous vous déplacez de gauche à droite, créant un effet « plus clair, plus sombre, plus clair, plus sombre ». Si les images que vous utilisez ont même une quantité subtile de vignettage, vous voudrez cocher cette option pour la sélectionner, sinon vous pouvez la laisser désactivée. Mes images ont un vignettage donc je vais le sélectionner., La troisième et dernière option, la correction de distorsion géométrique, devrait être activée si vous avez pris vos images avec un objectif grand angle extrême ou fish eye, car elles provoquent une distorsion évidente qui doit être traitée. Je n’ai pas ce problème avec mes images, donc je vais le laisser non coché:
Étape 4: exécutez la commande Photomerge
Une fois toutes vos options sélectionnées, cliquez sur le bouton OK dans le coin supérieur droit pour quitter la boîte de dialogue Photomerge et exécutez la commande., Photomerge dans Photoshop CS3 et CS4 est vraiment rien de plus qu’une combinaison de deux autres commandes, Auto-Align et auto-Blend, qui ont tous deux été introduits dans Photoshop CS3, et comme vous attendez patiemment que Photoshop pour faire son truc, vous verrez d’abord vos images apparaissant sur des calques séparés dans la palette des calques, suivi par de petites boîtes de dialogue apparaissant vous disant que Photoshop est d’abord aligner les images, puis les mélanger ensemble.,
Quand c’est fait, si vous regardez dans votre palette de Calques, vous verrez chacune de vos images sur son propre calque séparé, et chacun a désormais son propre masque de calque créé automatiquement par Photoshop lors de l’alignement des images:
votre panorama nouvellement créé apparaîtra dans une nouvelle fenêtre de document., Nous aurons besoin de faire un peu de recadrage dans un moment pour effacer toutes les sections étranges, mais Photoshop CS4 a fait un travail fantastique de couture tout ensemble pour créer une image transparente:
Étape 5: recadrer les zones indésirables
Il ne reste plus qu’à recadrer les zones indésirables., Pour cela, nous aurons besoin de L’outil de recadrage de Photoshop, alors saisissez-le dans la palette Outils ou appuyez sur la lettre C de votre clavier pour le sélectionner avec le raccourci:
ensuite, avec L’outil de recadrage sélectionné, faites simplement glisser une sélection autour de la zone que vous souhaitez conserver. Une fois que vous avez fait glisser une zone de recadrage initiale, vous pouvez utiliser les poignées (les petits carrés) en haut, en bas, sur les côtés et dans les Coins pour affiner la sélection:
lorsque vous avez terminé, appuyez sur Entrée (Win) / retour (Mac) pour que Photoshop recadre L’image, en ne gardant que la zone que vous avez sélectionnée et en jetant tout le reste. Et avec ça, vous avez terminé! Voici, après seulement quelques minutes de travail et très peu d’efforts grâce aux capacités étonnantes de Photoshop CS4, mon panorama final:




