
Comme l’article le suggère, aujourd’hui, nous allons apprendre à ajouter de l’Utilitaire d’Analyse dans Excel Pour Mac et Pc Windows. Donc, nous allons commencer.
Analysis ToolPak est un module complémentaire dans Microsoft Excel. Par défaut, ce complément n’est pas installé dans Excel.
Analysis toolPak d’excel contient des outils très utiles pour l’analyse de données statistiques, financières et d’ingénierie.,
comment ajouter Analysis ToolPak à Excel 2016 dans Windows?
pour installer Analysis toolPak dans Excel 2016, procédez comme suit.
- Cliquez sur fichier.
- Cliquez sur l’option. Vous verrez la boîte de dialogue Options excel.
- cliquez sur les compléments. C’est à gauche, deuxième option à partir du bas.
- Recherchez Utilitaire d’Analyse et de cliquer sur.
- En bas, vous devez pouvoir voir la liste déroulante Gérer. Sélectionnez Excel-Add-ins et cliquez sur le bouton Go.
- Tous les compléments disponibles sera affichée., Sélectionnez Analysis Toolpak et cliquez sur OK.
Utilitaire d’Analyse est ajouté maintenant. Vous pouvez le voir dans l’onglet Données, dans le coin le plus à droite.
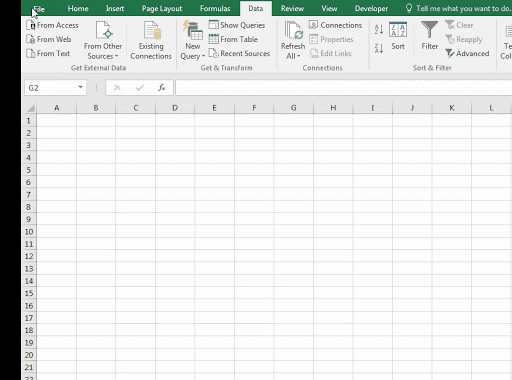
Comment faire pour Ajouter de l’Utilitaire d’Analyse dans Excel 2016 pour Mac?
pour installer Analysis toolpak dans Excel pour Mac, suivez les étapes ci-dessous.
- accédez aux outils ou au menu Insertion.
- Localisez les compléments et cliquez dessus.
- Vous serez invité à choisir parmi les compléments disponibles. Sélectionnez Utilitaire D’Analyse.
- Cliquez sur Ok.
Utilitaire d’Analyse est ajouté. Goto onglet données., Dans le coin le plus à droite, vous trouverez Analysis Toolpak qui vous attend.
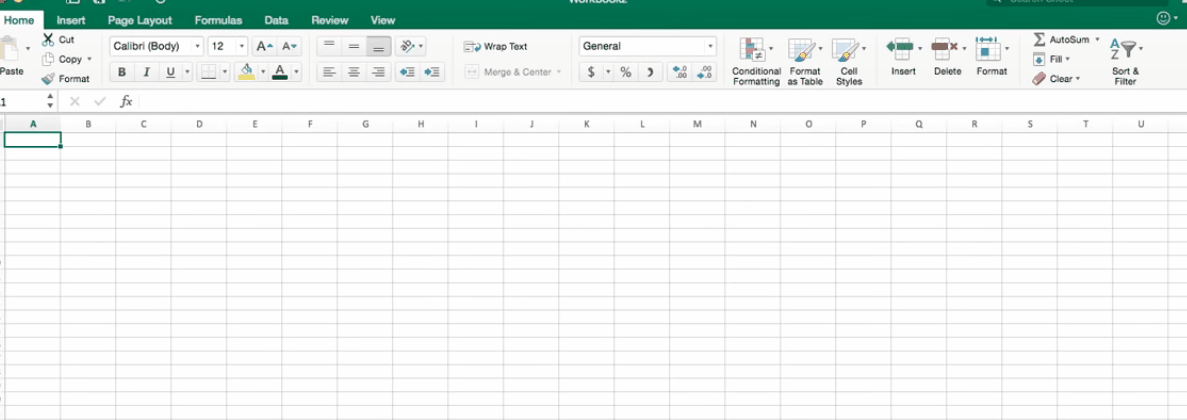
Analysis Toolpak a un certain nombre d’outils statiques utiles que nous allons explorer dans nos tutoriels d’analyse., Utilitaire d’analyse dans Excel 2010
les Étapes pour un utilisateur d’installer manuellement de l’Utilitaire d’Analyse dans Excel:
- Cliquez sur le Fichier du ruban
- Cliquez sur Options
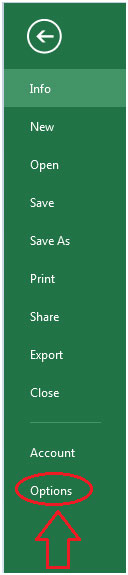
- Dans les Options, sélectionnez Add-Ins
- Sélectionnez Utilitaire d’Analyse et cliquez sur le bouton Go
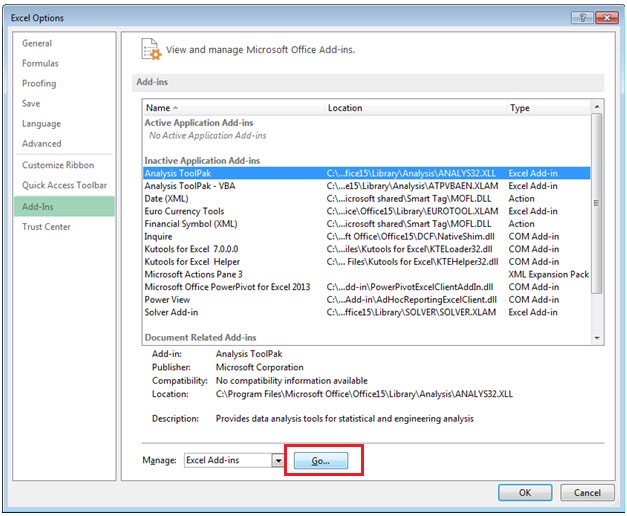
- Vous pouvez voir 4 compléments d’options sont disponibles, vérifier l’Utilitaire d’Analyse
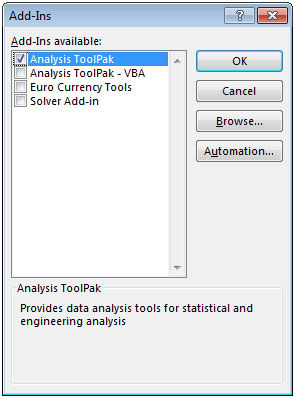
- Cliquez sur le bouton OK
- Lorsque vous vérifiez les Données de ruban, cette fois, vous verrez l’Analyse des Données de l’option apparaît dans l’Analyse de Groupe.,

- Lorsque vous cliquez sur l’Analyse de Données, vous trouverez la boîte de dialogue comme indiqué ci-dessous:
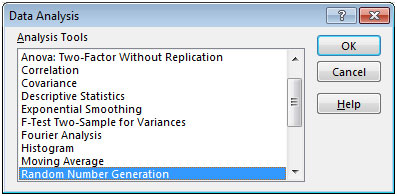
Il y a un total de 19 options disponibles dans l’Analyse des Données:
1. Anova: facteur unique
2. Anova: deux facteurs avec réplication
3. Anova: deux facteurs sans réplication
4. Corrélation
5. Covariance
6. Statistiques descriptives
7. Lissage exponentiel
8. F-tester deux échantillons pour la Variance
9. Analyse de Fourier
10. Histogramme
11. Moyenne mobile
12. Génération de nombres aléatoires
13., Rang et centile
14. Régression
15. Échantillonnage
16. T-Test: apparié deux échantillon pour les moyens
17. T-Test: deux échantillons en supposant des Variances égales
18. T-Test: deux échantillons supposant des Variances inégales
19. Z-Test: Two-Samples for Mean
un complément est simplement un outil caché qui ajoute de nouvelles fonctionnalités dans Microsoft Excel 2010 et 2013.




