Este tutorial muestra diferentes formas de agregar ceros a la izquierda en Excel: Cómo mantener ceros mientras escribe, mostrar ceros a la izquierda en celdas, eliminar u ocultar ceros.
Si utiliza Excel no solo para calcular números, sino también para mantener registros como códigos postales, números de seguridad o ID de empleados, es posible que deba mantener ceros a la izquierda en las celdas. Sin embargo, si intenta escribir un código postal como «00123» en una celda, Excel lo truncará inmediatamente a «123».,
el punto es que Microsoft Excel trata los códigos postales, números de teléfono y otras entradas similares como números, les aplica el formato General o numérico y elimina automáticamente los ceros anteriores. Afortunadamente, Excel también proporciona los medios para mantener ceros a la izquierda en las celdas, y más adelante en este tutorial encontrará un puñado de maneras de hacerlo.,
- Mantener ceros a la izquierda en Excel mientras escribe
- mostrar ceros a la izquierda usando un formato personalizado
- Añadir ceros a los números (función de texto)
- rellenar cadenas de texto con ceros
- añadir un número fijo de ceros anteriores
- eliminar ceros a la izquierda en Excel
- ocultar valores cero en Excel
escriba
para empezar, veamos cómo puede poner 0 delante de un número en Excel, por ejemplo, escriba 01 en una celda., Para esto, simplemente cambie el formato de celda a texto:
- seleccione las celdas donde desea prefijar los números con 0.
- vaya a la pestaña Inicio > número grupo, y seleccione Texto en el formato de número caja.
tan pronto como escriba un cero(s) antes del número, Excel mostrará un pequeño triángulo verde en la esquina superior izquierda de la celda que indica que algo está mal con el contenido de la celda. Para eliminar ese indicador de error, seleccione las celdas, haga clic en la señal de advertencia y, a continuación, haga clic en Ignorar Error.,
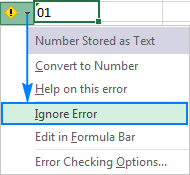
la siguiente captura de pantalla muestra el resultado: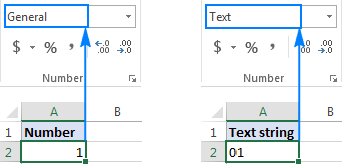
otra forma de mantener los ceros a la izquierda en Excel es prefijar un número con un apóstrofe (‘). Por ejemplo, en lugar de escribir 01, escriba ‘ 01. En este caso, no es necesario cambiar el formato de la celda.
Bottom line: Esta técnica simple tiene una limitación significativa: el valor resultante es una cadena de texto, no un número, y por lo tanto no se puede usar en cálculos y fórmulas numéricas., Si eso no es lo que desea, cambie solo la representación visual del valor aplicando un formato de número personalizado como se muestra en el siguiente ejemplo.
cómo mostrar ceros a la izquierda en Excel usando un formato de número personalizado
para mostrar ceros a la derecha, aplique un formato de número personalizado realizando estos pasos:
- Seleccione una celda(s) donde desea mostrar ceros a la izquierda, y presione Ctrl+1 para abrir el formato de celdas diálogo.
- en Categoría, seleccione Personalizado.
- Escriba un código de formato en el cuadro Tipo.,
en la mayoría de los casos, necesitará un código de formato que consta de 0 marcadores de posición, como 00. El número de ceros en el código de formato corresponde al número total de dígitos que desea mostrar en una celda (encontrará algunos ejemplos a continuación).
- haga Clic en ACEPTAR para guardar los cambios.
por ejemplo, para agregar ceros a la izquierda para crear un número de 5 dígitos, use el siguiente código de formato: 00000
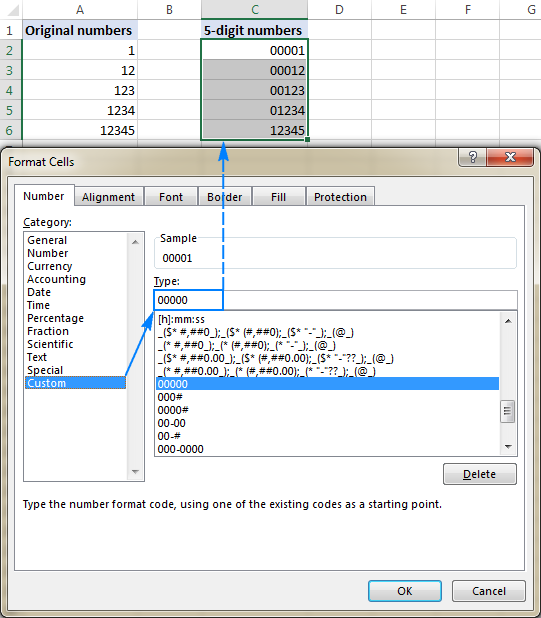
mediante el uso de formatos de números personalizados de Excel, puede agregar ceros a la izquierda para crear números de longitud fija, como en el ejemplo anterior, y números de longitud variable., Todo se reduce a qué marcador de posición usa en el código de formato:
- 0-muestra ceros adicionales
- # – no muestra ceros adicionales
por ejemplo, si aplica el formato 000# a alguna celda, cualquier número que escriba en esa celda tendrá hasta 3 ceros a la izquierda.
sus formatos de números personalizados también pueden incluir espacios,guiones, paréntesis, etc. La explicación detallada se puede encontrar aquí: formato de Número de Excel personalizado.
la siguiente hoja de cálculo ofrece algunos ejemplos más de formatos personalizados que pueden mostrar ceros a la izquierda en Excel.,
y los siguientes códigos de formato se pueden usar para mostrar números en formatos especiales, como códigos postales, números de teléfono, números de tarjetas de crédito y números de Seguro social.,
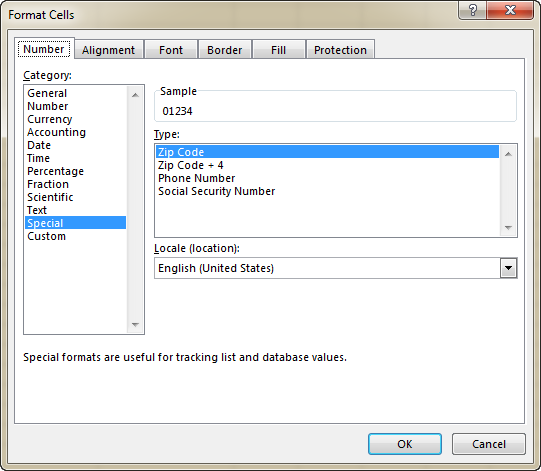
Bottom line: este método es mejor para ser utilizado en situaciones cuando se trabaja con un conjunto de datos numéricos y los resultados deben ser números, no texto. Cambia solo la visualización de un número, pero no el número en sí: los ceros a la izquierda aparecen en las celdas, el valor real se muestra en la barra de fórmulas. Cuando hace referencia a dichas celdas en fórmulas, los cálculos se perfuman con los valores originales., Los formatos personalizados solo se pueden aplicar a datos numéricos (números y fechas) y el resultado también es un número o fecha.
Cómo agregar ceros a la izquierda en Excel con la función de texto
mientras que un formato de número personalizado muestra cero delante de un número sin cambiar realmente el valor subyacente, la función de texto de Excel rellena los números con ceros insertando «físicamente» ceros a la izquierda en las celdas.
para agregar ceros a la izquierda con una fórmula TEXT (value, format_text), utilice los mismos códigos de formato que en los formatos de números personalizados., Sin embargo, el resultado de la función TEXT siempre es una cadena de texto, incluso si se parece mucho a un número.
por ejemplo, para insertar 0 antes de un valor en la celda A2, use esta fórmula:
=TEXT(A2, "0#")
para crear una cadena con prefijo cero de una longitud fija, digamos una cadena de 5 caracteres, use esta:
=TEXT(A2, "000000")
que la función Texto requiere encerrar los códigos de formato entre comillas.,ike in Excel:
| A | B | C | |
|---|---|---|---|
| 1 | Original number | Padded number | Formula |
| 2 | 1 | 01 | =TEXT(B2, «0#») |
| 3 | 12 | 12 | =TEXT(B3, «0#») |
| 4 | 1 | 00001 | =TEXT(B4,»00000″) |
| 5 | 12 | 00012 | =TEXT(B5,»00000″) |
For more information about Text formulas, please see How to use the TEXT function in Excel.,
línea de fondo: la función de texto de Excel siempre devuelve una cadena de texto, no un número, y por lo tanto no podrá usar los resultados en cálculos aritméticos y otras fórmulas, a menos que necesite comparar la salida con otras cadenas de texto.
Cómo agregar ceros a la izquierda a las cadenas de texto
en los ejemplos anteriores, aprendió a agregar cero antes de un número en Excel. Pero, ¿qué pasa si necesitas poner cero(s) delante de una cadena de texto como 0A102? En ese caso, ni el texto ni el formato personalizado funcionarán porque solo tratan con valores numéricos.,
si el valor que se rellena con cero contiene letras u otros caracteres de texto, utilice una de las siguientes fórmulas, que ofrecen una solución universal aplicable tanto a números como a cadenas de texto.
Fórmula 1. Agregar ceros a la izquierda usando la función derecha
la forma más fácil de poner ceros a la izquierda antes de cadenas de texto en Excel es utilizando la función derecha:
donde:
- » 0000 » es el número máximo de ceros que desea agregar. Por ejemplo, para agregar 2 ceros, escriba «00».,
- Cell es una referencia a la celda que contiene el valor original.
- String_length es cuántos caracteres debe contener la cadena resultante.
por ejemplo, para hacer una cadena de 6 caracteres con prefijo cero basada en un valor en la celda A2, use esta fórmula:
=RIGHT("000000"&A2, 6)
lo que hace la fórmula es agregar 6 ceros al valor en A2 («000000″&A2), y luego extraiga los 6 caracteres correctos., Como resultado, inserta solo el número correcto de ceros para alcanzar el límite total de cadena especificado: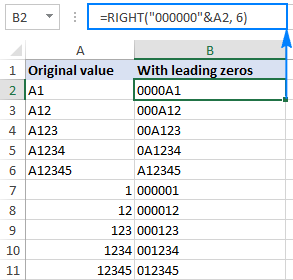
en el ejemplo anterior, el número máximo de ceros es igual a la longitud total de la cadena (6 caracteres), y por lo tanto todas las cadenas resultantes son de 6 caracteres de largo (longitud fija). Si se aplica a una celda en blanco, la fórmula devolvería una cadena que consta de 6 ceros.,
dependiendo de su lógica de negocio, puede proporcionar diferentes números de ceros y caracteres totales, por ejemplo:
=RIGHT("00"&A2, 6)
como resultado, obtendrá cadenas de longitud variable que contienen hasta 2 ceros a la izquierda: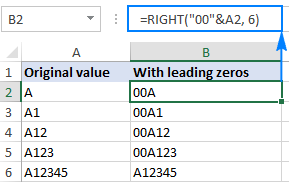
Fórmula 2.,ore una cadena de texto en Excel está utilizando esta combinación de funciones REPT y Len:
REPT(0, Número de ceros-len(cell))&cell
por ejemplo, para agregar ceros iniciales al valor en A2 para crear una cadena de 6 caracteres, esta fórmula es la siguiente:
=REPT(0, 6-LEN(A2))&A2
cómo funciona esta fórmula:
sabiendo que la función REPT repite un carácter dado un número especificado de veces, y Len devuelve la longitud total de la cadena, La lógica de la fórmula es fácil de entender:
- len(A2) obtiene el número total de caracteres en la celda A2.,
- REPT (0, 6-LEN (A2)) añade el número requerido de ceros. Para calcular Cuántos ceros se deben agregar, resta la longitud de la cadena en A2 del número máximo de ceros.
- Finalmente, concatena ceros con el valor A2 y obtiene el siguiente resultado:
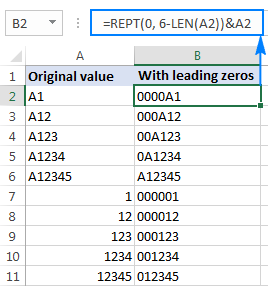
línea de Fondo: esta fórmula puede agregar ceros a la izquierda tanto a números como a cadenas de texto, pero el resultado siempre es texto, no número.,
cómo añadir un número fijo de ceros anteriores
para anteponer todos los valores de una columna (números o cadenas de texto) con un cierto número de ceros, utilice la función concatenar o el operador ampersand.,
por ejemplo, para poner 0 antes de un número en la celda A2, use una de estas fórmulas:
=CONCATENATE(0,A2)
or
=0&A2
como se muestra en la captura de pantalla a continuación, la fórmula agrega solo un cero inicial a todas las celdas en una columna, independientemente de cuántas caracteres el valor original contiene: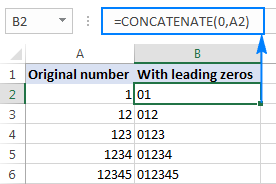
de la misma manera, puede insertar 2 ceros a la izquierda (00), 3 ceros (000) o tantos ceros como desee antes de números y cadenas de texto.,
Bottom line: el resultado de esta fórmula también es una cadena de texto incluso cuando concatena ceros con números.
cómo eliminar ceros a la izquierda en Excel
el método que usa para eliminar ceros a la izquierda en Excel depende de cómo se agregaron esos ceros:
- si los ceros anteriores se agregaron con un formato de número personalizado (los ceros son visibles en una celda, pero no en la barra de fórmulas), aplique otro formato personalizado o revierta General como se muestra aquí.,
- si se escribieron ceros o se ingresaron de otro modo en celdas formateadas como texto (se muestra un pequeño triángulo verde en la esquina superior izquierda de la celda), convierta el texto en número.
- si se agregaron ceros iniciales usando una fórmula (la fórmula aparece en la barra de fórmulas cuando se selecciona la celda), use la función valor para eliminarlos.,
la siguiente imagen muestra los tres casos para ayudarlo a elegir la técnica correcta: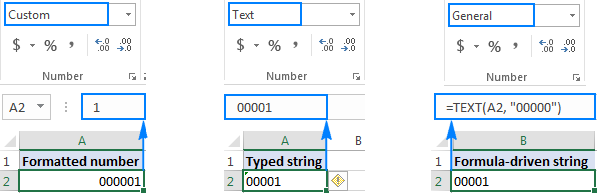
eliminar ceros a la izquierda cambiando el formato de celda
si los ceros a la izquierda se muestran en celdas con un formato personalizado, cambie el formato de celda a General predeterminado o aplique otro formato de número que no muestre ceros anteriores.,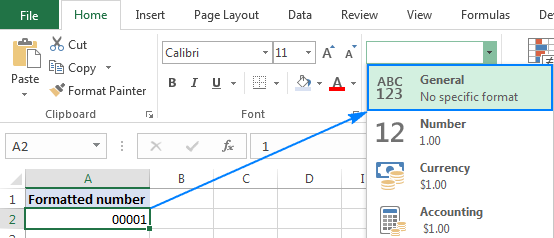
eliminar ceros a la izquierda mediante la conversión de texto a número
Cuando aparecen ceros prefijados en una celda con formato de texto, la forma más fácil de eliminarlos es seleccionar las celdas, hacer clic en el signo de exclamación y, a continuación, hacer clic en Convertir a número: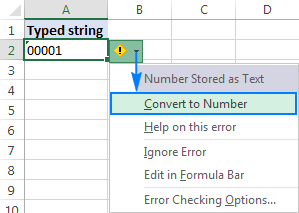
eliminar ceros mediante el uso de una fórmula
en caso de que se agregue un cero(s) anterior(S) con una fórmula, use otra fórmula para eliminarlo. La fórmula de eliminación de cero es tan simple como:
=VALUE(A2)
donde A2 es la celda de la que desea eliminar los ceros anteriores.,
este método también se puede usar para deshacerse de ceros escritos directamente en celdas (como en el ejemplo anterior) o importados a Excel desde alguna fuente externa. En general, si está tratando con una cadena con prefijo cero que representa un número, puede usar la función valor para convertir texto en número y eliminar ceros a la izquierda en el camino.
la siguiente captura de pantalla muestra dos fórmulas:
- La fórmula de texto en B2 agrega ceros al valor en A2, y
- la fórmula de valor en C2 elimina los ceros a la izquierda del valor en B2.,
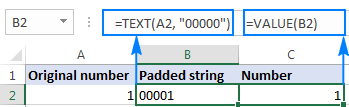
Cómo ocultar ceros en Excel
Si no desea mostrar valores cero en su hoja de Excel, tiene las siguientes dos opciones:
- Para ocultar ceros en toda la hoja, desmarque Mostrar un cero en celdas que tienen valor cero opción., Para esto, haga clic en Archivo > opciones > avanzado, y desplácese hacia abajo hasta las opciones de visualización para esta sección de hoja de trabajo:

- Para ocultar valores cero en ciertas celdas, aplique el siguiente formato de número personalizado a esas celdas: #;#;;@
para esto, seleccione las celdas donde desea ocultar ceros, haga clic Ctrl+1 para abrir el formato de celdas diálogo, seleccione personalizado bajo categoría y escriba el código de formato anterior en el objeto tipo caja.,
la captura de pantalla a continuación muestra que la celda B2 contiene un valor cero, pero no se muestra en la celda: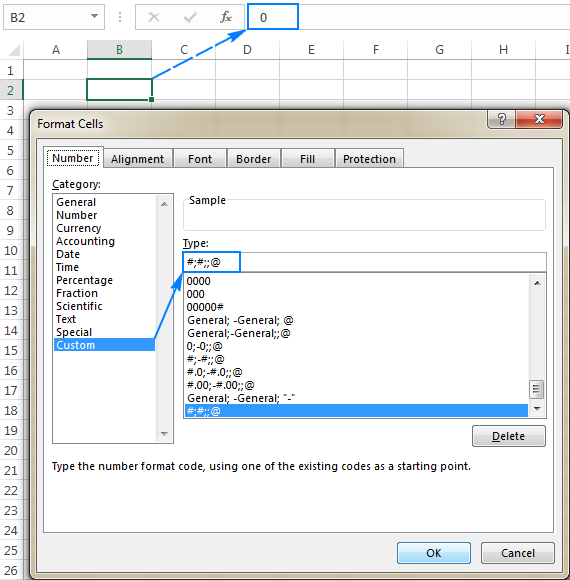
así es como puede Agregar, Eliminar y ocultar ceros en Excel. Para comprender mejor las técnicas descritas en este tutorial, puede descargar el ejemplo de libro de Excel con ceros a la izquierda. Gracias por leer y espero verte en nuestro blog la próxima semana.,
- Cómo Formatear celdas en Excel
- formato personalizado de números de Excel
- Cómo convertir la fecha en texto utilizando la función de texto de Excel y formas sin fórmula
- Cómo intercambiar columnas en Excel mediante arrastrar y soltar y otras formas de mover columnas




