cómo crear Panoramas con Photomerge
Paso 1: Seleccionar las fotos dentro de Adobe Bridge
antes de unir cualquier imagen, primero debemos seleccionar las que queremos usar. Abra Adobe Bridge si aún no está abierto y vaya a la carpeta o colección que contiene las imágenes., Seleccione Todas las imágenes a la vez haciendo clic en la primera para seleccionarla, luego mantenga presionada la tecla Ctrl (Win) / comando (Mac) y haga clic en las otras hasta que las tenga todas seleccionadas. O, si todas las imágenes que desea utilizar están en una fila una tras otra, simplemente haga clic en la primera para seleccionarla, luego mantenga presionada la tecla Mayús y haga clic en la última imagen. Esto seleccionará la primera y última imagen más todas las intermedias., En mi caso, tengo cuatro imágenes que quiero unir, así que seleccionaré las cuatro:
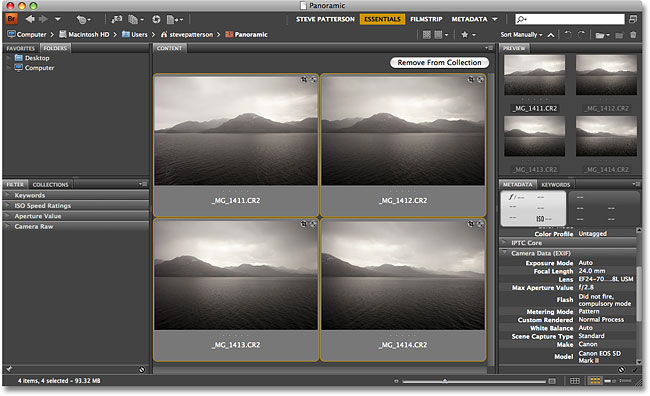
Paso 2: Seleccione el comando Photomerge
con todas las imágenes ahora seleccionadas, vaya al menú Herramientas en la parte superior de la pantalla (mientras aún está dentro de Adobe Bridge), elija Photoshop para ver algunas opciones específicas de Photoshop y luego elija Photomerge:
Paso 3: Seleccione sus opciones en el cuadro de diálogo Photomerge
Photoshop se abrirá automáticamente en este punto si no estaba abierto ya y el cuadro de diálogo Photomerge se abrirá en su pantalla. Si miras en el centro superior del cuadro de diálogo, donde dice Archivos de origen, verás una lista de todas las imágenes que seleccionamos en Adobe Bridge, lo que significa que ya están cargadas en el comando Photomerge y listas para usar., Si hubiéramos seleccionado Photomerge desde dentro de Photoshop, lo que podríamos haber hecho subiendo al menú Archivo, eligiendo automatizar y luego eligiendo Photomerge, habríamos tenido que hacer clic en el botón Examinar y luego navegar hasta las imágenes para seleccionarlas, así que nos ahorramos un poco de tiempo con Bridge.
a lo largo del lado izquierdo del cuadro de diálogo Photomerge están las opciones de diseño, que son básicamente diferentes formas en que Photoshop puede intentar alinear las imágenes. En la mayoría de los casos, la opción automática en la parte superior funciona muy bien, por lo que definitivamente querrá probar esa primero. Si, por alguna razón, la opción Auto no te da los resultados que esperabas, siempre puedes deshacer el comando e intentarlo de nuevo con una de las otras opciones, siendo perspectiva, cilíndrica y esférica las tres mejores opciones., Sin embargo, dado que Auto funciona casi todas las veces y está seleccionado de forma predeterminada, generalmente ni siquiera tendrá que preocuparse por estas opciones de diseño:
finalmente, en la parte inferior del cuadro de diálogo Photomerge hay tres opciones importantes. El primero, mezclar imágenes, se selecciona de forma predeterminada porque le dice a Photoshop no solo unir las imágenes sino también mezclar su tono y colores. Siempre querrás que esta opción esté seleccionada., Nuevo en Photoshop CS4 es la opción de eliminación de viñetas que elimina cualquier sombreado en las esquinas o alrededor de los bordes de las imágenes más comúnmente causadas por lentes gran angular. Viñeteado utilizado para crear problemas con los panoramas porque terminó con diferentes niveles de brillo a medida que se movía de izquierda a derecha, creando un efecto «más claro, más oscuro, más claro, más oscuro». Si las imágenes que estás usando tienen incluso una sutil cantidad de viñetas, querrás marcar esta opción para seleccionarla, de lo contrario puedes dejarla desactivada. Mis imágenes tienen algunas viñetas, así que lo seleccionaré., La tercera y última opción, la corrección de distorsión geométrica, debe habilitarse si toma sus imágenes con un lente de gran angular o Ojo de pez extremo, ya que causan una distorsión obvia que debe abordarse. No tengo ese problema con mis imágenes, así que lo dejaré sin marcar:
Paso 4: Ejecute el comando Photomerge
Una vez que haya seleccionado todas sus opciones, haga clic en el botón OK en la esquina superior derecha para salir del cuadro de diálogo Photomerge y ejecute el comando., Photomerge en Photoshop CS3 y CS4 no es más que una combinación de otros dos comandos, Auto-Align y auto-Blend, ambos introducidos en Photoshop CS3, y mientras espera pacientemente a que Photoshop haga su trabajo, primero verá sus imágenes apareciendo en capas separadas en la paleta de capas, seguido de pequeños cuadros de diálogo que le dicen que Photoshop primero alinea las imágenes y luego las mezcla.,
Cuando haya terminado, si mira en su paleta Capas, verá cada una de sus imágenes en su propia capa separada, y cada una ahora tiene su propia máscara de capa creada automáticamente por Photoshop al alinear las imágenes:
su panorama recién creado aparecerá en una nueva ventana de documento., Necesitaremos hacer algunos recortes en un momento para borrar todas las secciones de aspecto extraño, pero Photoshop CS4 hizo un trabajo fantástico de unir todo para crear una imagen perfecta:
Paso 5: Recortar Las Áreas no deseadas
Todo lo que queda por hacer ahora es recortar las áreas no deseadas., Para eso, necesitaremos la herramienta de recorte de Photoshop, así que tómela de la paleta herramientas o presione la letra C En su teclado para seleccionarla con el atajo:
luego, con la herramienta Recortar seleccionada, simplemente arrastre una selección alrededor del área que desea conservar. Una vez que haya arrastrado un cuadro de recorte inicial, puede usar los controles (los cuadrados pequeños) en la parte superior, inferior, laterales y esquinas para ajustar la selección:
Cuando haya terminado, presione Enter (Win) / Return (Mac) para que Photoshop recorte la imagen, manteniendo solo el área que seleccionó y desechando todo lo demás. ¡Y con eso, has terminado! Aquí, después de solo unos minutos de trabajo y muy poco esfuerzo gracias a las increíbles habilidades de Photoshop CS4, está mi panorama final:




